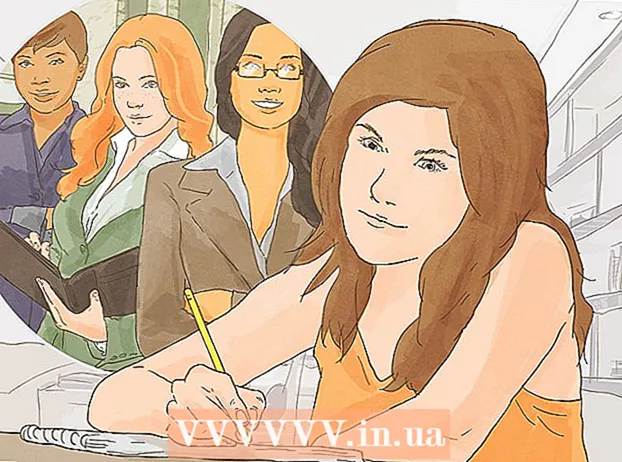May -Akda:
Marcus Baldwin
Petsa Ng Paglikha:
17 Hunyo 2021
I -Update Ang Petsa:
1 Hulyo 2024

Nilalaman
- Mga hakbang
- Paraan 1 ng 2: Lumikha ng isang Slideshow sa Windows
- Paraan 2 ng 2: Lumikha ng Mga Pag-slide sa Mac OS
- Mga Tip
Mayroong maraming mga paraan upang kumuha ng litrato ngayon na ang isang malaking bilang ng mga tao ay sa pagkuha ng litrato. Napakadali na kumuha ng litrato, ngunit mahirap na panatilihing maayos ang mga ito. Ang isa sa mga pinakamahusay na paraan upang mag-imbak at mabilis na matingnan ang iyong mga larawan ay upang ipasok ang mga ito sa iyong pagtatanghal ng PowerPoint. Sa pamamagitan nito, makakatanggap ka ng isang slideshow, na sabay na magiging isang backup na kopya ng mga larawan na kailangan mo.
Mga hakbang
Paraan 1 ng 2: Lumikha ng isang Slideshow sa Windows
 1 Ilunsad ang PowerPoint at lumikha ng isang bagong pagtatanghal. Upang magawa ito, mag-click sa icon ng PowerPoint sa iyong desktop o sa Start menu. Pagkatapos i-click ang "File" (kaliwang tuktok) - "Bago" - "Bagong Pagtatanghal". Lilikha ng isang bagong pagtatanghal kung saan maaari kang maglagay ng mga larawan.
1 Ilunsad ang PowerPoint at lumikha ng isang bagong pagtatanghal. Upang magawa ito, mag-click sa icon ng PowerPoint sa iyong desktop o sa Start menu. Pagkatapos i-click ang "File" (kaliwang tuktok) - "Bago" - "Bagong Pagtatanghal". Lilikha ng isang bagong pagtatanghal kung saan maaari kang maglagay ng mga larawan.  2 I-save kaagad ang nilikha na pagtatanghal. Upang magawa ito, i-click ang pindutan sa anyo ng isang floppy disk (kaliwang tuktok). Maglagay ngayon ng isang pangalan para sa pagtatanghal at piliin ang folder kung saan ito ay nai-save.
2 I-save kaagad ang nilikha na pagtatanghal. Upang magawa ito, i-click ang pindutan sa anyo ng isang floppy disk (kaliwang tuktok). Maglagay ngayon ng isang pangalan para sa pagtatanghal at piliin ang folder kung saan ito ay nai-save. - Bigyan ang iyong pagtatanghal ng isang pangalan na naglalarawan sa mga larawang kinopya mo dito upang mas madali mong makita ang mga ito.
 3 Maglagay ng pamagat para sa iyong pagtatanghal. Pag-isipan ang tungkol sa pamagat ng iyong pagtatanghal at mag-click sa loob ng kahon sa unang slide upang magpasok ng isang pamagat, petsa, o magsingit ng isang larawan.
3 Maglagay ng pamagat para sa iyong pagtatanghal. Pag-isipan ang tungkol sa pamagat ng iyong pagtatanghal at mag-click sa loob ng kahon sa unang slide upang magpasok ng isang pamagat, petsa, o magsingit ng isang larawan.  4 Magdagdag ng mga slide sa iyong nilikha na pagtatanghal. Maaari kang pumili mula sa iba't ibang mga disenyo ng slide. I-click ang pindutan ng Home - Bagong Slide, o i-click ang Ipasok - Slide, o mag-click sa isang blangko na puwang sa kaliwang slide ng pane at i-click ang Bagong Slide.
4 Magdagdag ng mga slide sa iyong nilikha na pagtatanghal. Maaari kang pumili mula sa iba't ibang mga disenyo ng slide. I-click ang pindutan ng Home - Bagong Slide, o i-click ang Ipasok - Slide, o mag-click sa isang blangko na puwang sa kaliwang slide ng pane at i-click ang Bagong Slide. - Pumili ng isang disenyo ng slide na nababagay sa iyong mga larawan, tulad ng isang slide na may isang kahon ng pamagat at isang kahon ng imahe, o isang slide na may isang kahon ng imahe, o isang blangkong slide lamang.
 5 Magpasok ng isang larawan sa iyong slide. Maaari kang magpasok ng isang larawan para sa bawat slide, o maaari mong ipasok ang maraming mga larawan nang sabay-sabay (iyo ang pagpipilian).
5 Magpasok ng isang larawan sa iyong slide. Maaari kang magpasok ng isang larawan para sa bawat slide, o maaari mong ipasok ang maraming mga larawan nang sabay-sabay (iyo ang pagpipilian). - I-double click ang patlang ng imahe (o i-click ang Ipasok - Larawan - Mula sa File), at pagkatapos ay mag-navigate sa nais na larawan.
- I-click ang OK o I-paste upang maipasok ang larawan sa slide.Kung nagkamali ka sa pagpili ng isang larawan, piliin ito at i-click ang "Larawan" upang baguhin ito sa isa pang larawan. Bilang kahalili, maaari mong piliin ang imahe at i-click ang "Tanggalin" upang tanggalin ang larawan.
 6 Baguhin ang pagkakasunud-sunod ng mga larawan kung kinakailangan. Gamitin ang Slide Sorter upang awtomatikong hanapin ang pinakamainam na posisyon para sa iyong mga slide.
6 Baguhin ang pagkakasunud-sunod ng mga larawan kung kinakailangan. Gamitin ang Slide Sorter upang awtomatikong hanapin ang pinakamainam na posisyon para sa iyong mga slide. - Ang pindutang Slide Sorter ay matatagpuan sa ibabang kanang sulok ng screen. I-click ang pindutang ito at pagkatapos ay i-drag ang mga tukoy na file sa kung saan mo nais.
 7 Magdagdag ng mga paglilipat sa pagitan ng mga slide. Tinutulungan ka ng mga pagbabago na gawing mas nakakaapekto ang iyong pagtatanghal sa pamamagitan ng maayos na paglipat mula sa slide hanggang slide. Upang magawa ito, pumunta sa tab na "Animation" at piliin ang isa sa maraming uri ng paglipat.
7 Magdagdag ng mga paglilipat sa pagitan ng mga slide. Tinutulungan ka ng mga pagbabago na gawing mas nakakaapekto ang iyong pagtatanghal sa pamamagitan ng maayos na paglipat mula sa slide hanggang slide. Upang magawa ito, pumunta sa tab na "Animation" at piliin ang isa sa maraming uri ng paglipat.  8 Baguhin ang background ng iyong mga slide. Kung hindi ka nasisiyahan sa mga puting kahon sa paligid ng bawat larawan, mag-right click sa anumang slide, i-click ang Format Background, at pagkatapos ay piliin ang background na gusto mo. Maaari kang pumili ng isang solidong punan, isang gradient fill, at isa pang uri ng background, pati na rin baguhin ang kulay ng background at transparency. Upang matiyak na ang mga slide ay may parehong background, i-click ang Ilapat sa Lahat.
8 Baguhin ang background ng iyong mga slide. Kung hindi ka nasisiyahan sa mga puting kahon sa paligid ng bawat larawan, mag-right click sa anumang slide, i-click ang Format Background, at pagkatapos ay piliin ang background na gusto mo. Maaari kang pumili ng isang solidong punan, isang gradient fill, at isa pang uri ng background, pati na rin baguhin ang kulay ng background at transparency. Upang matiyak na ang mga slide ay may parehong background, i-click ang Ilapat sa Lahat.  9 Magdagdag ng background music sa iyong pagtatanghal. Kung mayroon kang mga file ng musika sa iyong computer, ipasok ang mga ito sa iyong slideshow upang gawing mas epektibo ito. Ang isang music clip sa isang pagtatanghal ay isang mahusay na paraan upang makakuha ng pansin sa iyong slideshow.
9 Magdagdag ng background music sa iyong pagtatanghal. Kung mayroon kang mga file ng musika sa iyong computer, ipasok ang mga ito sa iyong slideshow upang gawing mas epektibo ito. Ang isang music clip sa isang pagtatanghal ay isang mahusay na paraan upang makakuha ng pansin sa iyong slideshow. - Upang magpasok ng musika pumunta sa tab na "Ipasok" at i-click ang "Tunog" o "Pelikula". Pagkatapos i-click ang "Tunog mula sa file" at mag-navigate sa nais na file ng musika; piliin ang file na ito at i-click ang "Link to file" - "Ipasok".
- Kung kailangan mong itakda ang file ng musika upang tumugtog habang tinitingnan ang buong pagtatanghal o isang tukoy na slide, i-click ang Format ng Tunog (sa tabi ng pindutan ng Home) at sa ilalim ng Mga Pagpipilian sa Sound, piliin ang I-play sa Slide Show.
 10 I-save ang nilikha na slideshow. Kapag natapos ka na sa disenyo ng pagtatanghal, tiyaking i-save ito. Kung, kapag lumilikha ng isang pagtatanghal, naipasok mo na ang pangalan nito at tinukoy ang folder para sa pagtatago nito, pagkatapos ay i-click lamang ang pindutan sa anyo ng isang floppy disk (kaliwang tuktok).
10 I-save ang nilikha na slideshow. Kapag natapos ka na sa disenyo ng pagtatanghal, tiyaking i-save ito. Kung, kapag lumilikha ng isang pagtatanghal, naipasok mo na ang pangalan nito at tinukoy ang folder para sa pagtatago nito, pagkatapos ay i-click lamang ang pindutan sa anyo ng isang floppy disk (kaliwang tuktok).
Paraan 2 ng 2: Lumikha ng Mga Pag-slide sa Mac OS
 1 Simulan ang PowerPoint sa pamamagitan ng pag-double click sa icon para sa program na ito. Maraming mga template ng pagtatanghal ang ipapakita sa window na magbubukas; piliin ang template na gusto mo at i-click ang "Piliin".
1 Simulan ang PowerPoint sa pamamagitan ng pag-double click sa icon para sa program na ito. Maraming mga template ng pagtatanghal ang ipapakita sa window na magbubukas; piliin ang template na gusto mo at i-click ang "Piliin".  2 I-save kaagad ang nilikha na pagtatanghal. Upang magawa ito, i-click ang pindutan sa anyo ng isang floppy disk (kaliwang tuktok). Maglagay ngayon ng isang pangalan para sa pagtatanghal at piliin ang folder kung saan ito ay nai-save.
2 I-save kaagad ang nilikha na pagtatanghal. Upang magawa ito, i-click ang pindutan sa anyo ng isang floppy disk (kaliwang tuktok). Maglagay ngayon ng isang pangalan para sa pagtatanghal at piliin ang folder kung saan ito ay nai-save. - Bigyan ang iyong pagtatanghal ng isang pangalan na naglalarawan sa mga larawang kinopya mo dito upang mas madali mong makita ang mga ito.
 3 Maglagay ng pamagat para sa iyong pagtatanghal. Pag-isipan ang tungkol sa pamagat ng iyong pagtatanghal at mag-click sa loob ng kahon sa unang slide upang magpasok ng isang pamagat, petsa, o magsingit ng isang larawan.
3 Maglagay ng pamagat para sa iyong pagtatanghal. Pag-isipan ang tungkol sa pamagat ng iyong pagtatanghal at mag-click sa loob ng kahon sa unang slide upang magpasok ng isang pamagat, petsa, o magsingit ng isang larawan.  4 Magdagdag ng mga slide sa iyong nilikha na pagtatanghal. Maaari kang pumili mula sa iba't ibang mga disenyo ng slide. I-click ang pindutan ng Home - Bagong Slide, o i-click ang Ipasok - Slide, o mag-click sa isang blangko na puwang sa kaliwang slide ng pane at i-click ang Bagong Slide.
4 Magdagdag ng mga slide sa iyong nilikha na pagtatanghal. Maaari kang pumili mula sa iba't ibang mga disenyo ng slide. I-click ang pindutan ng Home - Bagong Slide, o i-click ang Ipasok - Slide, o mag-click sa isang blangko na puwang sa kaliwang slide ng pane at i-click ang Bagong Slide. - Pumili ng isang disenyo ng slide na nababagay sa iyong mga larawan, tulad ng isang slide na may isang kahon ng pamagat at isang kahon ng imahe, o isang slide na may isang kahon ng imahe, o isang blangkong slide lamang.
 5 Magpasok ng isang larawan sa iyong slide. I-click ang Home - Ipasok - Larawan. Sa bubukas na menu, piliin ang "Larawan mula sa file". Sa kaliwang pane ng window na bubukas, piliin ang folder kung saan nakaimbak ang larawan na kailangan mo (kung nakaimbak ito sa isang konektadong flash drive, mag-click sa icon ng flash drive sa kaliwang pane). Karaniwan, ang lahat ng mga larawan ay nakaimbak sa folder ng Mga Larawan.
5 Magpasok ng isang larawan sa iyong slide. I-click ang Home - Ipasok - Larawan. Sa bubukas na menu, piliin ang "Larawan mula sa file". Sa kaliwang pane ng window na bubukas, piliin ang folder kung saan nakaimbak ang larawan na kailangan mo (kung nakaimbak ito sa isang konektadong flash drive, mag-click sa icon ng flash drive sa kaliwang pane). Karaniwan, ang lahat ng mga larawan ay nakaimbak sa folder ng Mga Larawan. - Upang ipasok ang nais na larawan, mag-double click dito.
 6 Baguhin ang pagkakasunud-sunod ng mga larawan kung kinakailangan. Gamitin ang Slide Sorter upang awtomatikong hanapin ang pinakamainam na posisyon para sa iyong mga slide.
6 Baguhin ang pagkakasunud-sunod ng mga larawan kung kinakailangan. Gamitin ang Slide Sorter upang awtomatikong hanapin ang pinakamainam na posisyon para sa iyong mga slide. - Ang pindutang Slide Sorter ay matatagpuan sa ibabang kanang sulok ng screen. I-click ang pindutang ito at pagkatapos ay i-drag ang mga tukoy na file sa kung saan mo nais.
 7 Magdagdag ng mga paglilipat sa pagitan ng mga slide. Tinutulungan ka ng mga pagbabago na gawing mas nakakaapekto ang iyong pagtatanghal sa pamamagitan ng maayos na paglipat mula sa slide hanggang slide. Upang magawa ito, pumunta sa tab na "Animation" at piliin ang isa sa maraming uri ng paglipat.
7 Magdagdag ng mga paglilipat sa pagitan ng mga slide. Tinutulungan ka ng mga pagbabago na gawing mas nakakaapekto ang iyong pagtatanghal sa pamamagitan ng maayos na paglipat mula sa slide hanggang slide. Upang magawa ito, pumunta sa tab na "Animation" at piliin ang isa sa maraming uri ng paglipat.  8 Baguhin ang background ng iyong mga slide. Kung hindi ka nasisiyahan sa mga puting kahon sa paligid ng bawat larawan, mag-double click sa anumang slide, i-click ang Format Background, at pagkatapos ay piliin ang background na gusto mo. Maaari kang pumili ng isang solidong punan, isang gradient fill, at isa pang uri ng background, pati na rin baguhin ang kulay ng background at transparency. Upang matiyak na ang mga slide ay may parehong background, i-click ang Ilapat sa Lahat.
8 Baguhin ang background ng iyong mga slide. Kung hindi ka nasisiyahan sa mga puting kahon sa paligid ng bawat larawan, mag-double click sa anumang slide, i-click ang Format Background, at pagkatapos ay piliin ang background na gusto mo. Maaari kang pumili ng isang solidong punan, isang gradient fill, at isa pang uri ng background, pati na rin baguhin ang kulay ng background at transparency. Upang matiyak na ang mga slide ay may parehong background, i-click ang Ilapat sa Lahat.  9 Magdagdag ng background music sa iyong pagtatanghal. Kung mayroon kang mga file ng musika sa iyong computer, ipasok ang mga ito sa iyong slideshow upang gawing mas epektibo ito. Ang isang music clip sa isang pagtatanghal ay isang mahusay na paraan upang makakuha ng pansin sa iyong slideshow.
9 Magdagdag ng background music sa iyong pagtatanghal. Kung mayroon kang mga file ng musika sa iyong computer, ipasok ang mga ito sa iyong slideshow upang gawing mas epektibo ito. Ang isang music clip sa isang pagtatanghal ay isang mahusay na paraan upang makakuha ng pansin sa iyong slideshow. - Upang magpasok ng musika pumunta sa tab na "Ipasok" at i-click ang "Tunog" o "Pelikula". Pagkatapos i-click ang Sound From File, mag-navigate sa nais na file ng musika, at i-drag ito sa naaangkop na slide.
- Kung kailangan mong itakda ang file ng musika upang tumugtog habang tinitingnan ang buong pagtatanghal o isang tukoy na slide, i-click ang Format ng Tunog (sa tabi ng pindutan ng Home) at sa ilalim ng Mga Pagpipilian sa Sound, piliin ang I-play sa Slide Show.
 10 I-save ang nilikha na slideshow. Kapag natapos ka na sa disenyo ng pagtatanghal, tiyaking i-save ito. Kung, kapag lumilikha ng isang pagtatanghal, naipasok mo na ang pangalan nito at tinukoy ang folder para sa pagtatago nito, pagkatapos ay i-click lamang ang pindutan sa anyo ng isang floppy disk (kaliwang tuktok).
10 I-save ang nilikha na slideshow. Kapag natapos ka na sa disenyo ng pagtatanghal, tiyaking i-save ito. Kung, kapag lumilikha ng isang pagtatanghal, naipasok mo na ang pangalan nito at tinukoy ang folder para sa pagtatago nito, pagkatapos ay i-click lamang ang pindutan sa anyo ng isang floppy disk (kaliwang tuktok).
Mga Tip
- Pumili ng naaangkop na musika at background para sa iyong slideshow. Halimbawa, kung nagsasama ka ng mga larawan ng iyong bakasyon sa tag-init, pumili ng isang maliwanag na dilaw na background at magaan, maindayog na musika.