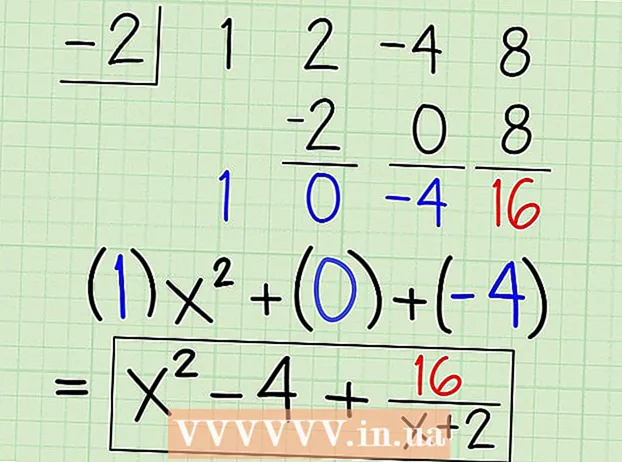May -Akda:
Janice Evans
Petsa Ng Paglikha:
27 Hulyo 2021
I -Update Ang Petsa:
1 Hulyo 2024
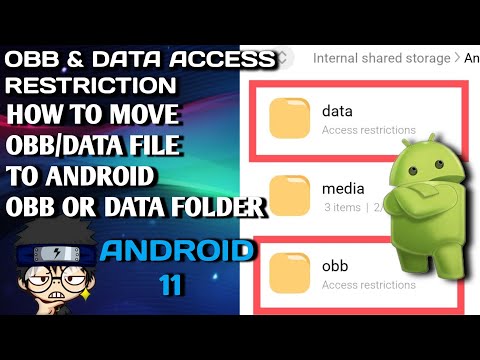
Nilalaman
Ipapakita sa iyo ng artikulong ito kung paano mabilis na maglipat ng mga file sa pagitan ng mga Android device.Kung ang dalawang mga Android device ay nasa loob ng isang metro bawat isa, gamitin ang Bluetooth o NFC upang maglipat ng mga file. Kung ang distansya sa pagitan ng mga aparato ay mas malaki, maglakip ng mga file sa isang email o mensahe, at pagkatapos ay ipadala ito.
Mga hakbang
Paraan 1 ng 3: Bluetooth
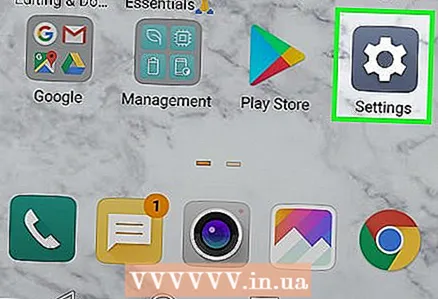 1 Ilunsad ang app na Mga Setting
1 Ilunsad ang app na Mga Setting  sa parehong mga android device. Upang magawa ito, mag-swipe pababa mula sa tuktok ng screen upang buksan ang panel ng abiso, at pagkatapos ay tapikin ang icon na gear.
sa parehong mga android device. Upang magawa ito, mag-swipe pababa mula sa tuktok ng screen upang buksan ang panel ng abiso, at pagkatapos ay tapikin ang icon na gear. 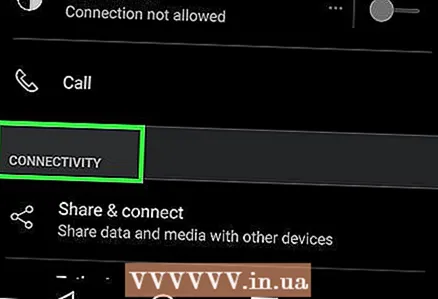 2 Mag-scroll pababa at tapikin ang Mga koneksyon o Mga nakakonektang aparato. Ang pangalan ng opsyong ito (at iba pa) ay nakasalalay sa modelo ng aparato.
2 Mag-scroll pababa at tapikin ang Mga koneksyon o Mga nakakonektang aparato. Ang pangalan ng opsyong ito (at iba pa) ay nakasalalay sa modelo ng aparato.  3 Ilipat ang slider sa tabi ng "Bluetooth" sa posisyon na "Paganahin"
3 Ilipat ang slider sa tabi ng "Bluetooth" sa posisyon na "Paganahin"  . Kung naka-on na ang Bluetooth, laktawan ang hakbang na ito.
. Kung naka-on na ang Bluetooth, laktawan ang hakbang na ito. 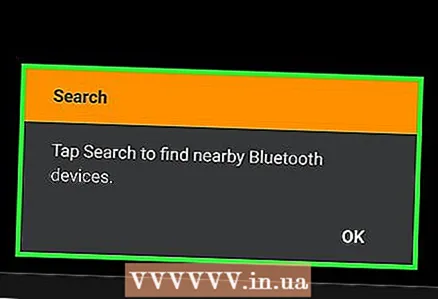 4 Mag-click sa Kumonekta ng isang bagong aparato. Naghahanap ito ng mga magagamit na mga aparatong Bluetooth at ipinapakita ang mga ito sa screen.
4 Mag-click sa Kumonekta ng isang bagong aparato. Naghahanap ito ng mga magagamit na mga aparatong Bluetooth at ipinapakita ang mga ito sa screen. - Kung hindi mo nakikita ang opsyong ito, mag-scroll pababa - sa mga screen ng ilang mga Android device, awtomatikong maipapakita ang mga magagamit na mga aparatong Bluetooth (iyon ay, hindi mo kailangang pindutin ang anuman).
- Kung hindi mo nakikita ang aparato na gusto mo, i-tap ang icon ng tatlong mga tuldok sa kanang sulok sa itaas at piliin ang I-update mula sa menu.
- Ang mga Android device ay dapat nasa loob ng isang radius na hindi hihigit sa 10 m mula sa bawat isa.
 5 Piliin ang naaangkop na mga aparato sa parehong mga Android device. Ikonekta nito ang mga aparato sa bawat isa.
5 Piliin ang naaangkop na mga aparato sa parehong mga Android device. Ikonekta nito ang mga aparato sa bawat isa. 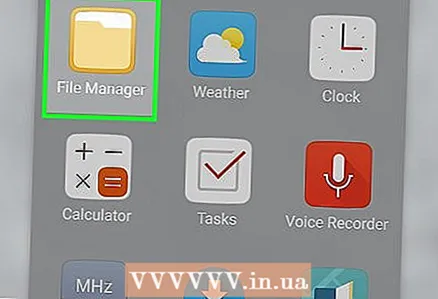 6 Ilunsad ang file manager sa Android device na may mga file. Karaniwan, ang file manager ay tinatawag na Files, Explorer, File Manager, o katulad.
6 Ilunsad ang file manager sa Android device na may mga file. Karaniwan, ang file manager ay tinatawag na Files, Explorer, File Manager, o katulad.  7 Tapikin ang folder na may nais na file. Ang lahat ng mga nilalaman nito ay ipapakita.
7 Tapikin ang folder na may nais na file. Ang lahat ng mga nilalaman nito ay ipapakita. - Kung nais mong magpadala ng isang larawan, buksan ang folder na DCIM.
 8 Piliin ang (mga) file na nais mong ipadala. Upang pumili ng maraming mga file, buksan ang menu sa tuktok ng screen, piliin ang Piliin, at pagkatapos ay tapikin ang bawat file na gusto mo.
8 Piliin ang (mga) file na nais mong ipadala. Upang pumili ng maraming mga file, buksan ang menu sa tuktok ng screen, piliin ang Piliin, at pagkatapos ay tapikin ang bawat file na gusto mo. 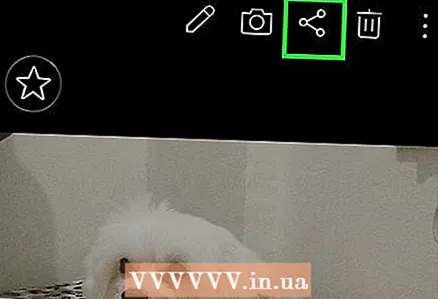 9 Mag-click sa icon na Ibahagi
9 Mag-click sa icon na Ibahagi  . Magbubukas ang isang menu.
. Magbubukas ang isang menu. 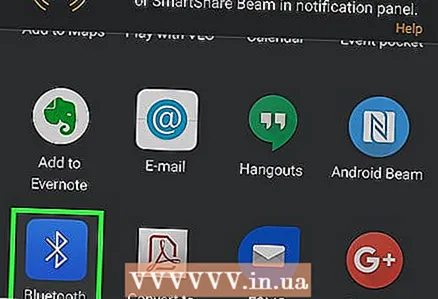 10 Mag-click sa Bluetooth. Maaaring kailanganin mong mag-scroll pababa upang makita ang pagpipiliang ito. Ipapakita ng screen ang pangalawang Android device na nakakonekta sa una.
10 Mag-click sa Bluetooth. Maaaring kailanganin mong mag-scroll pababa upang makita ang pagpipiliang ito. Ipapakita ng screen ang pangalawang Android device na nakakonekta sa una.  11 Piliin ang pangalawang Android device. Sasabihan ka upang maglipat ng mga file sa pangalawang Android device.
11 Piliin ang pangalawang Android device. Sasabihan ka upang maglipat ng mga file sa pangalawang Android device.  12 Mag-click sa Upang tanggapin sa isang pangalawang Android aparato. Ililipat ang mga file sa pamamagitan ng Bluetooth sa pangalawang Android device.
12 Mag-click sa Upang tanggapin sa isang pangalawang Android aparato. Ililipat ang mga file sa pamamagitan ng Bluetooth sa pangalawang Android device.
Paraan 2 ng 3: NFC
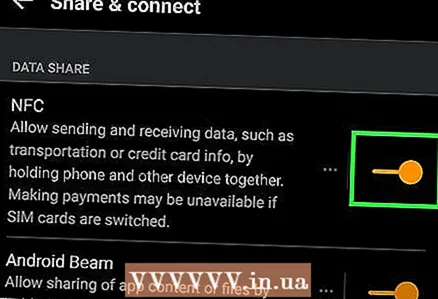 1 Paganahin ang NFC sa parehong mga Android device. Ginagawang madali ng NFC (Near Field Communication) na maglipat ng mga file sa pagitan ng dalawang mga Android device (ipinapalagay na sinusuportahan nila ang NFC, syempre). Upang paganahin ang NFC:
1 Paganahin ang NFC sa parehong mga Android device. Ginagawang madali ng NFC (Near Field Communication) na maglipat ng mga file sa pagitan ng dalawang mga Android device (ipinapalagay na sinusuportahan nila ang NFC, syempre). Upang paganahin ang NFC: - Ilunsad ang app na Mga Setting sa pamamagitan ng pag-click sa icon na hugis-gear sa drawer ng app.
- Mag-scroll pababa at i-tap ang Mga Koneksyon o Mga Nakakonektang Device.
- I-click ang "Mga Setting ng Koneksyon".
- Kung nakikita mo ang pagpipiliang "NFC", mangyaring i-aktibo ito sa parehong mga Android device. Kung ang opsyong ito ay hindi magagamit, gumamit ng ibang pamamaraan.
- I-on ang Android Beam sa parehong mga aparato.
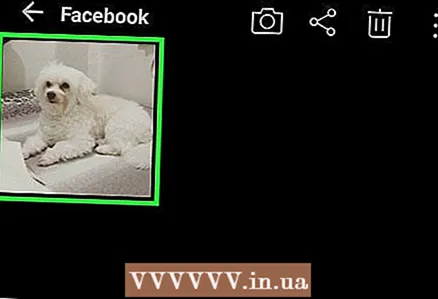 2 Buksan ang file na nais mong ipadala. Kailangang ipakita ang file sa screen. I-unlock ngayon ang pangalawang Android device.
2 Buksan ang file na nais mong ipadala. Kailangang ipakita ang file sa screen. I-unlock ngayon ang pangalawang Android device.  3 Sumandal ang parehong mga unit laban sa bawat isa. Pagkatapos ng ilang sandali, makakarinig ka ng tunog o makakaramdam ng panginginig ng isa o parehong aparato - ipinapahiwatig nito na ang mga aparato ay nakakita ng bawat isa.
3 Sumandal ang parehong mga unit laban sa bawat isa. Pagkatapos ng ilang sandali, makakarinig ka ng tunog o makakaramdam ng panginginig ng isa o parehong aparato - ipinapahiwatig nito na ang mga aparato ay nakakita ng bawat isa. 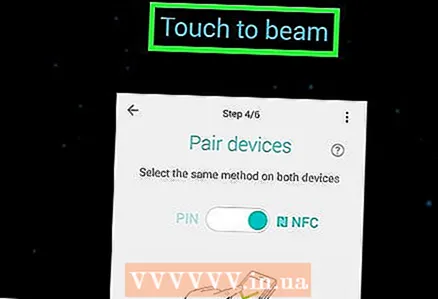 4 Tapikin Mag-click upang maglipat ng data sa unang Android device. Malapit ito sa tuktok ng screen. Ipapadala ang file sa pangalawang aparato.
4 Tapikin Mag-click upang maglipat ng data sa unang Android device. Malapit ito sa tuktok ng screen. Ipapadala ang file sa pangalawang aparato.
Paraan 3 ng 3: Mail o messaging app
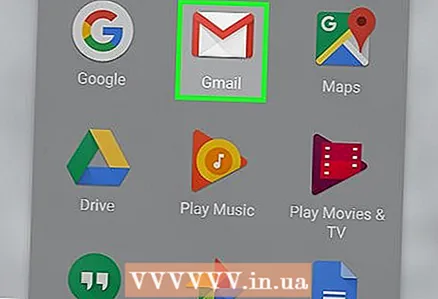 1 Ilunsad ang iyong email o messaging app. Kung ang file na nais mong ipadala ay mas mababa sa ilang megabytes, maaari mong ikabit ang file sa isang email o mensahe.
1 Ilunsad ang iyong email o messaging app. Kung ang file na nais mong ipadala ay mas mababa sa ilang megabytes, maaari mong ikabit ang file sa isang email o mensahe. - Ang mga apps ng pagmemensahe na sumusuporta sa mga kalakip ng file ay ang WhatsApp at Facebook Messenger. Kung ang mga gumagamit ng parehong mga Android device ay may mga account sa isa sa mga serbisyong ito, maaari nilang gamitin ang kaukulang application ng paglipat ng file.
- Kung ang file na nais mong i-upload ay napakalaki, gamitin ang Google Drive.
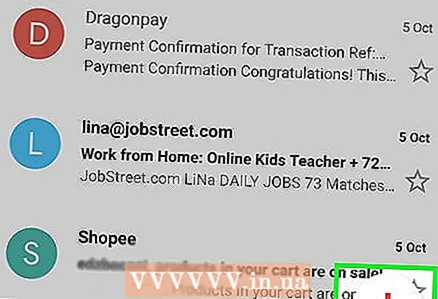 2 Bumuo ng isang bagong liham o mensahe. Sa iyong email app, i-tap ang +, Lumikha, Sumulat, o ang lapis at icon ng papel. Sa app ng pagmemensahe, buksan ang isang pag-uusap sa ibang gumagamit.
2 Bumuo ng isang bagong liham o mensahe. Sa iyong email app, i-tap ang +, Lumikha, Sumulat, o ang lapis at icon ng papel. Sa app ng pagmemensahe, buksan ang isang pag-uusap sa ibang gumagamit.  3 Ipasok ang email address ng tatanggap. Kung nagpapadala ka ng isang email, gumamit ng isang address na madaling ma-access sa isang pangalawang Android aparato, tulad ng Gmail address na nauugnay sa device na iyon.
3 Ipasok ang email address ng tatanggap. Kung nagpapadala ka ng isang email, gumamit ng isang address na madaling ma-access sa isang pangalawang Android aparato, tulad ng Gmail address na nauugnay sa device na iyon. 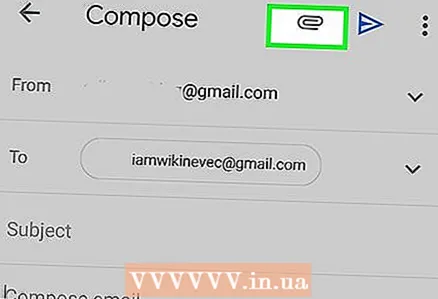 4 Mag-click sa icon na paperclip. Ito ay isang unibersal na icon para sa paglakip ng mga file. Karaniwan itong matatagpuan sa tuktok o ibaba ng isang bagong email / mensahe.
4 Mag-click sa icon na paperclip. Ito ay isang unibersal na icon para sa paglakip ng mga file. Karaniwan itong matatagpuan sa tuktok o ibaba ng isang bagong email / mensahe. 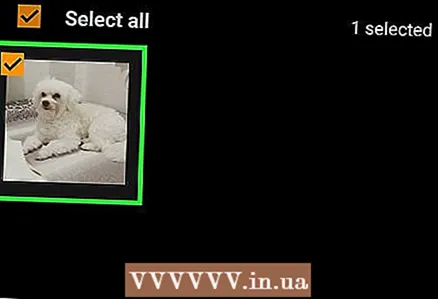 5 Piliin ang mga file na nais mong ikabit. Maaaring ikabit ang maraming file. Kung ang laki ng mga file ay lumampas sa maraming megabytes, mas mahusay na hatiin ang mga ito at ilakip ang mga ito sa maraming mga titik / mensahe.
5 Piliin ang mga file na nais mong ikabit. Maaaring ikabit ang maraming file. Kung ang laki ng mga file ay lumampas sa maraming megabytes, mas mahusay na hatiin ang mga ito at ilakip ang mga ito sa maraming mga titik / mensahe. 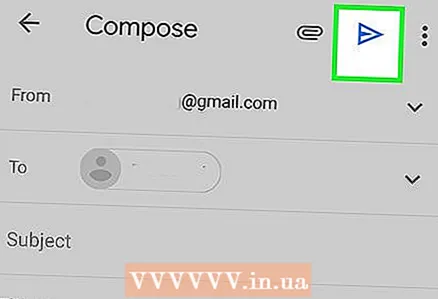 6 Mag-click sa magpadala. Ang pagpipiliang ito ay maaaring markahan ng isang papel na eroplano o icon ng arrow.
6 Mag-click sa magpadala. Ang pagpipiliang ito ay maaaring markahan ng isang papel na eroplano o icon ng arrow. 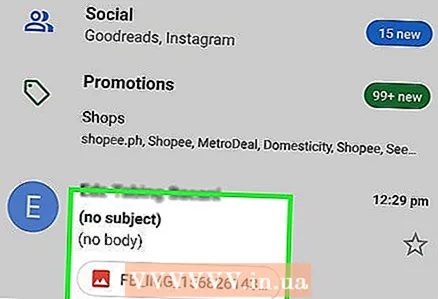 7 Buksan ang sulat / mensahe sa pangalawang Android device. Ipapakita ng liham / mensahe ang pangalan ng (mga) nakalakip na file at marahil isang thumbnail.
7 Buksan ang sulat / mensahe sa pangalawang Android device. Ipapakita ng liham / mensahe ang pangalan ng (mga) nakalakip na file at marahil isang thumbnail. 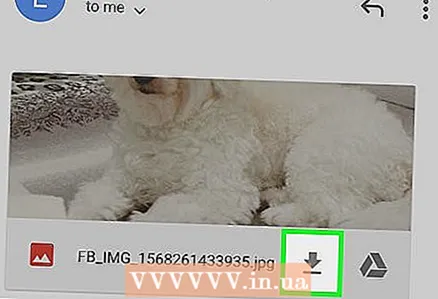 8 Mag-click sa isang file upang ma-download ito. Maaaring kailanganin mong pumili ng isang folder ng pag-download o isang application kung saan magbubukas ang file (sundin lamang ang mga tagubilin sa screen).
8 Mag-click sa isang file upang ma-download ito. Maaaring kailanganin mong pumili ng isang folder ng pag-download o isang application kung saan magbubukas ang file (sundin lamang ang mga tagubilin sa screen).