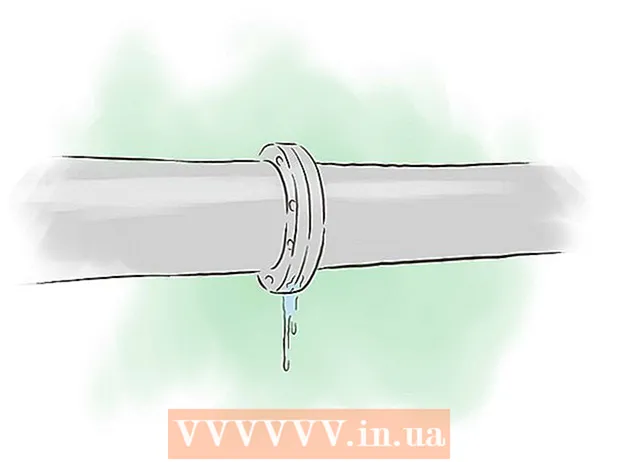May -Akda:
Mark Sanchez
Petsa Ng Paglikha:
27 Enero 2021
I -Update Ang Petsa:
29 Hunyo 2024

Nilalaman
Ang computer program gamit ang Java ay masasabing pinakamahalagang aspeto ng computing. Marami sa mga tanyag na application at programa ngayon ang gumagamit ng Java bilang kanilang pangunahing source code, mula sa mga laro sa computer hanggang sa mga mobile phone. Ang Eclipse ay isa lamang sa maraming mga application ng scripting para sa pagbuo ng mga programa sa Java at pinapayagan ang mga mag-aaral na magsulat at mag-ipon ng Java code at magpatakbo ng mga programa.
Mga hakbang
 1 Bisitahin ang pahina ang pahina ng mga pag-download ng Java sa website ng Oracleupang hanapin ang kapaligiran sa pag-download ng JDK. Mag-scroll pababa hanggang sa makita mo ang Java SE 6 Update 43 at i-download ang JDK.
1 Bisitahin ang pahina ang pahina ng mga pag-download ng Java sa website ng Oracleupang hanapin ang kapaligiran sa pag-download ng JDK. Mag-scroll pababa hanggang sa makita mo ang Java SE 6 Update 43 at i-download ang JDK.  2 Kapag napili mong mag-download, tanggapin ang mga tuntunin ng serbisyo at piliin ang tamang OS para sa iyong partikular na JDK. (Windows, Mac, Linux, atbp.).
2 Kapag napili mong mag-download, tanggapin ang mga tuntunin ng serbisyo at piliin ang tamang OS para sa iyong partikular na JDK. (Windows, Mac, Linux, atbp.).  3 Kapag nakumpleto na ang pag-download, i-double click ang file upang simulang i-install ang JDK.
3 Kapag nakumpleto na ang pag-download, i-double click ang file upang simulang i-install ang JDK. 4 Matapos makumpleto ang paunang pag-install, tatanungin ka ng isang pop-up window kung saan ang mapagkukunan ng iyong mga Java file. Maaari mong baguhin kung saan mo nai-save ang folder, ngunit mas mahusay na manatili sa kung ano ang nakuha mo sa unang lugar.
4 Matapos makumpleto ang paunang pag-install, tatanungin ka ng isang pop-up window kung saan ang mapagkukunan ng iyong mga Java file. Maaari mong baguhin kung saan mo nai-save ang folder, ngunit mas mahusay na manatili sa kung ano ang nakuha mo sa unang lugar. 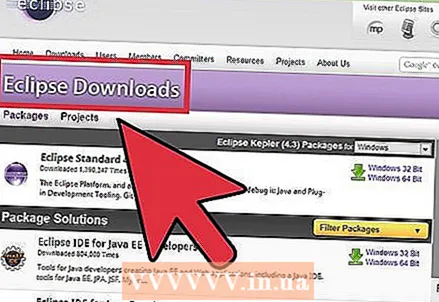 5 Kapag nakumpleto ang pag-install, magsisimula kaming mag-install ng Eclipse. Pumunta sa http://www.eclipse.org/downloads/.
5 Kapag nakumpleto ang pag-install, magsisimula kaming mag-install ng Eclipse. Pumunta sa http://www.eclipse.org/downloads/.  6 Para sa mga gumagamit ng Windows: dapat mong malaman kung anong uri ng bersyon ng iyong OS ang mayroon ka. Kung ang iyong computer ay Windows 64 bit, piliin ang Windows 64, at kung ang iyong computer ay Windows 32 bit, piliin ang Windows 32 bit.
6 Para sa mga gumagamit ng Windows: dapat mong malaman kung anong uri ng bersyon ng iyong OS ang mayroon ka. Kung ang iyong computer ay Windows 64 bit, piliin ang Windows 64, at kung ang iyong computer ay Windows 32 bit, piliin ang Windows 32 bit.  7 Kapag na-download mo ang archive ng Eclipse, kailangan mong i-unzip ang file ng archive. zip na lilikha ng isang naka-zip na folder na Eclipse. Maaari mong i-extract ang archive sa root C: drive, sa gayon paglikha ng isang folder na "C: eclipse", o ilipat lamang ang nakuha na Eclipse folder sa root C: drive kung nakuha mo na ito. Dahil ang Eclipse ay walang isang installer, magkakaroon ng isang file sa Eclipse folder na tinatawag na eclipse.exe (). Maaari kang mag-double click sa file upang ilunsad ang Eclipse.
7 Kapag na-download mo ang archive ng Eclipse, kailangan mong i-unzip ang file ng archive. zip na lilikha ng isang naka-zip na folder na Eclipse. Maaari mong i-extract ang archive sa root C: drive, sa gayon paglikha ng isang folder na "C: eclipse", o ilipat lamang ang nakuha na Eclipse folder sa root C: drive kung nakuha mo na ito. Dahil ang Eclipse ay walang isang installer, magkakaroon ng isang file sa Eclipse folder na tinatawag na eclipse.exe (). Maaari kang mag-double click sa file upang ilunsad ang Eclipse.  8 Matapos ang Eclipse ay ganap na na-install at na-unpack, lumikha ng isang gumaganang folder kung saan isasama mo ang lahat ng nabuong mga file ng programa.
8 Matapos ang Eclipse ay ganap na na-install at na-unpack, lumikha ng isang gumaganang folder kung saan isasama mo ang lahat ng nabuong mga file ng programa. 9 Ngayon na natapos mo na ang pag-install ng Eclipse, i-restart ang iyong computer. Ang pag-restart ng computer ay nagre-refresh ng memorya ng system at pinapayagan ang mga pagpaparehistro o pagsasaayos ng pagsasaayos na ginawa ng mga installer at uninstaller upang magkabisa.
9 Ngayon na natapos mo na ang pag-install ng Eclipse, i-restart ang iyong computer. Ang pag-restart ng computer ay nagre-refresh ng memorya ng system at pinapayagan ang mga pagpaparehistro o pagsasaayos ng pagsasaayos na ginawa ng mga installer at uninstaller upang magkabisa.  10 Mula doon, lumikha ng isang programa ng pagsubok upang subukan ang pagpapaandar ng Eclipse.
10 Mula doon, lumikha ng isang programa ng pagsubok upang subukan ang pagpapaandar ng Eclipse.