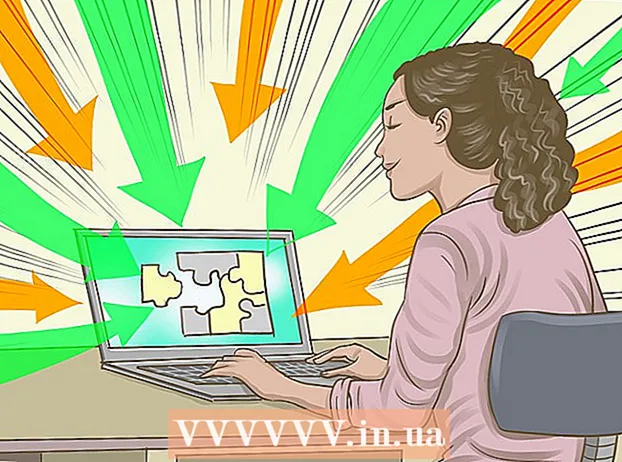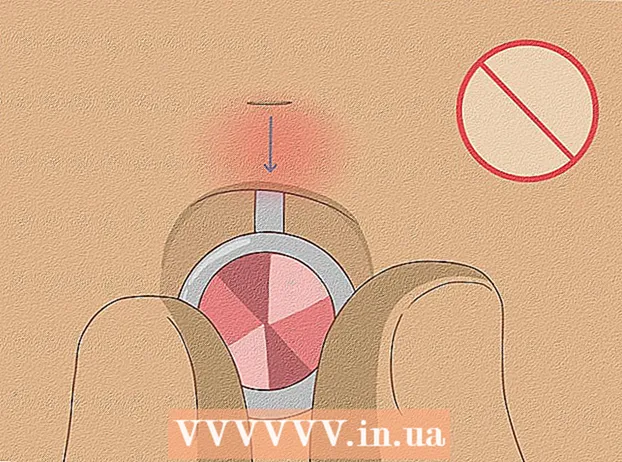May -Akda:
William Ramirez
Petsa Ng Paglikha:
18 Setyembre 2021
I -Update Ang Petsa:
1 Hulyo 2024

Nilalaman
- Mga hakbang
- Paraan 1 ng 3: Android 7.0 (Nougat)
- Paraan 2 ng 3: Android 6.0 (Marshmallow)
- Paraan 3 ng 3: Android 5.0 (Lollipop) at mga naunang bersyon
Sa artikulong ito, ipapakita namin sa iyo kung paano mag-download ng mga file at application nang direkta sa SD card ng iyong Android device.
Mga hakbang
Paraan 1 ng 3: Android 7.0 (Nougat)
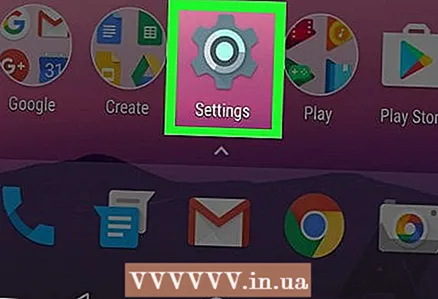 1 Ilunsad ang app na Mga Setting. Ang icon nito ay parang isang gear (
1 Ilunsad ang app na Mga Setting. Ang icon nito ay parang isang gear ( ) at matatagpuan sa drawer ng app.
) at matatagpuan sa drawer ng app. - Simula sa Android 6.0 (Marshmallow), ang SD card ay maaaring gawing bahagi ng panloob na imbakan. Sa kasong ito, ang nilalaman mula sa Play Store ay maaaring mai-download nang direkta sa card.
- Sa pamamaraang ito, kailangang mai-format ang kard.
- Hindi mo maaalis ang SD card at magagamit ito sa ibang aparato (upang gawin ito, tatanggalin mo ang lahat ng data mula sa card).
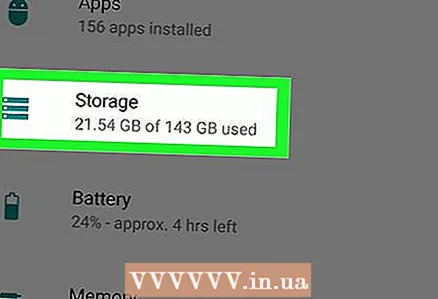 2 Mag-scroll pababa at tapikin ang Imbakan.
2 Mag-scroll pababa at tapikin ang Imbakan.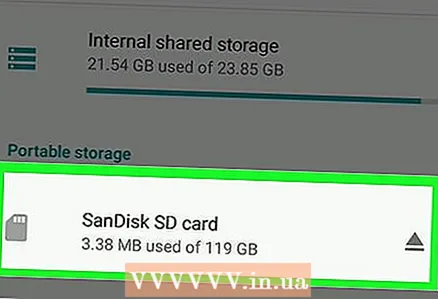 3 Piliin ang iyong SD card. Tatawaging "External Storage" o "SD Card".
3 Piliin ang iyong SD card. Tatawaging "External Storage" o "SD Card". 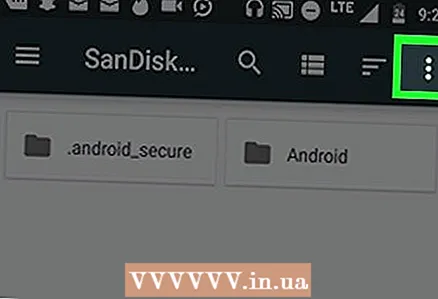 4 Tapikin ⁝. Mahahanap mo ang icon na ito sa kanang sulok sa itaas.
4 Tapikin ⁝. Mahahanap mo ang icon na ito sa kanang sulok sa itaas. 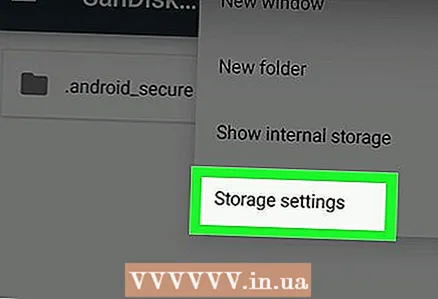 5 Mag-click sa Baguhin ang uri ng imbakan. Ang pagpipiliang ito ay maaaring tawaging "Mga Setting ng Storage".
5 Mag-click sa Baguhin ang uri ng imbakan. Ang pagpipiliang ito ay maaaring tawaging "Mga Setting ng Storage". 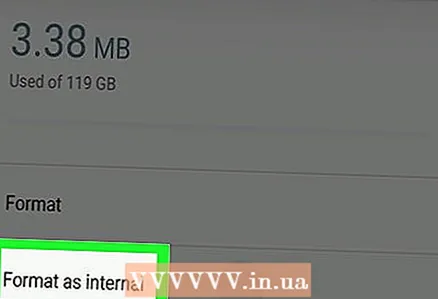 6 Tapikin Format bilang panloob.
6 Tapikin Format bilang panloob.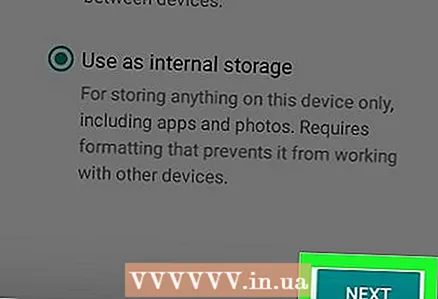 7 Piliin ang pagpipilian na gusto mo at pindutin Dagdag pa. Sa ilang mga aparato, maaari kang pumili ng isa sa dalawang mga pagpipilian:
7 Piliin ang pagpipilian na gusto mo at pindutin Dagdag pa. Sa ilang mga aparato, maaari kang pumili ng isa sa dalawang mga pagpipilian: - Upang maiimbak ang mga app at ang kanilang data (tulad ng cache) sa SD card, piliin ang Gamitin bilang panloob na imbakan para sa mga app at data.
- Upang maiimbak lamang ang mga application sa card, i-click ang Gumamit bilang panloob na imbakan para sa mga application lamang.
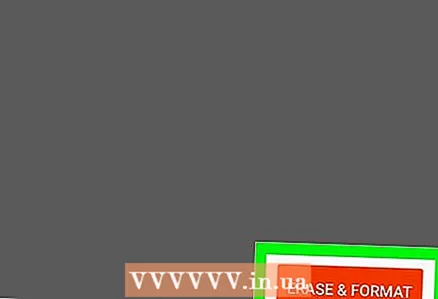 8 Tapikin Burahin at format. Ang data sa card ay tatanggalin at pagkatapos ang card ay mai-configure nang maayos. Kapag nakumpleto ang proseso, lilitaw ang isang kumpirmasyon.
8 Tapikin Burahin at format. Ang data sa card ay tatanggalin at pagkatapos ang card ay mai-configure nang maayos. Kapag nakumpleto ang proseso, lilitaw ang isang kumpirmasyon.
Paraan 2 ng 3: Android 6.0 (Marshmallow)
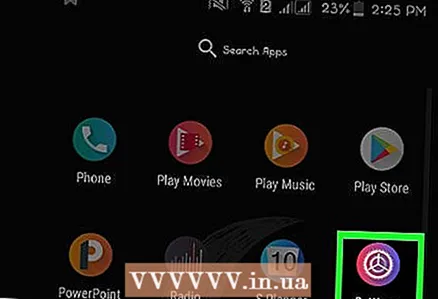 1 Ilunsad ang app na Mga Setting. Ang icon nito ay parang isang gear (
1 Ilunsad ang app na Mga Setting. Ang icon nito ay parang isang gear ( ) at matatagpuan sa drawer ng app.
) at matatagpuan sa drawer ng app. - Simula sa Android 6.0 (Marshmallow), ang SD card ay maaaring gawing bahagi ng panloob na imbakan. Sa kasong ito, ang nilalaman mula sa Play Store ay maaaring mai-download nang direkta sa card.
- Sa pamamaraang ito, kailangang mai-format ang kard. Samakatuwid, gumamit ng isang blangkong card o i-back up muna ang data na nakaimbak sa card.
- Hindi mo maaalis ang SD card at magagamit ito sa ibang aparato (upang gawin ito, tatanggalin mo ang lahat ng data mula sa card).
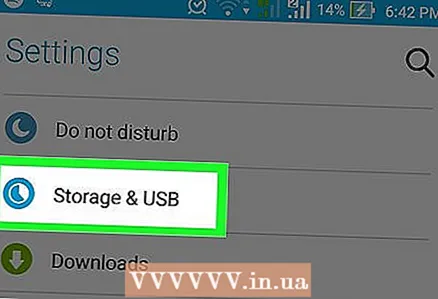 2 Mag-scroll pababa at tapikin ang Imbakan.
2 Mag-scroll pababa at tapikin ang Imbakan.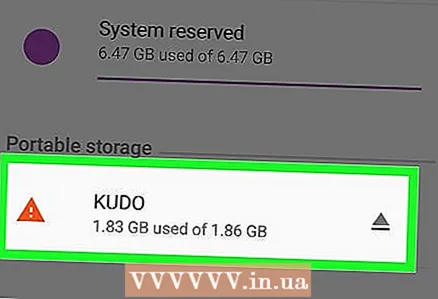 3 Piliin ang iyong SD card. Tatawaging "External Storage" o "SD Card".
3 Piliin ang iyong SD card. Tatawaging "External Storage" o "SD Card". 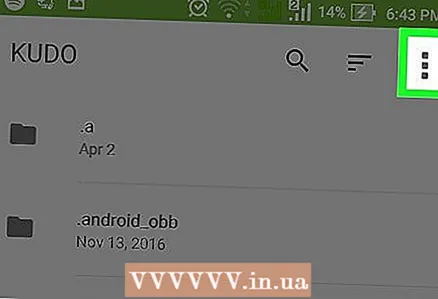 4 Tapikin ⁝. Mahahanap mo ang icon na ito sa kanang sulok sa itaas.
4 Tapikin ⁝. Mahahanap mo ang icon na ito sa kanang sulok sa itaas. 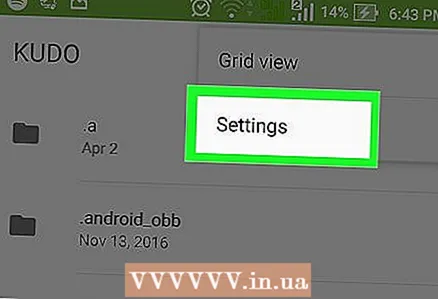 5 Mag-click sa Mga setting.
5 Mag-click sa Mga setting.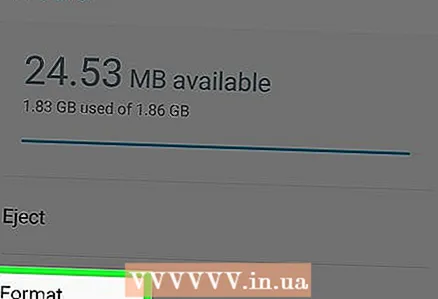 6 Tapikin Format bilang panloob. Lumilitaw ang isang mensahe na nagsasaad na ang lahat ng data sa card ay tatanggalin.
6 Tapikin Format bilang panloob. Lumilitaw ang isang mensahe na nagsasaad na ang lahat ng data sa card ay tatanggalin. 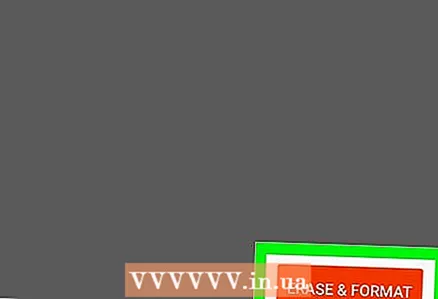 7 Mag-click sa Burahin at format. Ang card ay mai-format bilang panloob na imbakan. Ngayon ang nilalaman mula sa Play Store ay mai-download sa card.
7 Mag-click sa Burahin at format. Ang card ay mai-format bilang panloob na imbakan. Ngayon ang nilalaman mula sa Play Store ay mai-download sa card. - Ang ilang mga app ay hindi mai-install sa SD card. Ang mga nasabing application ay awtomatikong mai-download sa panloob na imbakan ng aparato.
Paraan 3 ng 3: Android 5.0 (Lollipop) at mga naunang bersyon
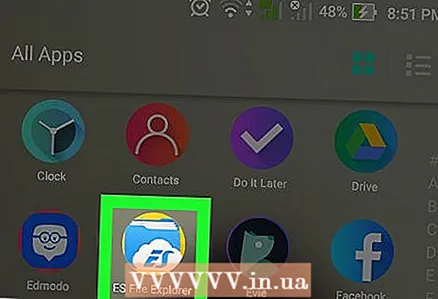 1 Buksan ang iyong file manager. Namarkahan ito ng isang hugis ng folder na icon at tinatawag na My Files, File Manager, o Files.
1 Buksan ang iyong file manager. Namarkahan ito ng isang hugis ng folder na icon at tinatawag na My Files, File Manager, o Files. 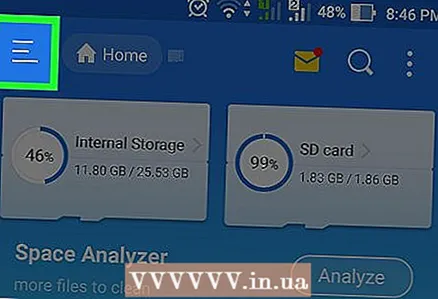 2 Tapikin ☰ o ⁝. Ang icon na ito ay nasa kanang sulok sa itaas at maaaring magkakaiba ang hitsura sa iba't ibang mga aparato. Kung mayroong isang pagpipilian sa Mga setting sa menu na magbubukas, pumunta sa susunod na hakbang.
2 Tapikin ☰ o ⁝. Ang icon na ito ay nasa kanang sulok sa itaas at maaaring magkakaiba ang hitsura sa iba't ibang mga aparato. Kung mayroong isang pagpipilian sa Mga setting sa menu na magbubukas, pumunta sa susunod na hakbang. - Sa mga mas lumang bersyon ng Android, pindutin ang menu button sa aparato.
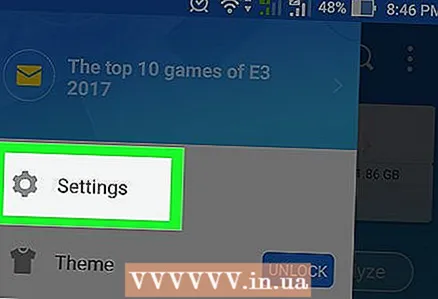 3 Tapikin Mga setting.
3 Tapikin Mga setting.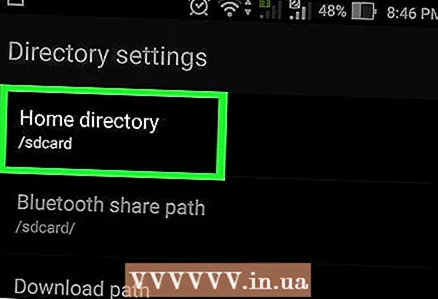 4 Mag-click sa Direktoryo ng bahay. Mahahanap mo ang opsyong ito sa seksyong "Piliin ang Mga Direktoryo".
4 Mag-click sa Direktoryo ng bahay. Mahahanap mo ang opsyong ito sa seksyong "Piliin ang Mga Direktoryo". 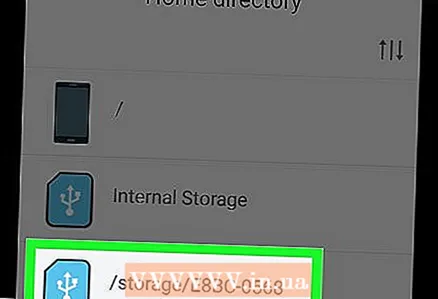 5 Tapikin SD card. Ang pagpipiliang ito ay maaaring mapangalanan nang iba, tulad ng "SDCard" o "extSdCard".
5 Tapikin SD card. Ang pagpipiliang ito ay maaaring mapangalanan nang iba, tulad ng "SDCard" o "extSdCard". 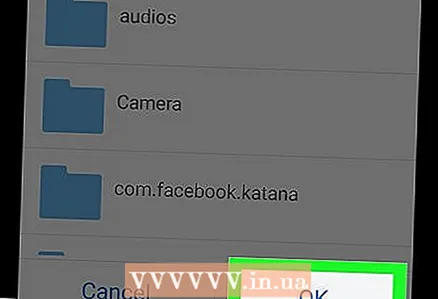 6 Mag-click sa Handa na. Mula ngayon, mai-download ang lahat sa SD card.
6 Mag-click sa Handa na. Mula ngayon, mai-download ang lahat sa SD card.