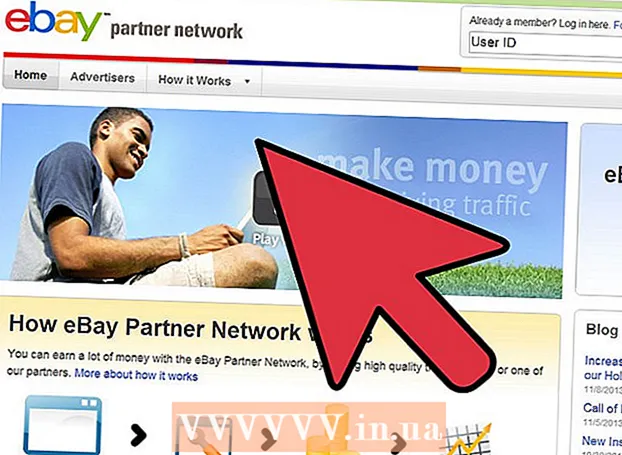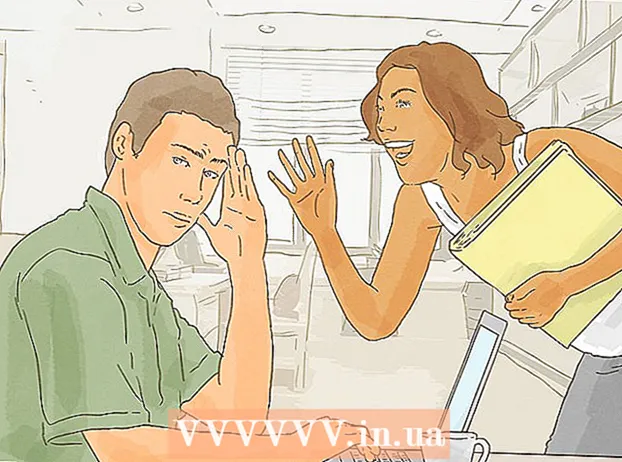May -Akda:
Eric Farmer
Petsa Ng Paglikha:
7 Marso. 2021
I -Update Ang Petsa:
1 Hulyo 2024

Nilalaman
- Mga hakbang
- Paraan 1 ng 4: Windows 10
- Paraan 2 ng 4: Windows 8 at mas maaga
- Paraan 3 ng 4: macOS
- Paraan 4 ng 4: Android
Hindi mo kailangan ng mamahaling software upang lumikha ng isang kopya ng isang pahina ng isang PDF na dokumento. Sa Windows 10, Mac OS X, at Android, maaari kang kumuha ng mga pahina gamit ang mga paunang naka-install na app. Ang mga mas lumang bersyon ng Windows ay nangangailangan ng isang maliit na programa na maaaring ma-download nang libre.
Mga hakbang
Paraan 1 ng 4: Windows 10
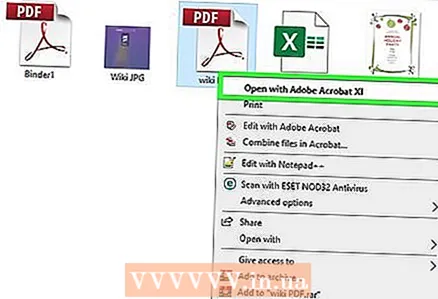 1 Buksan ang PDF file sa anumang manonood ng PDF. Ang Windows 10 ay may built-in na tampok na I-print sa PDF na hinahayaan kang lumikha ng isang bagong PDF file mula sa I-print ang window sa anumang programa. Buksan ang PDF - bilang default, magbubukas ito sa browser ng Edge.
1 Buksan ang PDF file sa anumang manonood ng PDF. Ang Windows 10 ay may built-in na tampok na I-print sa PDF na hinahayaan kang lumikha ng isang bagong PDF file mula sa I-print ang window sa anumang programa. Buksan ang PDF - bilang default, magbubukas ito sa browser ng Edge. - Kung gumagamit ka ng isang mas lumang bersyon ng Windows, lumaktaw sa susunod na seksyon.
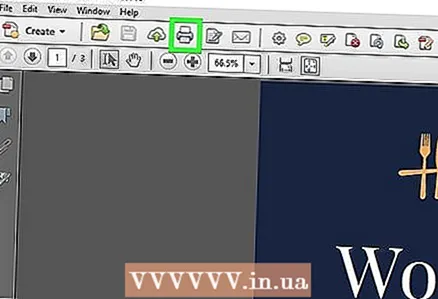 2 Buksan ang window ng Pag-print. Ang iyong ginagawa ay nakasalalay sa programa, ngunit karaniwang kailangan mong i-click ang File> I-print o pindutin Ctrl+P... Sa Edge, tapikin ang ...> I-print.
2 Buksan ang window ng Pag-print. Ang iyong ginagawa ay nakasalalay sa programa, ngunit karaniwang kailangan mong i-click ang File> I-print o pindutin Ctrl+P... Sa Edge, tapikin ang ...> I-print. 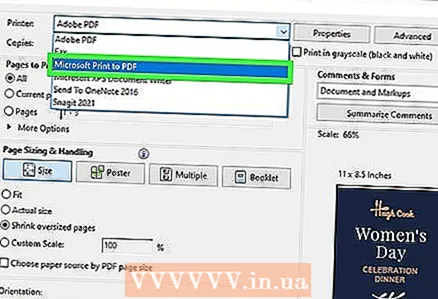 3 Piliin ang Microsoft Print sa PDF mula sa menu ng Mga Printer. Sa kasong ito, isang bagong PDF file ang malilikha, iyon ay, walang mai-print sa papel.
3 Piliin ang Microsoft Print sa PDF mula sa menu ng Mga Printer. Sa kasong ito, isang bagong PDF file ang malilikha, iyon ay, walang mai-print sa papel. 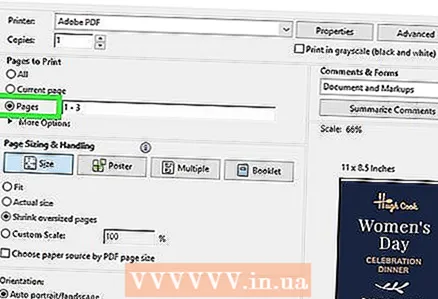 4 Piliin ang Saklaw ng Pahina mula sa menu ng Mga Pahina. Dito maaari mong tukuyin ang pahinang makopya.
4 Piliin ang Saklaw ng Pahina mula sa menu ng Mga Pahina. Dito maaari mong tukuyin ang pahinang makopya. 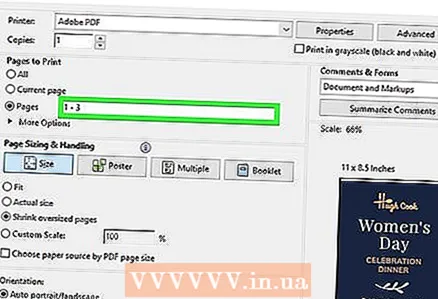 5 Ipasok ang numero ng pahina na gusto mo. Mag-scroll sa dokumento sa preview window upang makita ang nais mong pahina.
5 Ipasok ang numero ng pahina na gusto mo. Mag-scroll sa dokumento sa preview window upang makita ang nais mong pahina. 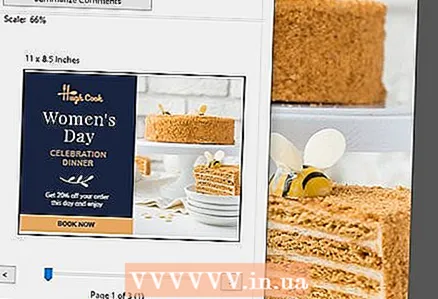 6 I-click ang I-print. Makakakita ka ng isang abiso na nai-save ang file. Ang bagong PDF ay malilikha sa parehong folder tulad ng orihinal na PDF.
6 I-click ang I-print. Makakakita ka ng isang abiso na nai-save ang file. Ang bagong PDF ay malilikha sa parehong folder tulad ng orihinal na PDF.  7 Maghanap ng isang bagong dokumento sa PDF. Upang magawa ito, mag-click sa abiso o buksan ang window ng Explorer at mag-navigate sa nais na folder. Lumilitaw ang bagong file sa tabi ng orihinal na dokumento.
7 Maghanap ng isang bagong dokumento sa PDF. Upang magawa ito, mag-click sa abiso o buksan ang window ng Explorer at mag-navigate sa nais na folder. Lumilitaw ang bagong file sa tabi ng orihinal na dokumento.
Paraan 2 ng 4: Windows 8 at mas maaga
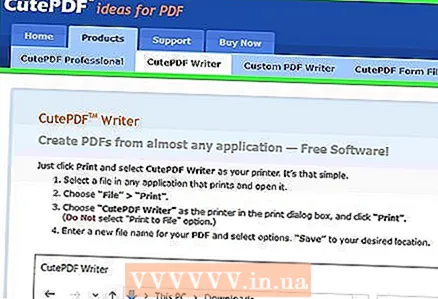 1 Buksan ang website ng Manunulat ng CutePDF. Ito ay isang libreng programa na nagbibigay-daan sa iyo upang kopyahin ang ilang mga pahina mula sa iyong orihinal na PDF sa isang bagong PDF. I-download ang program na ito sa website cutepdf.com/Products/CutePDF/writer.asp.
1 Buksan ang website ng Manunulat ng CutePDF. Ito ay isang libreng programa na nagbibigay-daan sa iyo upang kopyahin ang ilang mga pahina mula sa iyong orihinal na PDF sa isang bagong PDF. I-download ang program na ito sa website cutepdf.com/Products/CutePDF/writer.asp. 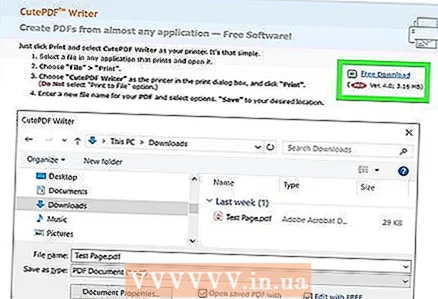 2 Mag-download ng CutePDF Writer at Converter Libre. Mag-click sa mga link na "Libreng Pag-download" at "Libreng Converter" upang mag-download ng dalawang mga file sa pag-setup.
2 Mag-download ng CutePDF Writer at Converter Libre. Mag-click sa mga link na "Libreng Pag-download" at "Libreng Converter" upang mag-download ng dalawang mga file sa pag-setup.  3 Patakbuhin ang CuteWriter.exe upang mai-install ang CutePDF Writer. I-uninstall ang dalawang karagdagang mga programa sa panahon ng pag-install.
3 Patakbuhin ang CuteWriter.exe upang mai-install ang CutePDF Writer. I-uninstall ang dalawang karagdagang mga programa sa panahon ng pag-install. 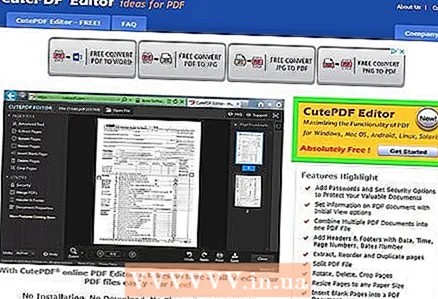 4 Patakbuhin ang converter.exe upang mai-install ang software para sa paglikha ng mga bagong PDF file. Ang pag-install ay magaganap sa awtomatikong mode.
4 Patakbuhin ang converter.exe upang mai-install ang software para sa paglikha ng mga bagong PDF file. Ang pag-install ay magaganap sa awtomatikong mode. 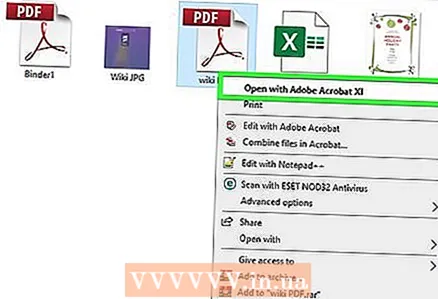 5 Buksan ang PDF na nais mong kopyahin ang pahina. Gawin ito sa anumang manonood ng PDF, tulad ng isang web browser o Adobe Reader.
5 Buksan ang PDF na nais mong kopyahin ang pahina. Gawin ito sa anumang manonood ng PDF, tulad ng isang web browser o Adobe Reader. 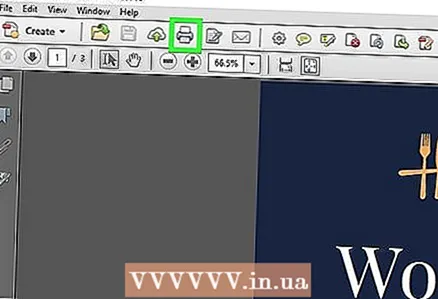 6 Buksan ang window ng Pag-print. Upang magawa ito, i-click ang File> I-print o pindutin ang mga key Ctrl+P.
6 Buksan ang window ng Pag-print. Upang magawa ito, i-click ang File> I-print o pindutin ang mga key Ctrl+P. 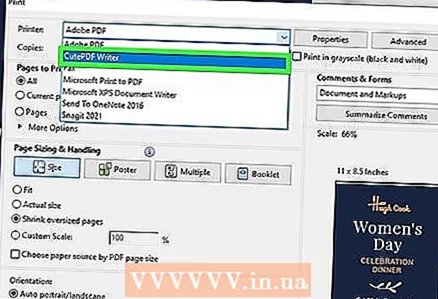 7 Piliin ang "CutePDF Writer" mula sa menu na "Printer". Sa kasong ito, lilikha ang CutePDF ng isang bagong PDF, iyon ay, walang mai-print sa papel.
7 Piliin ang "CutePDF Writer" mula sa menu na "Printer". Sa kasong ito, lilikha ang CutePDF ng isang bagong PDF, iyon ay, walang mai-print sa papel. 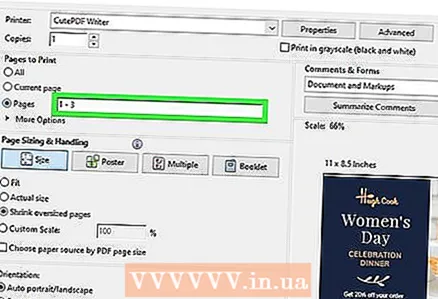 8 Piliin ang pahinang nais mong kopyahin. Upang magawa ito, sa patlang na "Pahina" o "Saklaw", ipasok ang bilang ng pahina na nais mong kopyahin mula sa orihinal na PDF file.
8 Piliin ang pahinang nais mong kopyahin. Upang magawa ito, sa patlang na "Pahina" o "Saklaw", ipasok ang bilang ng pahina na nais mong kopyahin mula sa orihinal na PDF file. 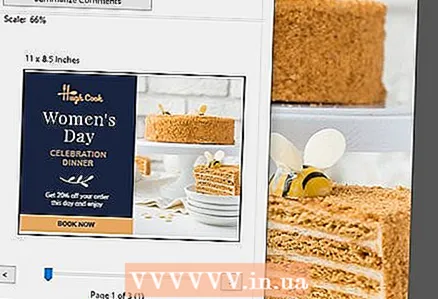 9 I-click ang "I-print" at i-save ang bagong PDF file. Kapag na-click mo ang I-print, magbubukas ang window na I-save Bilang. Magpasok ng isang pangalan para sa bagong PDF at pumili ng isang lokasyon upang i-save ito. Ang isang bagong PDF file ay malilikha kasama ang napiling pahina.
9 I-click ang "I-print" at i-save ang bagong PDF file. Kapag na-click mo ang I-print, magbubukas ang window na I-save Bilang. Magpasok ng isang pangalan para sa bagong PDF at pumili ng isang lokasyon upang i-save ito. Ang isang bagong PDF file ay malilikha kasama ang napiling pahina.
Paraan 3 ng 4: macOS
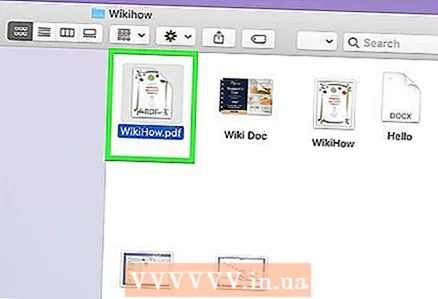 1 Buksan ang PDF sa anumang manonood ng PDF tulad ng Preview, Adobe Reader, o isang web browser. Ang MacOS ay mayroong built-in na utility sa paglikha ng PDF na hinahayaan kang kopyahin ang pahina na nais mo sa isang bagong dokumento sa PDF.
1 Buksan ang PDF sa anumang manonood ng PDF tulad ng Preview, Adobe Reader, o isang web browser. Ang MacOS ay mayroong built-in na utility sa paglikha ng PDF na hinahayaan kang kopyahin ang pahina na nais mo sa isang bagong dokumento sa PDF. 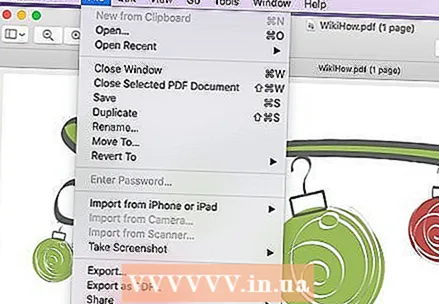 2 Buksan ang window ng Pag-print. Upang magawa ito, i-click ang File> I-print o pindutin ang mga key ⌘ Utos+P.
2 Buksan ang window ng Pag-print. Upang magawa ito, i-click ang File> I-print o pindutin ang mga key ⌘ Utos+P.  3 Buksan ang menu ng PDF sa ilalim ng window.
3 Buksan ang menu ng PDF sa ilalim ng window.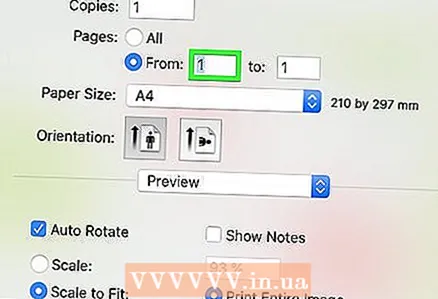 4 Tukuyin ang pahinang nais mong kopyahin. Buksan ang menu ng Mga Pahina at piliin ang pahina na nais mong kopyahin sa isang bagong PDF file.
4 Tukuyin ang pahinang nais mong kopyahin. Buksan ang menu ng Mga Pahina at piliin ang pahina na nais mong kopyahin sa isang bagong PDF file.  5 Piliin ang "I-save bilang PDF". Ise-save nito ang pahina bilang isang bagong PDF file.
5 Piliin ang "I-save bilang PDF". Ise-save nito ang pahina bilang isang bagong PDF file. 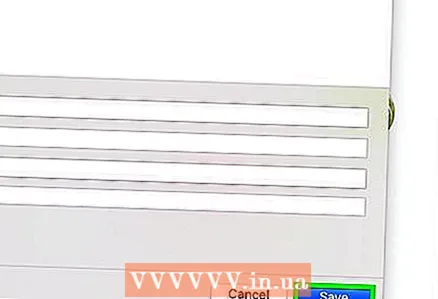 6 Magpasok ng isang pangalan para sa bagong PDF at pumili ng isang lokasyon upang i-save ito. Ang isang bagong PDF file na may tinukoy na pahina ay malilikha sa napiling folder.
6 Magpasok ng isang pangalan para sa bagong PDF at pumili ng isang lokasyon upang i-save ito. Ang isang bagong PDF file na may tinukoy na pahina ay malilikha sa napiling folder.
Paraan 4 ng 4: Android
 1 Buksan ang PDF sa Google Drive. Ang mga file ay maaaring mai-save sa Google Drive sa format na PDF, na nagbibigay-daan sa iyo upang kopyahin ang isang pahina sa isang bagong dokumento sa PDF. Kung wala kang Google Drive app, i-download ito mula sa Play Store.
1 Buksan ang PDF sa Google Drive. Ang mga file ay maaaring mai-save sa Google Drive sa format na PDF, na nagbibigay-daan sa iyo upang kopyahin ang isang pahina sa isang bagong dokumento sa PDF. Kung wala kang Google Drive app, i-download ito mula sa Play Store.  2 Pindutin ang pindutan ng Menu (⋮) at piliin ang I-print. Magbubukas ang menu ng Print.
2 Pindutin ang pindutan ng Menu (⋮) at piliin ang I-print. Magbubukas ang menu ng Print. 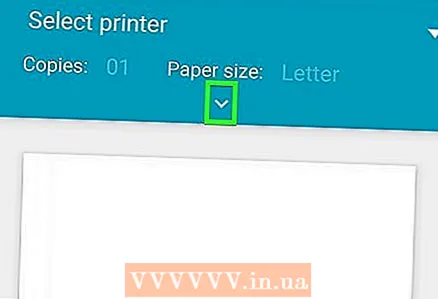 3 I-click ang icon na "∨" upang mapalawak ang isang menu na may mga karagdagang pagpipilian.
3 I-click ang icon na "∨" upang mapalawak ang isang menu na may mga karagdagang pagpipilian.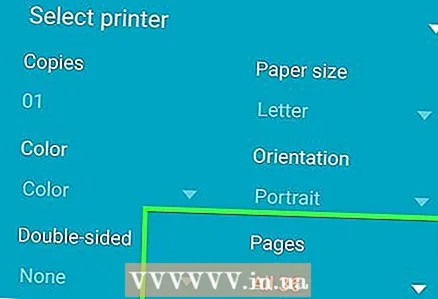 4 Gamitin ang menu ng Mga Pahina upang mapili ang pahinang nais mong kopyahin. Gamitin ang pagpipiliang Saklaw upang ipasok ang numero ng pahina na nais mong kopyahin sa bagong PDF.
4 Gamitin ang menu ng Mga Pahina upang mapili ang pahinang nais mong kopyahin. Gamitin ang pagpipiliang Saklaw upang ipasok ang numero ng pahina na nais mong kopyahin sa bagong PDF. 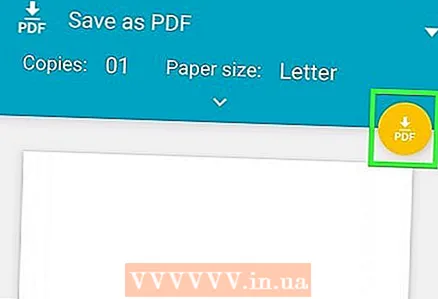 5 I-click ang round PDF button upang mai-save ang file. Sasabihan ka upang pumili ng isang folder upang mai-save ito. Pagkatapos ay maglagay ng isang pangalan para sa bagong file at i-click ang I-save.
5 I-click ang round PDF button upang mai-save ang file. Sasabihan ka upang pumili ng isang folder upang mai-save ito. Pagkatapos ay maglagay ng isang pangalan para sa bagong file at i-click ang I-save.