May -Akda:
Mark Sanchez
Petsa Ng Paglikha:
2 Enero 2021
I -Update Ang Petsa:
29 Hunyo 2024

Nilalaman
Ipapakita sa iyo ng tutorial na ito ng isang madaling paraan upang lumikha ng isang kubo sa Adobe Illustrator.
Mga hakbang
Paraan 1 ng 2: Manwal na lumikha
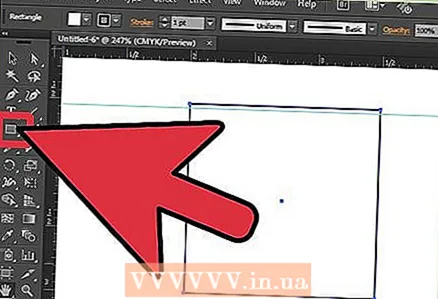 1 Lumikha ng isang bagong parisukat gamit ang Rectangle Tool.
1 Lumikha ng isang bagong parisukat gamit ang Rectangle Tool.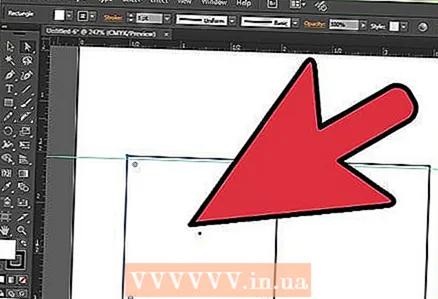 2 Gumawa ng isang kopya nito upang makakuha ng dalawang magkatulad na mga parisukat.
2 Gumawa ng isang kopya nito upang makakuha ng dalawang magkatulad na mga parisukat.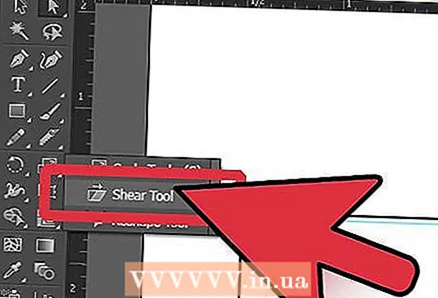 3 Mag-click sa kaliwang parisukat at pumunta sa tool na Ikiling.
3 Mag-click sa kaliwang parisukat at pumunta sa tool na Ikiling. 4 Piliin ang kanang sulok sa itaas at ilipat ito pababa sa patayong axis. Gawin ang pareho para sa ikalawang parisukat.
4 Piliin ang kanang sulok sa itaas at ilipat ito pababa sa patayong axis. Gawin ang pareho para sa ikalawang parisukat. 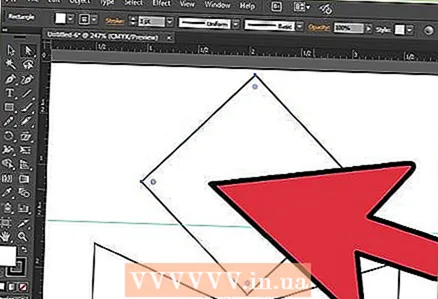 5 Lumikha ng isang bagong parisukat at paikutin ito 45 degree.
5 Lumikha ng isang bagong parisukat at paikutin ito 45 degree.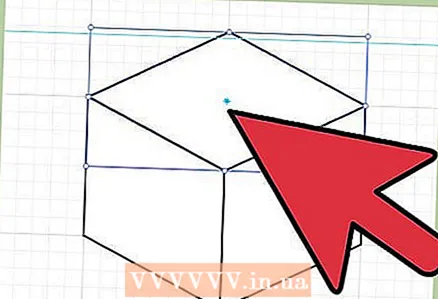 6 Taasan ito sa lapad hanggang sa maging katumbas ng kabuuang lapad ng mga katabing mga parisukat. Mag-click sa bagong parisukat at pumunta sa item sa menu Transform> Reset Border>, piliin ang tuktok na punto ng parisukat at i-drag ito pababa sa patayong axis hanggang ang angulo sa pagitan ng mga gilid ng parisukat na ito ay katumbas ng anggulo ng dalawang katabing mga parisukat .
6 Taasan ito sa lapad hanggang sa maging katumbas ng kabuuang lapad ng mga katabing mga parisukat. Mag-click sa bagong parisukat at pumunta sa item sa menu Transform> Reset Border>, piliin ang tuktok na punto ng parisukat at i-drag ito pababa sa patayong axis hanggang ang angulo sa pagitan ng mga gilid ng parisukat na ito ay katumbas ng anggulo ng dalawang katabing mga parisukat . 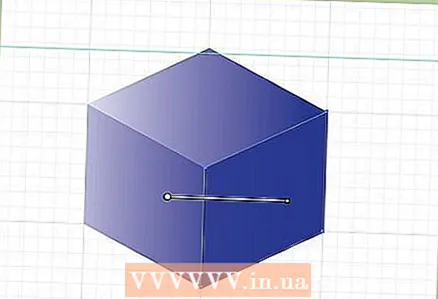 7 Upang gawin itong mas hitsura ng isang kubo, kulayan ito ayon sa direksyon ng ilaw. Sa larawan, ang ilaw ay nagmumula sa kaliwang bahagi. Ang numero 1 ay dapat na ang pinakamagaan, at ang numero 2 at numero 3 ay dapat na ang mas madidilim na panig.
7 Upang gawin itong mas hitsura ng isang kubo, kulayan ito ayon sa direksyon ng ilaw. Sa larawan, ang ilaw ay nagmumula sa kaliwang bahagi. Ang numero 1 ay dapat na ang pinakamagaan, at ang numero 2 at numero 3 ay dapat na ang mas madidilim na panig.  8 Handa na
8 Handa na
Paraan 2 ng 2: Paggamit ng isang heksagon
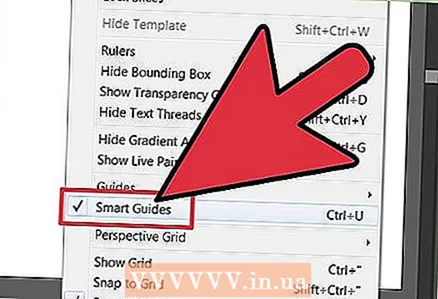 1 Upang gawing mas madali ang trabahong ito, tiyaking nilagyan mo ng tsek ang kahon. Mga matalinong gabay. Nasa tab ito Tingnan.
1 Upang gawing mas madali ang trabahong ito, tiyaking nilagyan mo ng tsek ang kahon. Mga matalinong gabay. Nasa tab ito Tingnan.  2 Gamit ang Polygon Tool, gumuhit ng isang hugis heksagon. Pindutin nang matagal ang "Shift" key habang iginuhit ito upang maitama ito.
2 Gamit ang Polygon Tool, gumuhit ng isang hugis heksagon. Pindutin nang matagal ang "Shift" key habang iginuhit ito upang maitama ito. 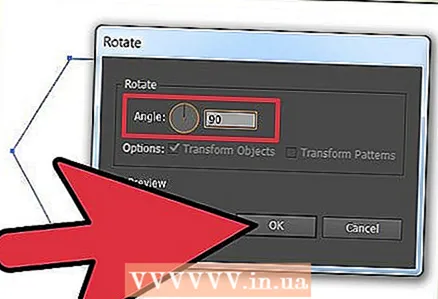 3 Paikutin ang hexagon 90 degree. Piliin ito, pagkatapos ay pumunta sa Object> Transform> Paikutin.
3 Paikutin ang hexagon 90 degree. Piliin ito, pagkatapos ay pumunta sa Object> Transform> Paikutin.  4 Gumawa ng isang kopya ng hexagon at ilagay ito sa itaas na sulok ng mas lumang kopya. Matutulungan ka ng mga matalinong gabay na makakuha ng magagandang resulta. Ang iyong hexagon ay dapat na eksaktong nakahanay tulad ng ipinakita.
4 Gumawa ng isang kopya ng hexagon at ilagay ito sa itaas na sulok ng mas lumang kopya. Matutulungan ka ng mga matalinong gabay na makakuha ng magagandang resulta. Ang iyong hexagon ay dapat na eksaktong nakahanay tulad ng ipinakita. 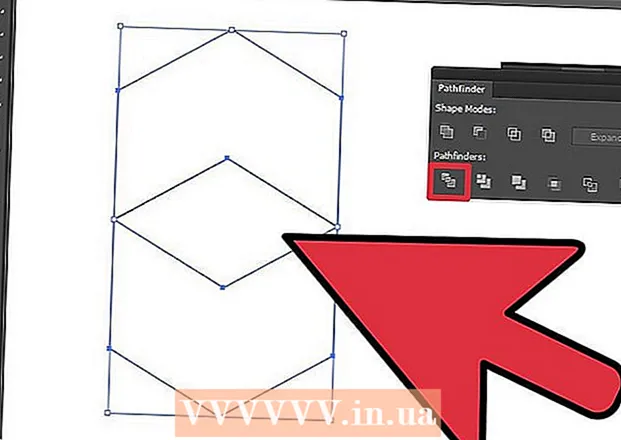 5Gamit ang Direct Selection Tool (puting arrow), piliin ang parehong mga hexagon at pindutin ang pagpipilian Hatiin sa panel ng Pathfinder (Window> Pathfinder)
5Gamit ang Direct Selection Tool (puting arrow), piliin ang parehong mga hexagon at pindutin ang pagpipilian Hatiin sa panel ng Pathfinder (Window> Pathfinder) 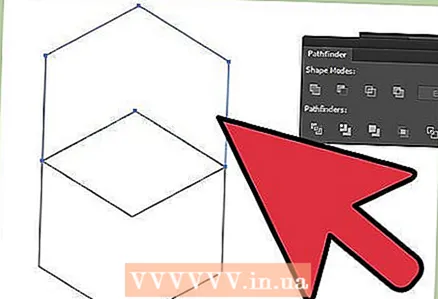 6 Ang iyong mga hexagon ay nahahati sa tatlong piraso. Piliin ang tuktok na bahagi at tanggalin ito.
6 Ang iyong mga hexagon ay nahahati sa tatlong piraso. Piliin ang tuktok na bahagi at tanggalin ito. 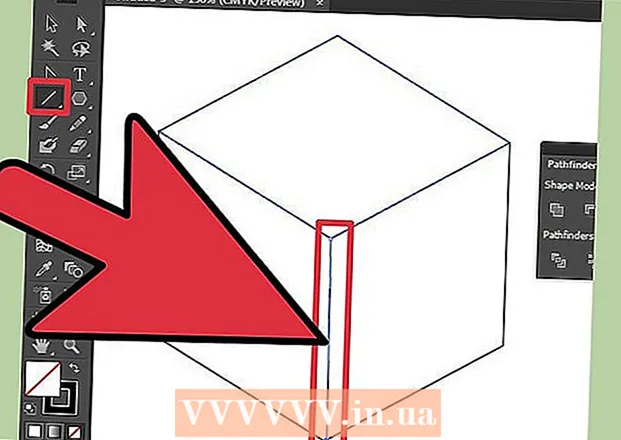 7Dahil ang natitirang mga piraso ay nakahanay, gumuhit lamang ng isang linya sa parehong kapal ng mga gilid ng iyong mga hugis, mula sa ibabang sulok ng hexagon (ilalim) at hanggang sa gitnang sulok (Dapat itong mas mahaba kaysa sa gilid)
7Dahil ang natitirang mga piraso ay nakahanay, gumuhit lamang ng isang linya sa parehong kapal ng mga gilid ng iyong mga hugis, mula sa ibabang sulok ng hexagon (ilalim) at hanggang sa gitnang sulok (Dapat itong mas mahaba kaysa sa gilid)  8 Piliin ang ilalim at linya at pindutin muli Hatiin sa panel ng Pathfinder. Tiyaking gawin ito sa isang tool Direktang pagpili(puting arrow).
8 Piliin ang ilalim at linya at pindutin muli Hatiin sa panel ng Pathfinder. Tiyaking gawin ito sa isang tool Direktang pagpili(puting arrow). 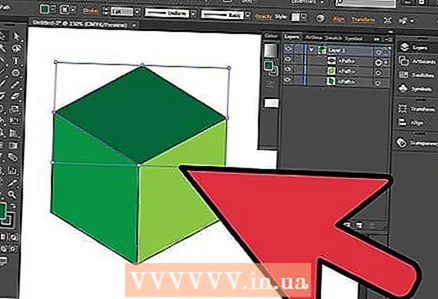 9 Piliin ang bawat bahagi at pinturahan ito ng nais na kulay o gradient.
9 Piliin ang bawat bahagi at pinturahan ito ng nais na kulay o gradient. 10Pagkatapos nito piliin ang lahat ng tatlong bahagi at ipangkat ang mga ito (Bagay> Pangkat)
10Pagkatapos nito piliin ang lahat ng tatlong bahagi at ipangkat ang mga ito (Bagay> Pangkat)



