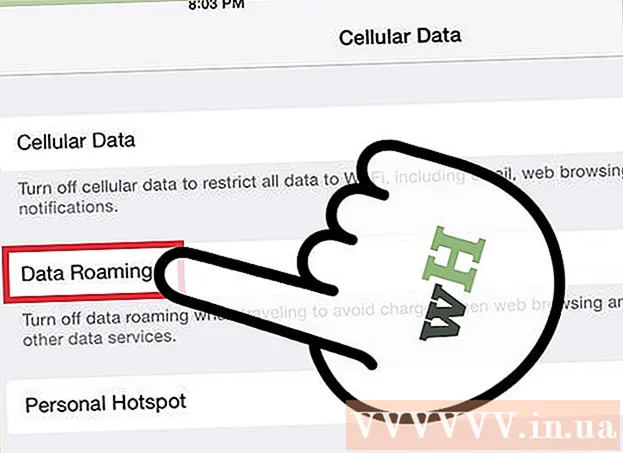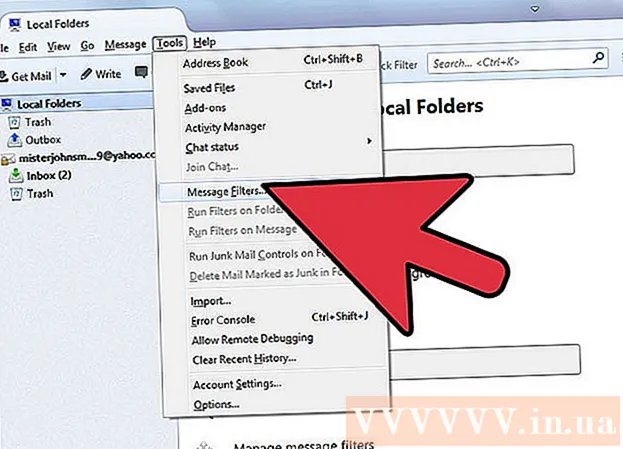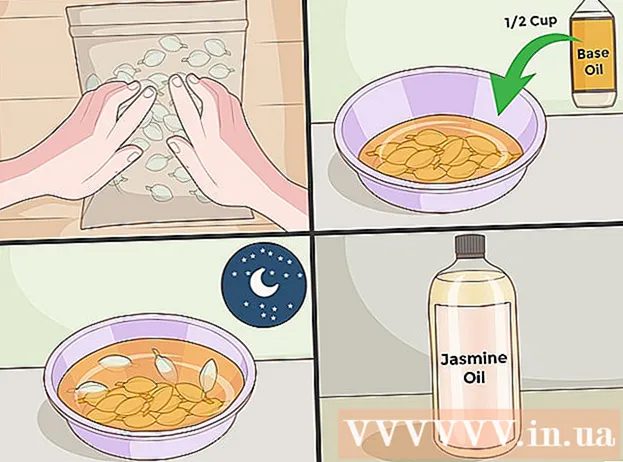May -Akda:
Carl Weaver
Petsa Ng Paglikha:
23 Pebrero 2021
I -Update Ang Petsa:
28 Hunyo 2024

Nilalaman
Gagabayan ka ng artikulong ito sa kung paano i-install ang Oracle Java 9 JDK sa Ubuntu Linux. Mangyaring magkaroon ng kamalayan na hanggang Marso 2018, ang 64-bit Java 9 lamang ang magagamit para sa Ubuntu.
Mga hakbang
 1 Magbukas ng isang terminal. Mag-click sa icon na "⋮⋮⋮" upang buksan ang menu, mag-scroll pababa at pagkatapos ay mag-click sa "Terminal"
1 Magbukas ng isang terminal. Mag-click sa icon na "⋮⋮⋮" upang buksan ang menu, mag-scroll pababa at pagkatapos ay mag-click sa "Terminal"  .
. - Maaari mo ring i-click Alt+Ctrl+T.
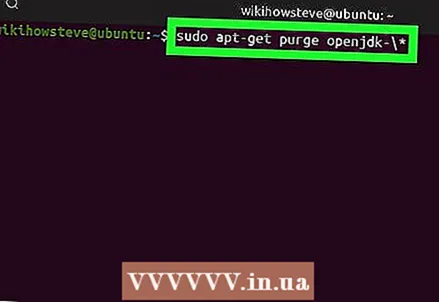 2 Alisin ang mga naka-install na bersyon ng Java. Kung hindi man, hindi mo mai-install ang Java 9:
2 Alisin ang mga naka-install na bersyon ng Java. Kung hindi man, hindi mo mai-install ang Java 9: - pasok sudo apt-get purge openjdk - *;
- mag-click ↵ Ipasok;
- magpasok ng isang password kung na-prompt;
- mag-click Ykung na-prompt, pagkatapos ay mag-click ↵ Ipasok.
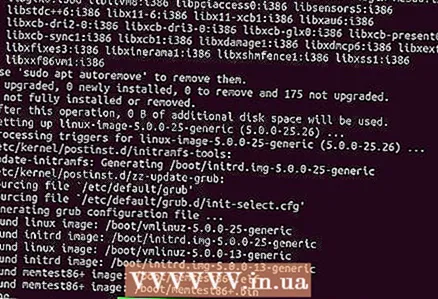 3 Ipasok ang utos upang mai-install ang Java. Pasok sudo apt-get install software-assets-common at pindutin ↵ Ipasok.
3 Ipasok ang utos upang mai-install ang Java. Pasok sudo apt-get install software-assets-common at pindutin ↵ Ipasok. 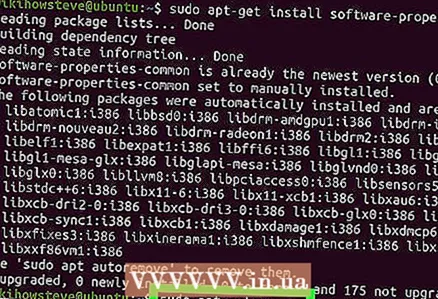 4 Alisin ang hindi napapanahong mga bersyon ng software. Pasok sudo apt autoremove at pindutin ↵ Ipasok... Hintaying matanggal ang mga hindi napapanahong bersyon ng software. Ang paggawa nito ay magpapalaya sa puwang sa hard drive ng iyong computer at magiging walang abala kapag nag-i-install ng Java.
4 Alisin ang hindi napapanahong mga bersyon ng software. Pasok sudo apt autoremove at pindutin ↵ Ipasok... Hintaying matanggal ang mga hindi napapanahong bersyon ng software. Ang paggawa nito ay magpapalaya sa puwang sa hard drive ng iyong computer at magiging walang abala kapag nag-i-install ng Java. - Ang proseso ng pag-uninstall ay maaaring tumagal ng ilang minuto.
 5 I-update ang mga package. Pasok sudo apt-get update at pindutin ↵ Ipasokupang mai-update ang kasalukuyang software.
5 I-update ang mga package. Pasok sudo apt-get update at pindutin ↵ Ipasokupang mai-update ang kasalukuyang software.  6 I-access ang Repository ng Oracle Java. Pasok sudo add-apt-repository ppa: webupd8team / java at pindutin ↵ Ipasok.
6 I-access ang Repository ng Oracle Java. Pasok sudo add-apt-repository ppa: webupd8team / java at pindutin ↵ Ipasok.  7 Mag-click sa ↵ Ipasokkapag na-prompt. Ang mensaheng "Pindutin ang [ENTER] upang magpatuloy o Ctrl-c upang kanselahin ang pagdaragdag nito" ay lilitaw sa ilalim ng window ng terminal (Pindutin ang [ENTER] upang magpatuloy, o Ctrl-c upang kanselahin). Mag-click ↵ Ipasok.
7 Mag-click sa ↵ Ipasokkapag na-prompt. Ang mensaheng "Pindutin ang [ENTER] upang magpatuloy o Ctrl-c upang kanselahin ang pagdaragdag nito" ay lilitaw sa ilalim ng window ng terminal (Pindutin ang [ENTER] upang magpatuloy, o Ctrl-c upang kanselahin). Mag-click ↵ Ipasok.  8 I-download ang Java. Pasok sudo apt-get install oracle-java9-installer at pindutin ↵ Ipasokat pagkatapos ay pumasok y at pindutin ↵ Ipasokkapag na-prompt. Magsisimula ang pag-download ng Java 9 installer, at isang window ng kumpirmasyon ang magbubukas sa terminal.
8 I-download ang Java. Pasok sudo apt-get install oracle-java9-installer at pindutin ↵ Ipasokat pagkatapos ay pumasok y at pindutin ↵ Ipasokkapag na-prompt. Magsisimula ang pag-download ng Java 9 installer, at isang window ng kumpirmasyon ang magbubukas sa terminal. 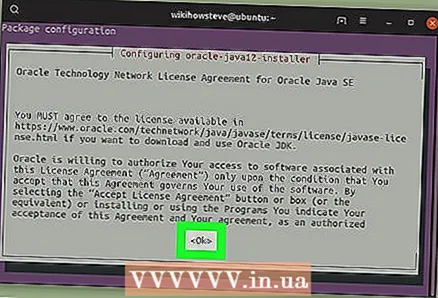 9 Sumang-ayon sa Mga Tuntunin ng Serbisyo ng Java. Mag-click sa ↵ Ipasok isang beses upang magpatuloy at pagkatapos ay gamitin ang kaliwang arrow key upang piliin ang "Oo" at pindutin ↵ Ipasok muli
9 Sumang-ayon sa Mga Tuntunin ng Serbisyo ng Java. Mag-click sa ↵ Ipasok isang beses upang magpatuloy at pagkatapos ay gamitin ang kaliwang arrow key upang piliin ang "Oo" at pindutin ↵ Ipasok muli  10 Hintaying mag-load ang Java. Aabutin ito hanggang 20 minuto. Kapag ang iyong pangalan ay ipinakita sa ilalim ng terminal, magpatuloy sa susunod na hakbang.
10 Hintaying mag-load ang Java. Aabutin ito hanggang 20 minuto. Kapag ang iyong pangalan ay ipinakita sa ilalim ng terminal, magpatuloy sa susunod na hakbang. 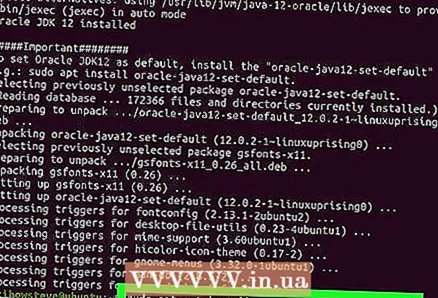 11 I-install ang Java 9 na may mga default na pagpipilian. Pasok sudo apt-get install oracle-java9-set-default at pindutin ↵ Ipasok, at pagkatapos ay ipasok ang iyong password (kung na-prompt).
11 I-install ang Java 9 na may mga default na pagpipilian. Pasok sudo apt-get install oracle-java9-set-default at pindutin ↵ Ipasok, at pagkatapos ay ipasok ang iyong password (kung na-prompt). 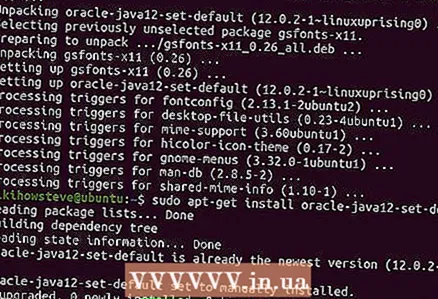 12 Suriin ang iyong bersyon ng Java. Pasok java -version at pindutin ↵ Ipasok... Dapat ipakita ng screen ang sumusunod na mensahe:
12 Suriin ang iyong bersyon ng Java. Pasok java -version at pindutin ↵ Ipasok... Dapat ipakita ng screen ang sumusunod na mensahe: - bersyon ng java na "9.0.4" (bersyon ng java 9.0.4)
 13 I-update ang lahat ng mga pakete. Pasok sudo apt-get update at pindutin ↵ Ipasok... Malamang na walang mangyayari, ngunit titiyakin nito na gumagamit ka ng pinakabagong Java at software. Maaari nang maisara ang terminal.
13 I-update ang lahat ng mga pakete. Pasok sudo apt-get update at pindutin ↵ Ipasok... Malamang na walang mangyayari, ngunit titiyakin nito na gumagamit ka ng pinakabagong Java at software. Maaari nang maisara ang terminal.
Mga Tip
- Ang matatag na bersyon ng Java 10 ay ilalabas sa 2018.
Mga babala
- Kung nagpapatakbo ka ng 32-bit Ubuntu, maaaring hindi mo mai-install ang Java 9.