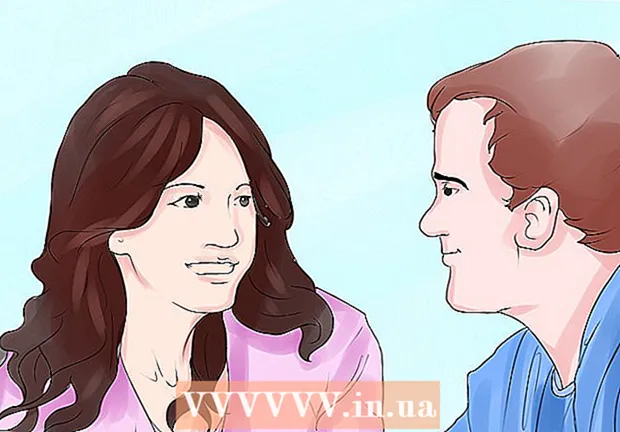May -Akda:
Florence Bailey
Petsa Ng Paglikha:
28 Marso. 2021
I -Update Ang Petsa:
1 Hulyo 2024

Nilalaman
- Mga hakbang
- Paraan 1 ng 4: Pagtukoy sa iyong modelo ng laptop
- Paraan 2 ng 4: Makita sa Windows 7 at mas maaga
- Paraan 3 ng 4: Makita sa Windows 8 at mas bago
- Paraan 4 ng 4: Kilalanin sa isang Mac na may OSX Yosemite
- Mga Tip
- Mga babala
Karamihan sa mga laptop na inilabas sa nakaraang limang taon ay may built-in na Wi-Fi adapter. Kung mayroon kang isang mas matandang modelo o nais lamang tiyakin na ang iyong sarili sa lahat, pagkatapos ng ilang mga pag-click lamang ng mouse ay sapat na upang malaman mo kung ang iyong laptop ay may isang WiFi adapter o wala.
Mga hakbang
Paraan 1 ng 4: Pagtukoy sa iyong modelo ng laptop
 1 Tumingin sa likuran ng laptop at hanapin ang numero ng modelo. Ang numero ng modelo ay dapat na naka-print sa likod ng laptop, na binubuo ng mga numero at titik. Isulat ito sa isang piraso ng papel.
1 Tumingin sa likuran ng laptop at hanapin ang numero ng modelo. Ang numero ng modelo ay dapat na naka-print sa likod ng laptop, na binubuo ng mga numero at titik. Isulat ito sa isang piraso ng papel. - Kung ang numero ng modelo ay wala sa likod ng laptop, siyasatin ang kaso ng baterya. Maaaring nai-print ito sa loob.
 2 Maghanap sa internet para sa modelo. I-type ang iyong numero ng modelo sa isang search engine at madali mong mahahanap ang mga pagtutukoy para sa iyong laptop. Mula sa natanggap na impormasyon, maaari mong malaman kung ang isang Wi-Fi adapter ay naka-install sa laptop.
2 Maghanap sa internet para sa modelo. I-type ang iyong numero ng modelo sa isang search engine at madali mong mahahanap ang mga pagtutukoy para sa iyong laptop. Mula sa natanggap na impormasyon, maaari mong malaman kung ang isang Wi-Fi adapter ay naka-install sa laptop. - Kung ang iyong laptop ay sumailalim sa anumang mga pagbabago o binili ng pangalawang kamay mula nang ito ay gawin, baka gusto mong gumamit ng ibang pamamaraan.
Paraan 2 ng 4: Makita sa Windows 7 at mas maaga
 1 Buksan ang "Control Panel" mula sa menu na "Start". Ang Start menu ay matatagpuan sa ibabang kaliwang sulok ng iyong computer screen. Mag-click sa pindutang "Start" upang buksan ang menu at pagkatapos buksan ang "Control Panel".
1 Buksan ang "Control Panel" mula sa menu na "Start". Ang Start menu ay matatagpuan sa ibabang kaliwang sulok ng iyong computer screen. Mag-click sa pindutang "Start" upang buksan ang menu at pagkatapos buksan ang "Control Panel".  2 Hanapin ang Device Manager sa ilalim ng System at Security. Kapag nagbukas ang "Control Panel", maghanap ng isang icon na may mga salitang "System at Security". Mag-click dito at pagkatapos ay piliin ang "System". Sa seksyong "System" magkakaroon ng "Device Manager". Mag-click dito upang buksan ito.
2 Hanapin ang Device Manager sa ilalim ng System at Security. Kapag nagbukas ang "Control Panel", maghanap ng isang icon na may mga salitang "System at Security". Mag-click dito at pagkatapos ay piliin ang "System". Sa seksyong "System" magkakaroon ng "Device Manager". Mag-click dito upang buksan ito. - Kapag binuksan mo ang Device Manager, maaari kang hilingin sa iyo na magpasok ng isang password ng administrator o kumpirmahin ang iyong pasya.
 3 Mag-click sa "Mga adaptor sa network". Pinapayagan ka ng Device Manager na tingnan ang isang listahan ng hardware na naka-install sa iyong computer. I-click ang tab na Mga Adapter sa Network upang makahanap ng isang listahan ng lahat ng mga adaptor ng Bluetooth, Ethernet, o Wi-Fi.
3 Mag-click sa "Mga adaptor sa network". Pinapayagan ka ng Device Manager na tingnan ang isang listahan ng hardware na naka-install sa iyong computer. I-click ang tab na Mga Adapter sa Network upang makahanap ng isang listahan ng lahat ng mga adaptor ng Bluetooth, Ethernet, o Wi-Fi.  4 Maghanap ng isang adapter sa WiFi. Walang iisang pinag-isang pangalan para sa mga adaptor ng WiFi, kaya kailangan mong dumaan sa listahan na naghahanap ng isang aparato na may kasamang mga salitang "wireless", "802.11" o "WiFi" sa pangalan.
4 Maghanap ng isang adapter sa WiFi. Walang iisang pinag-isang pangalan para sa mga adaptor ng WiFi, kaya kailangan mong dumaan sa listahan na naghahanap ng isang aparato na may kasamang mga salitang "wireless", "802.11" o "WiFi" sa pangalan. - Kung ang pangalan ng mga aparato ay hindi kasama ang mga salitang "wireless" o "WiFi", kung gayon wala kang isang wireless adapter.
Paraan 3 ng 4: Makita sa Windows 8 at mas bago
 1 Buksan ang menu sa gilid sa kanang sulok sa itaas ng screen. Ilipat ang iyong mouse cursor sa kanang sulok sa itaas ng screen at i-slide ito mula sa itaas hanggang sa ibaba. Lilitaw sa harap mo ang isang menu sa gilid.
1 Buksan ang menu sa gilid sa kanang sulok sa itaas ng screen. Ilipat ang iyong mouse cursor sa kanang sulok sa itaas ng screen at i-slide ito mula sa itaas hanggang sa ibaba. Lilitaw sa harap mo ang isang menu sa gilid.  2 Buksan ang Opsyon. Ang seksyon na "Mga Pagpipilian" ay nasa ilalim ng menu. Mag-click dito upang buksan ito.
2 Buksan ang Opsyon. Ang seksyon na "Mga Pagpipilian" ay nasa ilalim ng menu. Mag-click dito upang buksan ito.  3 Tingnan ang unang icon ng anim na lilitaw. Kapag nag-click ka sa pindutan ng Mga Pagpipilian, ipinapakita ng menu ng gilid ang limang mga interactive na tab, na may anim na mga icon sa ibaba ng mga ito. Ang una sa anim na mga icon ay magiging hitsura ng limang mga bar, nakaayos mula sa pinakamaliit hanggang sa pinakamalaki. Kung ang icon na ito ay naroroon, kung gayon ang iyong laptop ay may isang Wi-Fi adapter.
3 Tingnan ang unang icon ng anim na lilitaw. Kapag nag-click ka sa pindutan ng Mga Pagpipilian, ipinapakita ng menu ng gilid ang limang mga interactive na tab, na may anim na mga icon sa ibaba ng mga ito. Ang una sa anim na mga icon ay magiging hitsura ng limang mga bar, nakaayos mula sa pinakamaliit hanggang sa pinakamalaki. Kung ang icon na ito ay naroroon, kung gayon ang iyong laptop ay may isang Wi-Fi adapter.
Paraan 4 ng 4: Kilalanin sa isang Mac na may OSX Yosemite
 1 Buksan ang Tungkol sa Mac na Ito. Mag-hover sa logo ng Apple sa kaliwang sulok sa itaas ng screen. Mag-click dito upang buksan ang drop-down na menu, at pagkatapos ay piliin ang Tungkol sa Mac na Ito.
1 Buksan ang Tungkol sa Mac na Ito. Mag-hover sa logo ng Apple sa kaliwang sulok sa itaas ng screen. Mag-click dito upang buksan ang drop-down na menu, at pagkatapos ay piliin ang Tungkol sa Mac na Ito.  2 Mag-click sa "System Report". Mayroong iba't ibang mga tab sa tuktok ng window na About This Mac. Manatili sa tab na Pangkalahatang-ideya. Hanapin ang pindutan na nagsasabing "Iulat ng System" at mag-click dito.
2 Mag-click sa "System Report". Mayroong iba't ibang mga tab sa tuktok ng window na About This Mac. Manatili sa tab na Pangkalahatang-ideya. Hanapin ang pindutan na nagsasabing "Iulat ng System" at mag-click dito.  3 I-click ang tab na Network upang makita ang buod ng WiFi. Mag-scroll sa listahan sa kaliwang pane hanggang makita mo ang tab na Networking, pagkatapos ay palawakin ito. Mag-click sa "Wi-Fi".
3 I-click ang tab na Network upang makita ang buod ng WiFi. Mag-scroll sa listahan sa kaliwang pane hanggang makita mo ang tab na Networking, pagkatapos ay palawakin ito. Mag-click sa "Wi-Fi".  4 Ang impormasyon tungkol sa adapter ay matatagpuan sa seksyon na "Mga Interface". Kung mayroon kang isang adapter sa Wi-Fi, lilitaw ito rito. Sa seksyong "Uri", ipapakita ang pangalan ng iyong adapter, halimbawa, "AirPort Extreme" (maaari mo itong tawagan nang iba).
4 Ang impormasyon tungkol sa adapter ay matatagpuan sa seksyon na "Mga Interface". Kung mayroon kang isang adapter sa Wi-Fi, lilitaw ito rito. Sa seksyong "Uri", ipapakita ang pangalan ng iyong adapter, halimbawa, "AirPort Extreme" (maaari mo itong tawagan nang iba). - Kung walang adapter, pagkatapos ay sa kanang sulok sa itaas ng screen, sa tabi ng petsa, isang mensahe ng error ang mag-pop up - "Wi-Fi: Hindi naka-install ang aparato."
Mga Tip
- Sa window ng Device Manager, makikita mo ang lahat ng naka-install na hardware sa iyong computer.
Mga babala
- Huwag alisin ang aparato maliban kung alam mo kung ano ang iyong ginagawa. Hindi gagana ang aparato kung walang kaukulang mga file sa computer.