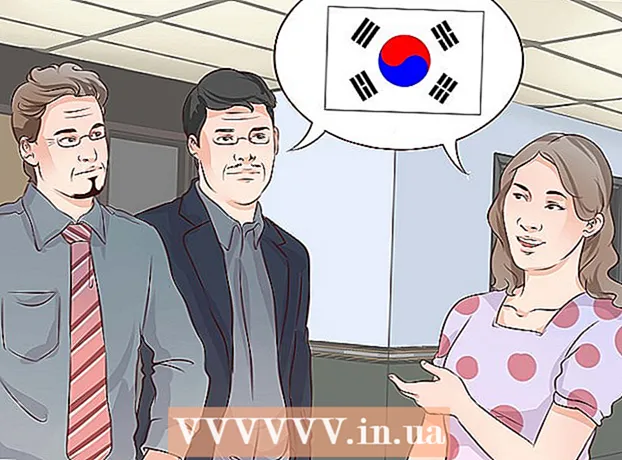May -Akda:
Mark Sanchez
Petsa Ng Paglikha:
27 Enero 2021
I -Update Ang Petsa:
2 Hulyo 2024
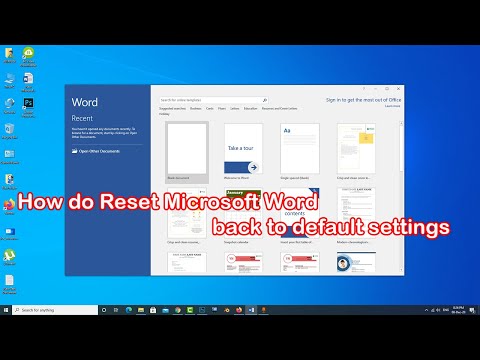
Nilalaman
Pagkalipas ng ilang oras, nagsisimulang gumana ang Microsoft Word nang iba sa kung paano ito nagawa matapos itong mai-install. Ang mga default na setting tulad ng mga istilo, font, toolbar ay binago, na nangangailangan ng karagdagang oras upang muling mai-format ang teksto o i-troubleshoot. Sa ito at iba pang mga kaso, maaari mong mai-install muli ang Word. Ngunit bago ka tumalon sa naturang matinding hakbang, subukan ang gabay na ito upang maibalik ang mga default na setting sa Microsoft Word sa Windows at macOS.
Mga hakbang
 1 Buksan ang menu na "Mga Tool" at piliin ang "Mga Setting" at pagkatapos ay pumunta sa tab na "Mga Pagpipilian".
1 Buksan ang menu na "Mga Tool" at piliin ang "Mga Setting" at pagkatapos ay pumunta sa tab na "Mga Pagpipilian". 2 Lagyan ng check ang kahon sa tabi ng "I-reset ang mga setting ng menu at toolbar". Ibabalik nito ang mga menu at toolbar sa kanilang mga default na setting. Kung nais mong i-reset ang lahat ng mga setting, pumunta sa mga susunod na hakbang.
2 Lagyan ng check ang kahon sa tabi ng "I-reset ang mga setting ng menu at toolbar". Ibabalik nito ang mga menu at toolbar sa kanilang mga default na setting. Kung nais mong i-reset ang lahat ng mga setting, pumunta sa mga susunod na hakbang.
Paraan 1 ng 2: Windows
 1 I-click ang Start> Run. Ang Run dialog box ay magbubukas.
1 I-click ang Start> Run. Ang Run dialog box ay magbubukas.  2 Sa window na ito, ipasok ang "regedit" (walang mga quote). Mag-click sa OK upang ilunsad ang Registry Editor.
2 Sa window na ito, ipasok ang "regedit" (walang mga quote). Mag-click sa OK upang ilunsad ang Registry Editor. - Kung gumagamit ka ng Word 2010 i-highlight ang HKEY_CURRENT_USER / Software / Microsoft / Office / 14.0 / Word keychoice>.
- Kung gumagamit ka ng Word 2007 i-highlight ang HKEY_CURRENT_USER / Software / Microsoft / Office / 12.0 / Word keychoice>.
- Kung gumagamit ka ng Word 2003, i-highlight ang HKEY_CURRENT_USER / Software / Microsoft / Office / 11.0 / Word keychoice>.
- Kung gumagamit ka ng Word 2002, i-highlight ang HKEY_CURRENT_USER / Software / Microsoft / Office / 10.0 / Word keychoice>.
- Kung gumagamit ka ng Word 2000, i-highlight ang HKEY_CURRENT_USER / Software / Microsoft / Office / 9.0 / Word keychoice>.
 3 Pindutin ang Delete key. Sa window na humihiling sa iyo na kumpirmahin ang pagtanggal ng entry sa pagpapatala, i-click ang "Oo".
3 Pindutin ang Delete key. Sa window na humihiling sa iyo na kumpirmahin ang pagtanggal ng entry sa pagpapatala, i-click ang "Oo".  4 Isara ang Registry Editor.
4 Isara ang Registry Editor. 5 I-restart ang Microsoft Word. Ang lahat ng mga setting ay dapat na ibalik sa default.
5 I-restart ang Microsoft Word. Ang lahat ng mga setting ay dapat na ibalik sa default.
Paraan 2 ng 2: macOS
 1 Isara ang lahat ng application ng Microsoft Office.
1 Isara ang lahat ng application ng Microsoft Office. 2 Sa Finder, pumunta sa folder na ~ / Library / Mga Kagustuhan (kapalit ang pangalan ng iyong account ng gumagamit para sa ~).
2 Sa Finder, pumunta sa folder na ~ / Library / Mga Kagustuhan (kapalit ang pangalan ng iyong account ng gumagamit para sa ~). 3 I-drag ang mga file ng Microsoft Word sa iyong desktop. Ang mga file na ito ay maaaring magkakaiba - ang lahat ay nakasalalay sa bersyon ng Microsoft Word.
3 I-drag ang mga file ng Microsoft Word sa iyong desktop. Ang mga file na ito ay maaaring magkakaiba - ang lahat ay nakasalalay sa bersyon ng Microsoft Word. - Piliin ang Word 2008:
~ / Library / Mga Kagustuhan / com.microsoft.Word.plist
~ / Library / Mga Kagustuhan / com.microsoft.office.plist
~ / Library / Mga Kagustuhan / Microsoft / Office 2008 / Office Font Cache - Piliin ang Word 2004:
~ / Library / Mga Kagustuhan / Microsoft / com.microsoft.Word.prefs.plist
~ / Library / Mga Kagustuhan / Microsoft / com.microsoft.Office.prefs.plist
~ / Library / Mga Kagustuhan / Microsoft / Office Font Cache - Sa Word X piliin ang:
~ / Library / Mga Kagustuhan / Mga Setting ng Microsoft / Word
~ / Library / Mga Kagustuhan / Mga Kagustuhan sa Microsoft / Microsoft Component
~ / Library / Mga Kagustuhan / Mga Setting ng Microsoft / Microsoft Office
~ / Library / Mga Kagustuhan / Microsoft / Carbon Rehistrasyon Database
~ / Library / Mga Kagustuhan / Microsoft / Office Font Cache
- Piliin ang Word 2008:
 4 Ang mga setting ng Microsoft Word ay dapat na matagumpay na na-reset. Kung gumagana ang lahat nang tama, maaari mong tanggalin ang mga file na na-drag mo sa desktop.
4 Ang mga setting ng Microsoft Word ay dapat na matagumpay na na-reset. Kung gumagana ang lahat nang tama, maaari mong tanggalin ang mga file na na-drag mo sa desktop.
Mga Tip
- Tandaan: kahit na nakumpleto mo ang lahat ng mga hakbang sa itaas, magkakaroon pa rin ng ilang mga setting na maaari lamang i-reset sa pamamagitan ng ganap na muling pag-install ng programa. Halimbawa, tungkol dito ang pangalan ng kumpanya na ipinasok ng gumagamit kapag nag-i-install ng Word.
- Tandaan: huwag i-reset ang mga setting ng Microsoft Word habang tumatakbo ang programa. Ang Word ay nagse-save ng impormasyon tungkol sa kasalukuyang pagsasaayos kapag lumabas ka sa programa. Kung gumawa ka ng mga pagbabago habang tumatakbo ang programa, pagkatapos ay lumabas ka sa programa, mai-o-overlap nito ang mga pagbabago.
- Ang mga karagdagang tip at impormasyon sa pag-troubleshoot ay matatagpuan dito: http://support.microsoft.com/kb/822005 (para sa Windows).