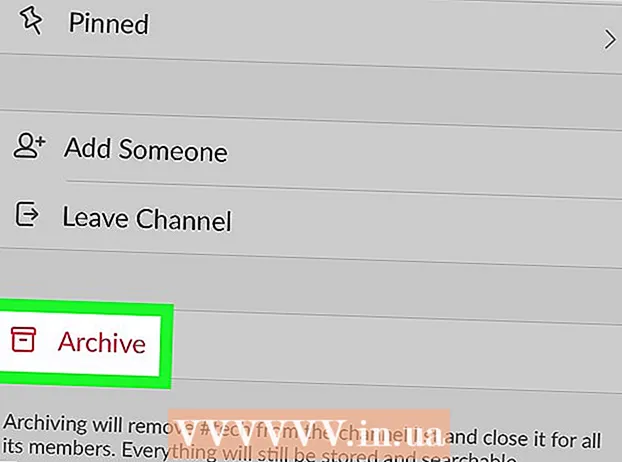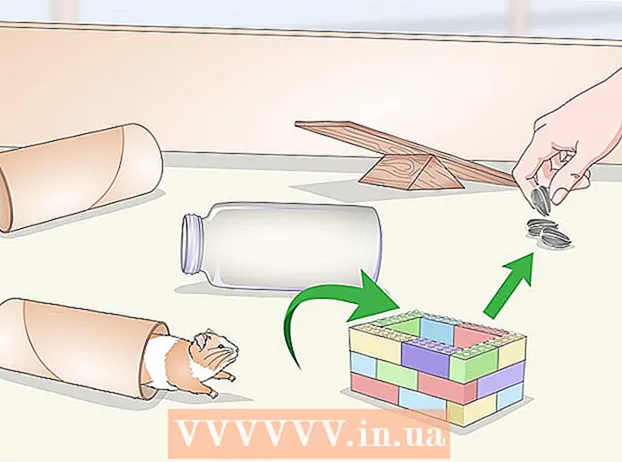May -Akda:
Sara Rhodes
Petsa Ng Paglikha:
9 Pebrero 2021
I -Update Ang Petsa:
2 Hulyo 2024

Nilalaman
- Mga hakbang
- Paraan 1 ng 3: PhotoRec (sa Windows, Mac, at Linux)
- Paraan 2 ng 3: Recuva (sa Windows)
- Paraan 3 ng 3: Ibalik muli ang mga lumang bersyon ng mga file
Kung hindi mo sinasadyang napatungan ang isang lumang file o folder, maaaring makuha ang mga tinanggal na dokumento. Para sa bawat operating system mayroong isang libreng programa para sa paghahanap at pag-recover ng mga tinanggal na file sa iyong hard drive. Kung ang iyong computer ay may naka-set up na backup, ang mga file ay maaari ding makita sa backup.
Mga hakbang
Paraan 1 ng 3: PhotoRec (sa Windows, Mac, at Linux)
 1 Itigil ang pagrekord sa hard disk. Kung napansin mong hindi mo sinasadyang natanggal ang isang file o na-o-overtake ang isa pang file, huwag mag-save ng anupaman sa hard drive na ito. Huwag magpatakbo ng mga programa. Kung ang bagong data ay nakasulat sa disk, maaari itong makagambala sa pagbawi ng tinanggal na file. Kung wala kang naitala na bago, tataas ang iyong mga pagkakataong matagumpay ang paggaling.
1 Itigil ang pagrekord sa hard disk. Kung napansin mong hindi mo sinasadyang natanggal ang isang file o na-o-overtake ang isa pang file, huwag mag-save ng anupaman sa hard drive na ito. Huwag magpatakbo ng mga programa. Kung ang bagong data ay nakasulat sa disk, maaari itong makagambala sa pagbawi ng tinanggal na file. Kung wala kang naitala na bago, tataas ang iyong mga pagkakataong matagumpay ang paggaling.  2 I-download ang libreng software ng PhotoRec sa ibang computer o hard drive. Ito ay isang mabisang programa ng freeware. Ito ay hindi masyadong maganda, ngunit maaari nitong gawin ang parehong bagay tulad ng mas mahal na software sa pag-recover. Maaari itong ma-download nang libre nang walang bayad mula sa site www.cgsecurity.org bilang bahagi ng TestDisk utility.
2 I-download ang libreng software ng PhotoRec sa ibang computer o hard drive. Ito ay isang mabisang programa ng freeware. Ito ay hindi masyadong maganda, ngunit maaari nitong gawin ang parehong bagay tulad ng mas mahal na software sa pag-recover. Maaari itong ma-download nang libre nang walang bayad mula sa site www.cgsecurity.org bilang bahagi ng TestDisk utility. - Magagamit ang PhotoRec para sa Windows, OS X at Linux.
- I-download ang programa sa isa pang hard drive upang hindi mai-overlap ang file na nais mong mabawi. Maaari mong i-download ang PhotoRec sa ibang hard drive, ngunit mas mahusay na gumamit ng isang hiwalay na computer.
 3 Ipasok ang isang blangko na USB drive sa iyong computer. Mahusay na gumamit ng isang storage device na may sapat na puwang para sa parehong programa at mga file na nais mong mabawi. Ito ay sapagkat ang pagpapanumbalik ng isang file sa parehong disk kung saan ito ay nasira ay maaaring mai-overlap ang file, bilang isang resulta kung saan hindi ito maibabalik nang tama.
3 Ipasok ang isang blangko na USB drive sa iyong computer. Mahusay na gumamit ng isang storage device na may sapat na puwang para sa parehong programa at mga file na nais mong mabawi. Ito ay sapagkat ang pagpapanumbalik ng isang file sa parehong disk kung saan ito ay nasira ay maaaring mai-overlap ang file, bilang isang resulta kung saan hindi ito maibabalik nang tama. - Ang PhotoRec ay 5 megabytes lamang ang laki at magkakasya sa anumang USB stick.
 4 I-unzip ang na-download na file ng programa. Ang TestDisk ay nasa format na ZIP (Windows) o BZ2 (Mac). I-zip ang folder na TestDisk.
4 I-unzip ang na-download na file ng programa. Ang TestDisk ay nasa format na ZIP (Windows) o BZ2 (Mac). I-zip ang folder na TestDisk.  5 Kopyahin ang folder ng TestDisk sa iyong flash drive. Ilulunsad nito ang PhotoRec mula sa USB stick.
5 Kopyahin ang folder ng TestDisk sa iyong flash drive. Ilulunsad nito ang PhotoRec mula sa USB stick.  6 Ipasok ang flash drive sa computer na naglalaman ng nasirang file (o mga file). Buksan ang folder ng TestDisk sa flash drive.
6 Ipasok ang flash drive sa computer na naglalaman ng nasirang file (o mga file). Buksan ang folder ng TestDisk sa flash drive.  7 Simulan ang programa ng PhotoRec. Ang linya ng utos ay lilitaw sa screen.
7 Simulan ang programa ng PhotoRec. Ang linya ng utos ay lilitaw sa screen. - Lumipat pataas, pababa, pakaliwa at pakanan gamit ang mga arrow ↑↓←→ at gumamit ng mga pindutan ↵ Ipasok at ⏎ Bumalik upang pumili.
 8 Piliin ang drive kung saan mo nais na makuha ang file. Ang mga drive ay mabibilang lamang, kaya kakailanganin mong bigyang pansin ang kanilang laki upang malaman kung aling drive ang gusto mo.
8 Piliin ang drive kung saan mo nais na makuha ang file. Ang mga drive ay mabibilang lamang, kaya kakailanganin mong bigyang pansin ang kanilang laki upang malaman kung aling drive ang gusto mo. - Kung ang iyong hard drive ay maraming mga partisyon (halimbawa, C: at D :), hindi ito makikita hanggang sa piliin mo mismo ang drive.
 9 Piliin ang uri ng file na nais mong hanapin. Bilang default, susubukan ng PhotoRec na mabawi ang lahat ng mga file na sinusuportahan nito. Maaari mong mapabilis ang proseso sa pamamagitan ng pagtukoy sa aling mga file ang interesado ka.
9 Piliin ang uri ng file na nais mong hanapin. Bilang default, susubukan ng PhotoRec na mabawi ang lahat ng mga file na sinusuportahan nito. Maaari mong mapabilis ang proseso sa pamamagitan ng pagtukoy sa aling mga file ang interesado ka. - Maaari mong baguhin ang uri ng file sa menu File Opt .
- Nasa menu File Opt , alisin sa pagkakapili ang lahat ng mga file sa listahan sa pamamagitan ng pagpindot S... Pagkatapos ay dumaan sa listahan at piliin ang mga file na kailangan mo.
 10 Piliin ang nais na pagkahati ng disk. Makikilala mo ang mga seksyon ayon sa laki. Ang ilan sa kanila ay maaaring pirmahan.
10 Piliin ang nais na pagkahati ng disk. Makikilala mo ang mga seksyon ayon sa laki. Ang ilan sa kanila ay maaaring pirmahan.  11 Piliin ang uri ng file system. Kung nasa Linux ka, piliin ang ext2 / ext3... Kung gumagamit ka ng Windows o OS X, pumili Iba pa.
11 Piliin ang uri ng file system. Kung nasa Linux ka, piliin ang ext2 / ext3... Kung gumagamit ka ng Windows o OS X, pumili Iba pa.  12 Magpasya kung saan hahanapin ang file. Ang iyong pagpipilian ay maaaring matukoy sa kung paano tinanggal ang file:
12 Magpasya kung saan hahanapin ang file. Ang iyong pagpipilian ay maaaring matukoy sa kung paano tinanggal ang file: - Libre - piliin ang opsyong ito kung manu-manong tinanggal mo ang file o na-o-overtake ang isa pang file.
- Buo - piliin ang pagpipiliang ito kung ang file ay nawala bilang isang resulta ng isang error sa hard disk.
 13 Pumili ng isang lokasyon upang isulat ang mga nakuhang mga file. Ang mga file ay hindi dapat nasa parehong drive kung saan sila tinanggal.
13 Pumili ng isang lokasyon upang isulat ang mga nakuhang mga file. Ang mga file ay hindi dapat nasa parehong drive kung saan sila tinanggal. - Upang bumalik sa mga disc, gamitin ang menu .. sa tuktok ng listahan ng direktoryo. Papayagan ka nitong pumili ng isang lokasyon sa isa pang drive o pagkahati ng iyong hard drive o USB stick.
- Kapag nakita mo ang lokasyong nais mo, mag-click C.
 14 Hintaying maibalik ang mga file. Susubukan ng PhotoRec na mabawi ang lahat ng nawalang mga file sa lokasyon na iyong tinukoy. Ipapakita ang oras ng pagpapatupad kasama ang bilang ng mga file na nakuhang muli.
14 Hintaying maibalik ang mga file. Susubukan ng PhotoRec na mabawi ang lahat ng nawalang mga file sa lokasyon na iyong tinukoy. Ipapakita ang oras ng pagpapatupad kasama ang bilang ng mga file na nakuhang muli. - Maaari itong tumagal ng isang mahabang oras upang makuha ang mga file, lalo na kung ang pagkahati ay napakalaki o kung naghahanap ka para sa isang malaking bilang ng mga file ng iba't ibang mga uri.
 15 Suriin ang mga nakuhang file. Kapag nakumpleto ang pag-scan, tingnan kung ang mga file ay nakabawi. Malamang, mawawala ang mga pangalan ng file, kaya't kailangan mong suriin ang bawat file upang matiyak na ito ay nakuha.
15 Suriin ang mga nakuhang file. Kapag nakumpleto ang pag-scan, tingnan kung ang mga file ay nakabawi. Malamang, mawawala ang mga pangalan ng file, kaya't kailangan mong suriin ang bawat file upang matiyak na ito ay nakuha.
Paraan 2 ng 3: Recuva (sa Windows)
 1 Itigil ang pagrekord sa hard disk. Kung napansin mong hindi mo sinasadyang natanggal ang isang file o na-o-overtake ang isa pang file, huwag mag-save ng anupaman sa hard drive na ito. Huwag magpatakbo ng mga programa. Kung ang bagong data ay nakasulat sa disk, maaari itong makagambala sa pagbawi ng tinanggal na file. Kung wala kang naitala na bago, tataas ang iyong mga pagkakataong matagumpay ang paggaling.
1 Itigil ang pagrekord sa hard disk. Kung napansin mong hindi mo sinasadyang natanggal ang isang file o na-o-overtake ang isa pang file, huwag mag-save ng anupaman sa hard drive na ito. Huwag magpatakbo ng mga programa. Kung ang bagong data ay nakasulat sa disk, maaari itong makagambala sa pagbawi ng tinanggal na file. Kung wala kang naitala na bago, tataas ang iyong mga pagkakataong matagumpay ang paggaling.  2 I-download ang Recuva sa isa pang hard drive. I-download ang installer sa isa pang hard drive ng iyong computer o sa ibang computer. Ang Recuva ay isang libreng programa na maaaring ma-download mula sa www.piriform.com.
2 I-download ang Recuva sa isa pang hard drive. I-download ang installer sa isa pang hard drive ng iyong computer o sa ibang computer. Ang Recuva ay isang libreng programa na maaaring ma-download mula sa www.piriform.com.  3 Magpasok ng isang blangko na USB stick. Ang software ng Recuva ay mai-install sa drive na ito. Papayagan ka nitong patakbuhin ang programa nang hindi nanganganib na mai-overlap ang mga file na kailangan mo upang mabawi.
3 Magpasok ng isang blangko na USB stick. Ang software ng Recuva ay mai-install sa drive na ito. Papayagan ka nitong patakbuhin ang programa nang hindi nanganganib na mai-overlap ang mga file na kailangan mo upang mabawi.  4 Patakbuhin ang installer ng Recuva. I-click ang Susunod upang magpatuloy.
4 Patakbuhin ang installer ng Recuva. I-click ang Susunod upang magpatuloy.  5 I-click ang pindutan.Advanced upang baguhin ang lokasyon ng pag-install... Pumili ng anumang pagpipilian upang magpatuloy.
5 I-click ang pindutan.Advanced upang baguhin ang lokasyon ng pag-install... Pumili ng anumang pagpipilian upang magpatuloy.  6 Piliin ang iyong USB drive bilang lokasyon ng pag-install. Kakailanganin mong lumikha ng isang folder na tinatawag na "Recuva".
6 Piliin ang iyong USB drive bilang lokasyon ng pag-install. Kakailanganin mong lumikha ng isang folder na tinatawag na "Recuva".  7 Alisin sa pagkakapili ang lahat ng mga karagdagang pagpipilian sa pag-install at pindutin ang pindutan.I-install.
7 Alisin sa pagkakapili ang lahat ng mga karagdagang pagpipilian sa pag-install at pindutin ang pindutan.I-install. 8 Buksan ang folder na "Recuva" na iyong nilikha.
8 Buksan ang folder na "Recuva" na iyong nilikha. 9 Mag-right click sa isang walang laman na puwang at piliin ang "Bago" → "Text Document".
9 Mag-right click sa isang walang laman na puwang at piliin ang "Bago" → "Text Document". 10 Palitan ang pangalan ng file sa.portable.dat. Kumpirmahin ang pagbabago sa format ng file.
10 Palitan ang pangalan ng file sa.portable.dat. Kumpirmahin ang pagbabago sa format ng file.  11 Ipasok ang USB drive sa computer kung saan kailangan mong makuha ang (mga) file. Buksan ang folder ng Recuva program sa flash drive.
11 Ipasok ang USB drive sa computer kung saan kailangan mong makuha ang (mga) file. Buksan ang folder ng Recuva program sa flash drive.  12 Patakbuhin ang file na "recuva.exe ". Ang interface ng programa ay lilitaw sa screen.
12 Patakbuhin ang file na "recuva.exe ". Ang interface ng programa ay lilitaw sa screen.  13 Piliin ang mga uri ng mga file na nais mong hanapin. Maaari kang maghanap para sa lahat o ilan lamang sa mga tukoy na dokumento.
13 Piliin ang mga uri ng mga file na nais mong hanapin. Maaari kang maghanap para sa lahat o ilan lamang sa mga tukoy na dokumento.  14 Pumili ng isang lokasyon upang maghanap para sa mga file. Maaari kang maghanap sa buong iyong computer o sa mga tukoy na lokasyon.
14 Pumili ng isang lokasyon upang maghanap para sa mga file. Maaari kang maghanap sa buong iyong computer o sa mga tukoy na lokasyon.  15 Simulan ang pag-scan. Sisimulan ng programa ang pag-scan ng napiling lugar ng disk at hinahanap ang mga file na kailangan mo.
15 Simulan ang pag-scan. Sisimulan ng programa ang pag-scan ng napiling lugar ng disk at hinahanap ang mga file na kailangan mo.  16 I-highlight ang bawat file na nais mong mabawi. Matapos makumpleto ang pag-scan, makikita mo ang isang listahan ng mga file. I-highlight ang bawat nais na file at i-click ang pindutang Ibalik muli ...
16 I-highlight ang bawat file na nais mong mabawi. Matapos makumpleto ang pag-scan, makikita mo ang isang listahan ng mga file. I-highlight ang bawat nais na file at i-click ang pindutang Ibalik muli ...  17 Piliin ang lokasyon kung saan nais mong isulat ang mga nakuhang file. Ito ay nagkakahalaga ng pag-record sa kanila sa ibang lugar kung saan sila ay napinsala, kung hindi man ay maibabalik ang mga file na may mga error.
17 Piliin ang lokasyon kung saan nais mong isulat ang mga nakuhang file. Ito ay nagkakahalaga ng pag-record sa kanila sa ibang lugar kung saan sila ay napinsala, kung hindi man ay maibabalik ang mga file na may mga error.
Paraan 3 ng 3: Ibalik muli ang mga lumang bersyon ng mga file
 1 Samantalahin ang mga pagpipilian sa pagbawi ng file sa Windows. Ang Windows 7 at Windows 8 ay may kakayahang i-back up ang kasaysayan ng pagbabago ng file. Upang makapag-imbak ng mga backup, kailangan mong paganahin ang mga kaukulang pag-andar sa operating system.
1 Samantalahin ang mga pagpipilian sa pagbawi ng file sa Windows. Ang Windows 7 at Windows 8 ay may kakayahang i-back up ang kasaysayan ng pagbabago ng file. Upang makapag-imbak ng mga backup, kailangan mong paganahin ang mga kaukulang pag-andar sa operating system. - Kung hindi mo alam kung paano mag-back up sa Windows 8, magiging kapaki-pakinabang para sa iyo ang artikulong ito.
 2 Kung mayroon kang naka-install na OS X sa iyong computer, gamitin ang Time Machine upang maibalik ang isang nakaraang bersyon ng file. Kakailanganin mong i-configure ang programa upang mag-imbak ng mga backup sa isang panlabas na hard drive, gayunpaman, salamat dito, palagi kang magkakaroon ng pag-access sa lahat ng mga bersyon ng mga file na lilitaw sa paglipas ng panahon.
2 Kung mayroon kang naka-install na OS X sa iyong computer, gamitin ang Time Machine upang maibalik ang isang nakaraang bersyon ng file. Kakailanganin mong i-configure ang programa upang mag-imbak ng mga backup sa isang panlabas na hard drive, gayunpaman, salamat dito, palagi kang magkakaroon ng pag-access sa lahat ng mga bersyon ng mga file na lilitaw sa paglipas ng panahon. - Ipapakita sa iyo ng artikulong ito kung paano gamitin ang Time Machine.