May -Akda:
Eric Farmer
Petsa Ng Paglikha:
7 Marso. 2021
I -Update Ang Petsa:
1 Hulyo 2024
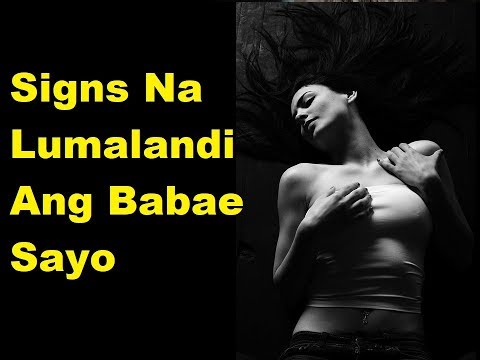
Nilalaman
- Mga hakbang
- Paraan 1 ng 4: Windows
- Paraan 2 ng 4: macOS
- Paraan 3 ng 4: iPhone
- Paraan 4 ng 4: Android
- Mga Tip
- Mga babala
Sa artikulong ito, ipapakita namin sa iyo kung paano maglagay ng mga character sa isang text box sa isang computer o smartphone.
Mga hakbang
Paraan 1 ng 4: Windows
 1 Buksan ang start menu
1 Buksan ang start menu  . Mag-click sa logo ng Windows sa ibabang kaliwang sulok ng screen.
. Mag-click sa logo ng Windows sa ibabang kaliwang sulok ng screen.  2 Hanapin ang Talaan ng Simbolo. Pasok mesa sa bar ng paghahanap sa menu ng pagsisimula.
2 Hanapin ang Talaan ng Simbolo. Pasok mesa sa bar ng paghahanap sa menu ng pagsisimula.  3 Mag-click sa talahanayan ng mga simbolo. Ang opsyong ito ay lilitaw sa tuktok ng Start menu. Ang window ng "Talaan ng Simbolo" ay bubukas.
3 Mag-click sa talahanayan ng mga simbolo. Ang opsyong ito ay lilitaw sa tuktok ng Start menu. Ang window ng "Talaan ng Simbolo" ay bubukas. 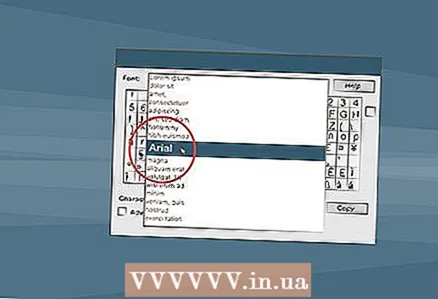 4 Pumili ng isang karaniwang font. I-click ang menu ng Font sa tuktok ng window ng Character Map, at pagkatapos ay pumili ng isang karaniwang font mula sa menu (halimbawa, Arial).
4 Pumili ng isang karaniwang font. I-click ang menu ng Font sa tuktok ng window ng Character Map, at pagkatapos ay pumili ng isang karaniwang font mula sa menu (halimbawa, Arial). - Gawin ito sapagkat ang hindi gaanong karaniwang mga font ay naglalaman ng mga character na hindi sinusuportahan ng ilang mga programa.
 5 Hanapin ang simbolo na gusto mo. Mag-scroll sa listahan ng mga simbolo upang makita ang simbolo na gusto mo.
5 Hanapin ang simbolo na gusto mo. Mag-scroll sa listahan ng mga simbolo upang makita ang simbolo na gusto mo.  6 Pumili ng isang simbolo. Upang magawa ito, mag-click dito. Ang simbolo ay magpapalaki nang bahagya.
6 Pumili ng isang simbolo. Upang magawa ito, mag-click dito. Ang simbolo ay magpapalaki nang bahagya.  7 Mag-click sa Pumili ka. Ang pindutan na ito ay nasa ilalim ng window. Ang simbolo ay idinagdag sa kahon ng teksto na Kopyahin.
7 Mag-click sa Pumili ka. Ang pindutan na ito ay nasa ilalim ng window. Ang simbolo ay idinagdag sa kahon ng teksto na Kopyahin.  8 Mag-click sa Kopya. Ang pindutan na ito ay nasa kanang sulok na itulak. Ang simbolo ay makopya sa clipboard.
8 Mag-click sa Kopya. Ang pindutan na ito ay nasa kanang sulok na itulak. Ang simbolo ay makopya sa clipboard.  9 Magsingit ng isang simbolo. Magbukas ng isang dokumento o web page na may isang text box, at pagkatapos ay mag-click Ctrl+Vupang ipasok ang isang character.
9 Magsingit ng isang simbolo. Magbukas ng isang dokumento o web page na may isang text box, at pagkatapos ay mag-click Ctrl+Vupang ipasok ang isang character.
Paraan 2 ng 4: macOS
 1 Magbukas ng isang dokumento o web page na may isang text box. Upang magpasok ng isang character sa isang Mac, kailangan mo munang buksan ang isang application, dokumento, o web page na may isang text box.
1 Magbukas ng isang dokumento o web page na may isang text box. Upang magpasok ng isang character sa isang Mac, kailangan mo munang buksan ang isang application, dokumento, o web page na may isang text box.  2 Ilagay ang iyong cursor. Mag-click kung saan mo nais na ipasok ang character sa dokumento.
2 Ilagay ang iyong cursor. Mag-click kung saan mo nais na ipasok ang character sa dokumento.  3 Mag-click sa Magbago. Mahahanap mo ang opsyong ito sa tuktok ng screen. Magbubukas ang isang menu.
3 Mag-click sa Magbago. Mahahanap mo ang opsyong ito sa tuktok ng screen. Magbubukas ang isang menu. - Maaari mo ring i-click Kontrolin+⌘ Utos+Space at laktawan ang susunod na hakbang.
 4 Mag-click sa Emoji at mga simbolo. Nasa ilalim ito ng menu. Ang window ng Emoji & Symbols ay magbubukas.
4 Mag-click sa Emoji at mga simbolo. Nasa ilalim ito ng menu. Ang window ng Emoji & Symbols ay magbubukas.  5 Mag-click sa ⌘. Ang icon na ito ay nasa kanang sulok sa itaas ng window. Magbubukas ang isang bagong window na may mga kategorya ng mga simbolo.
5 Mag-click sa ⌘. Ang icon na ito ay nasa kanang sulok sa itaas ng window. Magbubukas ang isang bagong window na may mga kategorya ng mga simbolo. - Laktawan ang hakbang na ito kung nakakita ka na ng mga kategorya ng simbolo sa kaliwang pane ng window.
 6 Pumili ng kategorya ng simbolo. Upang magawa ito, mag-click sa nais na kategorya sa kaliwang panel.
6 Pumili ng kategorya ng simbolo. Upang magawa ito, mag-click sa nais na kategorya sa kaliwang panel. - Halimbawa, upang magpasok ng isang icon ng pera, mag-click sa Mga Simbolo ng Pera sa kaliwang pane.
 7 Hanapin ang simbolo na gusto mo. Upang magawa ito, mag-scroll sa listahan ng mga simbolo at hanapin ang nais na simbolo dito.
7 Hanapin ang simbolo na gusto mo. Upang magawa ito, mag-scroll sa listahan ng mga simbolo at hanapin ang nais na simbolo dito.  8 Mag-double click sa nais na simbolo. Lalabas ito kung nasaan ang cursor.
8 Mag-double click sa nais na simbolo. Lalabas ito kung nasaan ang cursor.
Paraan 3 ng 4: iPhone
 1 Magbukas ng isang dokumento o aplikasyon gamit ang isang text box. Simulan ang application kung saan nais mong ipasok ang character, at pagkatapos ay piliin ang pagsusulat o dokumento (kung kinakailangan).
1 Magbukas ng isang dokumento o aplikasyon gamit ang isang text box. Simulan ang application kung saan nais mong ipasok ang character, at pagkatapos ay piliin ang pagsusulat o dokumento (kung kinakailangan).  2 Buksan ang onscreen keyboard. Upang magawa ito, mag-tap sa isang text box o dokumento.
2 Buksan ang onscreen keyboard. Upang magawa ito, mag-tap sa isang text box o dokumento. - Kung nag-e-edit ka ng isang dokumento, mag-click kung saan mo nais ipasok ang character.
 3 Tapikin 123. Ang pindutan na ito ay nasa kaliwang ibabang bahagi ng keyboard. Lilipat ito mula sa alpabeto patungong alphanumeric.
3 Tapikin 123. Ang pindutan na ito ay nasa kaliwang ibabang bahagi ng keyboard. Lilipat ito mula sa alpabeto patungong alphanumeric.  4 Mag-click sa #+=. Ang pindutan na ito ay nasa ibabang kaliwang bahagi ng keyboard. Lilipat ito mula sa bilang patungo sa simboliko.
4 Mag-click sa #+=. Ang pindutan na ito ay nasa ibabang kaliwang bahagi ng keyboard. Lilipat ito mula sa bilang patungo sa simboliko.  5 Pumili ng isang simbolo. I-tap ang character na gusto mo at lilitaw ito sa text box o dokumento.
5 Pumili ng isang simbolo. I-tap ang character na gusto mo at lilitaw ito sa text box o dokumento. - Kung ang character na gusto mo ay wala doon, tapikin nang matagal ang katulad na character upang maipakita ang mga pagpipilian nito. Halimbawa, pindutin nang matagal ang isang tandang pananong upang buksan ang isang menu na may isang baligtad na marka ng tanong. Upang magpasok ng isang character mula sa naturang menu, i-slide ang iyong daliri pataas upang mapili ang character, at pagkatapos ay alisin ang iyong daliri mula sa screen.
Paraan 4 ng 4: Android
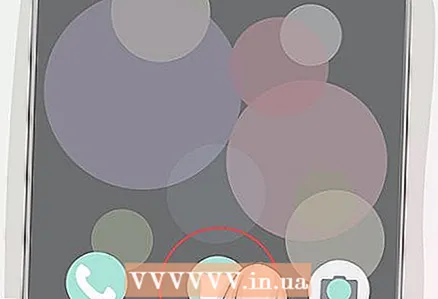 1 Magbukas ng isang dokumento o aplikasyon gamit ang isang text box. Simulan ang application kung saan nais mong ipasok ang character, at pagkatapos ay piliin ang pagsusulat o dokumento (kung kinakailangan).
1 Magbukas ng isang dokumento o aplikasyon gamit ang isang text box. Simulan ang application kung saan nais mong ipasok ang character, at pagkatapos ay piliin ang pagsusulat o dokumento (kung kinakailangan).  2 Buksan ang onscreen keyboard. Upang magawa ito, mag-tap sa isang text box o dokumento.
2 Buksan ang onscreen keyboard. Upang magawa ito, mag-tap sa isang text box o dokumento. - Halimbawa, upang magpasok ng isang character sa isang text message, ilunsad ang Messages app, pumili ng isang contact o pag-uusap, at pagkatapos ay tapikin ang text box sa ilalim ng screen.
- Kung nag-e-edit ka ng isang dokumento, mag-click kung saan mo nais ipasok ang character.
 3 Tapikin ?123. Ang pindutan na ito ay nasa kaliwang ibabang bahagi ng keyboard. Lilipat ito mula sa alpabeto patungo sa bilang.
3 Tapikin ?123. Ang pindutan na ito ay nasa kaliwang ibabang bahagi ng keyboard. Lilipat ito mula sa alpabeto patungo sa bilang. - Pindutin ang pindutang "! # 1" sa keyboard ng Samsung smartphone.
 4 Hanapin ang simbolo na gusto mo. Upang magawa ito, hanapin ito sa iyong keyboard.
4 Hanapin ang simbolo na gusto mo. Upang magawa ito, hanapin ito sa iyong keyboard. - Kung ang character na gusto mo ay wala doon, tapikin nang matagal ang katulad na character upang maipakita ang mga pagpipilian nito. Halimbawa, pindutin nang matagal ang isang tandang pananong upang buksan ang isang menu na may isang baligtad na marka ng tanong. Hindi gumagana ang pamamaraang ito sa mga keyboard ng Samsung smartphone.
 5 Magbukas ng isang karagdagang pahina na may mga simbolo (kung kinakailangan). Kung ang character na gusto mo ay wala sa iyong keyboard, pindutin ang "= " sa kaliwang ibabang bahagi ng keyboard upang pumunta sa pangalawang pahina ng mga character.
5 Magbukas ng isang karagdagang pahina na may mga simbolo (kung kinakailangan). Kung ang character na gusto mo ay wala sa iyong keyboard, pindutin ang "= " sa kaliwang ibabang bahagi ng keyboard upang pumunta sa pangalawang pahina ng mga character. - Sa isang keyboard ng Samsung, pindutin ang 1/2.
 6 Pumili ng isang simbolo. I-tap ang character na gusto mo at lilitaw ito sa text box o dokumento.
6 Pumili ng isang simbolo. I-tap ang character na gusto mo at lilitaw ito sa text box o dokumento. - Upang magpasok ng isang character mula sa isang menu na magbubukas kapag hawak mo ang isang katulad na character, i-slide pataas ang iyong daliri at pagkatapos ay pakaliwa o pakanan upang pumili ng isang character, at pagkatapos ay alisin ang iyong daliri mula sa screen.
Mga Tip
- Kung nakakita ka ng isang simbolo sa internet, piliin ito. Ngayon kopyahin ang simbolo - mag-click Ctrl+C (Windows) o ⌘ Utos+C (Mac). Pagkatapos i-paste ito - pindutin Ctrl+V o ⌘ Utos+V... Karaniwan, ang pamamaraang ito ay maaaring mailapat sa mga editor ng pagsubok tulad ng Microsoft Word o Google Docs.
Mga babala
- Ang ilang mga character ay hindi mailagay sa ilang mga patlang ng teksto.



