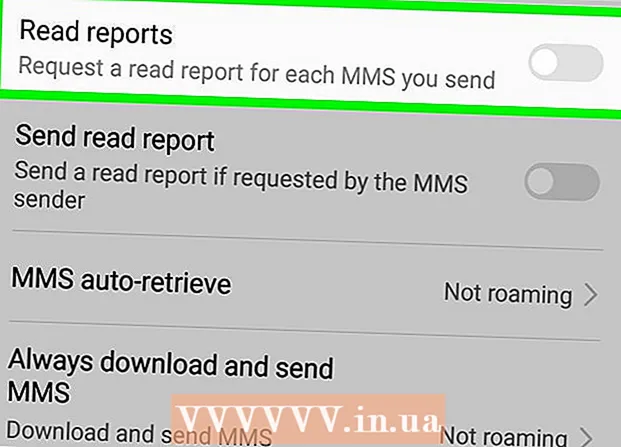May -Akda:
Judy Howell
Petsa Ng Paglikha:
4 Hulyo 2021
I -Update Ang Petsa:
1 Hulyo 2024

Nilalaman
- Upang humakbang
- Paraan 1 ng 7: Gumamit ng karamihan sa mga website at app
- Paraan 2 ng 7: Paggamit ng Flickr
- Paraan 3 ng 7: Paggamit ng Imgur
- Paraan 4 ng 7: Paggamit ng Facebook
- Paraan 5 ng 7: Paggamit ng Instagram
- Paraan 6 ng 7: Google Drive drive
- Paraan 7 ng 7: Paggamit ng iCloud
- Mga Tip
- Mga babala
Ipinapakita sa iyo ng wikiHow na ito kung paano mag-upload ng mga larawan mula sa iyong computer o telepono sa mga tanyag na site ng social media at pagbabahagi ng imahe. Kasama rito ang mga serbisyo sa pagbabahagi ng imahe na Flickr at Imgur, mga serbisyo sa social media na Facebook at Instagram, at mga serbisyo sa cloud storage na Google Drive at iCloud.
Upang humakbang
Paraan 1 ng 7: Gumamit ng karamihan sa mga website at app
 Buksan ang site o app na nais mong gamitin. Upang mag-upload ng isang imahe sa web, dapat mo munang buksan ang isang website o isang app na sumusuporta sa mga pag-upload ng larawan. Ang mga site ng pagho-host ng larawan, social media, at mga cloud storage site ay sumusuporta sa tampok na ito.
Buksan ang site o app na nais mong gamitin. Upang mag-upload ng isang imahe sa web, dapat mo munang buksan ang isang website o isang app na sumusuporta sa mga pag-upload ng larawan. Ang mga site ng pagho-host ng larawan, social media, at mga cloud storage site ay sumusuporta sa tampok na ito. - Kung kailangan mong mag-sign in sa isang account upang mai-post, tiyaking naka-sign in ka bago magpatuloy.
- Kung hindi mo pa nagamit ang serbisyo dati, maaaring kailanganin mong lumikha ng isang account bago ka magpatuloy.
 Hanapin ang seksyong "Mag-upload". Ito ay naiiba saanman, ngunit sa karamihan ng mga site / app maaari kang mag-upload mula sa pangunahing pahina.
Hanapin ang seksyong "Mag-upload". Ito ay naiiba saanman, ngunit sa karamihan ng mga site / app maaari kang mag-upload mula sa pangunahing pahina.  I-click o i-tap ang pindutang "Mag-upload". Posible ang pindutan ng pag-upload Mag-upload ng larawan ngunit kadalasan sa isang lugar sa seksyong "Mag-upload" dapat kang pumili ng isang hugis-kamera na icon o isang pataas na icon ng arrow.
I-click o i-tap ang pindutang "Mag-upload". Posible ang pindutan ng pag-upload Mag-upload ng larawan ngunit kadalasan sa isang lugar sa seksyong "Mag-upload" dapat kang pumili ng isang hugis-kamera na icon o isang pataas na icon ng arrow. - Halimbawa sa Facebook, piliin ang iyong status bar at pagkatapos Larawan / Video sa ibaba nito.
 Pumili ng isang larawan upang mai-upload. Sa isang computer karaniwang kailangan mong gawin ang bahagi Mga larawan o Mga larawan mula sa screen na bubukas at pagkatapos ay mag-click sa larawan na nais mong i-upload at sa wakas ay on Buksan mag-click
Pumili ng isang larawan upang mai-upload. Sa isang computer karaniwang kailangan mong gawin ang bahagi Mga larawan o Mga larawan mula sa screen na bubukas at pagkatapos ay mag-click sa larawan na nais mong i-upload at sa wakas ay on Buksan mag-click - Sa karamihan ng mga telepono at tablet, buksan mo ang camera roll sa pamamagitan ng pag-tap sa pagpipiliang "Mag-upload ng larawan". Maaari ka ring mag-tap sa isang larawan at sa wakas ay I-upload (o katulad nito).
 I-post ang iyong larawan. Piliin ang pindutan o pagpipilian na "Lugar". Minsan tinatawag yan I-upload, ngunit ang iba pang mga site / app ay may paitaas na arrow na tumuturo sa pahina.
I-post ang iyong larawan. Piliin ang pindutan o pagpipilian na "Lugar". Minsan tinatawag yan I-upload, ngunit ang iba pang mga site / app ay may paitaas na arrow na tumuturo sa pahina. - Pinapayagan ka rin ng maraming mga site at app na i-edit ang iyong larawan o magdagdag ng isang caption bago mag-upload.
Paraan 2 ng 7: Paggamit ng Flickr
 Buksan ang Flickr. I-tap ang icon ng Flickr app upang buksan ang app (mobile) o pumunta sa https://www.flickr.com/ sa iyong browser (desktop).
Buksan ang Flickr. I-tap ang icon ng Flickr app upang buksan ang app (mobile) o pumunta sa https://www.flickr.com/ sa iyong browser (desktop). - Kung hindi ka naka-sign in sa Flickr, kailangan mo munang piliin ang pagpipilian Mag log in at ipasok ang iyong Flickr email address at password.
 Piliin ang pindutang "Mag-upload". Sa isang desktop computer, i-click ang paitaas na nakaturo na arrow sa kanang sulok sa itaas ng pahina at pagkatapos ay mag-click Pumili ng mga larawan at video upang mai-upload.
Piliin ang pindutang "Mag-upload". Sa isang desktop computer, i-click ang paitaas na nakaturo na arrow sa kanang sulok sa itaas ng pahina at pagkatapos ay mag-click Pumili ng mga larawan at video upang mai-upload.- Sa isang mobile device, i-tap ang icon na hugis-kamera sa ilalim ng screen, pagkatapos ay tapikin ang hilera ng mga kahon sa ibabang kaliwang sulok ng screen.
 Pumili ng isang larawan. I-click o i-tap ang larawan na nais mong i-upload sa Flickr.
Pumili ng isang larawan. I-click o i-tap ang larawan na nais mong i-upload sa Flickr. - Kung nais mong mag-upload ng maraming mga larawan nang sabay sa isang desktop computer, pindutin nang matagal Ctrl (Windows) o ⌘ Utos (Mac) habang ini-click ang bawat larawan na nais mong i-upload.
- Upang mag-upload ng maraming larawan sa iyong mobile nang sabay, i-tap ang bawat larawan na nais mong i-upload.
 Kumpirmahin ang iyong pinili. mag-click sa Buksan (Desktop) o i-tap nang dalawang beses Susunod na (mobile).
Kumpirmahin ang iyong pinili. mag-click sa Buksan (Desktop) o i-tap nang dalawang beses Susunod na (mobile).  I-upload ang (mga) larawan. Mag-click sa kanang sulok sa itaas ng pahina Mag-upload ng 1 Larawan (o Mag-upload ng # Mga Larawan), at pagkatapos ay mag-click kapag sinenyasan i-upload (desktop), o i-tap sa kanang sulok sa itaas ng screen Lugar (mobile). Ang (mga) napiling larawan ay mai-upload sa Flickr.
I-upload ang (mga) larawan. Mag-click sa kanang sulok sa itaas ng pahina Mag-upload ng 1 Larawan (o Mag-upload ng # Mga Larawan), at pagkatapos ay mag-click kapag sinenyasan i-upload (desktop), o i-tap sa kanang sulok sa itaas ng screen Lugar (mobile). Ang (mga) napiling larawan ay mai-upload sa Flickr.
Paraan 3 ng 7: Paggamit ng Imgur
 Buksan ang Imgur. I-tap ang icon ng Imgur app (mobile), o pumunta sa https://www.imgur.com/ sa iyong browser (desktop).
Buksan ang Imgur. I-tap ang icon ng Imgur app (mobile), o pumunta sa https://www.imgur.com/ sa iyong browser (desktop). - Kung hindi ka naka-sign in sa Imgur, piliin ang pagpipilian Mag-sign Up at ipasok ang iyong Imgur email address at password. Sa mobile, kailangan mong i-tap ang iyong icon ng profile at pagkatapos ay tapikin Mag-sign up o Mag-sign up.
 Piliin ang opsyong "Mag-upload". Mag-click sa tuktok ng pahina Bagong post pagkatapos ay mag-click Dahon (desktop) o i-tap ang icon ng camera sa ilalim ng screen (mobile).
Piliin ang opsyong "Mag-upload". Mag-click sa tuktok ng pahina Bagong post pagkatapos ay mag-click Dahon (desktop) o i-tap ang icon ng camera sa ilalim ng screen (mobile).  Pumili ng isang larawan. I-click o i-tap ang larawan na nais mong i-upload.
Pumili ng isang larawan. I-click o i-tap ang larawan na nais mong i-upload. - Sa mobile maaaring kailanganin mong makakuha muna sa ilalim ng screen Pag-access sa mga larawan o katulad na bagay bago ka pumili ng isang larawan.
 Kumpirmahin ang iyong pinili. mag-click sa Buksan (computer) o tapikin Susunod na (mobile).
Kumpirmahin ang iyong pinili. mag-click sa Buksan (computer) o tapikin Susunod na (mobile).  Magpasok ng isang pamagat. Kinakailangan ng Imgur ang bawat post na magkaroon ng isang pamagat, kaya i-click ang patlang na "Bigyan ang iyong post ng isang pamagat" (desktop) o i-tap ang patlang na "I-post ang Pamagat" (mobile), pagkatapos ay i-type ang pamagat na nais mong gamitin para sa iyong larawan.
Magpasok ng isang pamagat. Kinakailangan ng Imgur ang bawat post na magkaroon ng isang pamagat, kaya i-click ang patlang na "Bigyan ang iyong post ng isang pamagat" (desktop) o i-tap ang patlang na "I-post ang Pamagat" (mobile), pagkatapos ay i-type ang pamagat na nais mong gamitin para sa iyong larawan.  I-upload ang larawan. mag-click sa Ibahagi sa pamayanan (desktop) o mag-tap sa kanang tuktok na sulok ng pahina o screen Lugar. Ang iyong imahe ay mai-upload sa Imgur.
I-upload ang larawan. mag-click sa Ibahagi sa pamayanan (desktop) o mag-tap sa kanang tuktok na sulok ng pahina o screen Lugar. Ang iyong imahe ay mai-upload sa Imgur.
Paraan 4 ng 7: Paggamit ng Facebook
 Buksan ang Facebook. I-tap ang icon ng Facebook app (mobile) o pumunta sa https://www.facebook.com/ sa iyong browser (desktop).
Buksan ang Facebook. I-tap ang icon ng Facebook app (mobile) o pumunta sa https://www.facebook.com/ sa iyong browser (desktop). - Kung hindi ka naka-sign in sa Facebook, kakailanganin mong ipasok ang iyong email address sa Facebook (o numero ng telepono) at password bago magpatuloy.
 Hanapin ang kahon ng katayuan. Nasa tuktok iyon ng pahina ng Facebook o screen.
Hanapin ang kahon ng katayuan. Nasa tuktok iyon ng pahina ng Facebook o screen. - Bago magpatuloy, i-tap ang kahon ng katayuan sa isang Android device.
 Piliin ang pagpipiliang "Larawan". Mag-click sa ibaba ng lugar ng katayuan Larawan / Video (desktop) o i-tap Larawan o Larawan / Video sa ilalim ng kahon ng katayuan (mobile).
Piliin ang pagpipiliang "Larawan". Mag-click sa ibaba ng lugar ng katayuan Larawan / Video (desktop) o i-tap Larawan o Larawan / Video sa ilalim ng kahon ng katayuan (mobile).  Pumili ng isang larawan. I-click o i-tap ang larawang gusto mong i-upload sa Facebook.
Pumili ng isang larawan. I-click o i-tap ang larawang gusto mong i-upload sa Facebook. - Kung nais mong mag-upload ng maraming mga larawan nang sabay sa isang desktop computer, pindutin nang matagal Ctrl (Windows) o ⌘ Utos (Mac) habang ini-click ang bawat larawan na nais mong i-upload.
- Upang mag-upload ng maraming larawan sa iyong mobile nang sabay, i-tap ang bawat larawan na nais mong i-upload.
 Kumpirmahin ang iyong pinili. mag-click sa Buksan (desktop) o i-tap Handa na (mobile).
Kumpirmahin ang iyong pinili. mag-click sa Buksan (desktop) o i-tap Handa na (mobile).  I-post ang iyong (mga) larawan. Sa window ng katayuan, mag-click o mag-tap Lugar upang mai-upload ang iyong (mga) larawan sa Facebook.
I-post ang iyong (mga) larawan. Sa window ng katayuan, mag-click o mag-tap Lugar upang mai-upload ang iyong (mga) larawan sa Facebook.
Paraan 5 ng 7: Paggamit ng Instagram
 Buksan ang Instagram. I-tap ang icon ng Instagram app upang magawa ito. Dapat mong i-upload ang mga larawan na nais mong gamitin sa pamamagitan ng Instagram app.
Buksan ang Instagram. I-tap ang icon ng Instagram app upang magawa ito. Dapat mong i-upload ang mga larawan na nais mong gamitin sa pamamagitan ng Instagram app. - Kung hindi ka naka-log in sa Instagram, ipasok ang iyong email address sa Instagram account (o username o numero ng telepono) at password bago magpatuloy.
 Tapikin +. Nasa ilalim ito ng screen. Kapag ginawa mo ito, makakakuha ka ng isang listahan ng mga larawan mula sa iyong telepono o tablet.
Tapikin +. Nasa ilalim ito ng screen. Kapag ginawa mo ito, makakakuha ka ng isang listahan ng mga larawan mula sa iyong telepono o tablet.  Pumili ng isang larawan. Tapikin ang larawan na nais mong i-upload.
Pumili ng isang larawan. Tapikin ang larawan na nais mong i-upload.  Tapikin Susunod. Nasa kanang sulok sa itaas ng screen ito.
Tapikin Susunod. Nasa kanang sulok sa itaas ng screen ito.  Pumili ng isang filter. I-tap ang filter na nais mong ilapat sa iyong larawan.
Pumili ng isang filter. I-tap ang filter na nais mong ilapat sa iyong larawan. - Maaari mo ring laktawan ang hakbang na ito.
 Tapikin Susunod.
Tapikin Susunod. Maglagay ng caption. Tapikin ang text box sa tuktok ng screen, pagkatapos ay ipasok ang caption na nais mong gamitin para sa larawan.
Maglagay ng caption. Tapikin ang text box sa tuktok ng screen, pagkatapos ay ipasok ang caption na nais mong gamitin para sa larawan.  Tapikin Magbahagi. Nasa kanang sulok sa itaas ng screen ito. Ipo-post nito ang iyong larawan sa iyong pahina sa Instagram.
Tapikin Magbahagi. Nasa kanang sulok sa itaas ng screen ito. Ipo-post nito ang iyong larawan sa iyong pahina sa Instagram.
Paraan 6 ng 7: Google Drive drive
 Buksan ang Google Drive. I-tap ang icon ng Google Drive app (mobile) o pumunta sa https://drive.google.com/ sa iyong browser (desktop).
Buksan ang Google Drive. I-tap ang icon ng Google Drive app (mobile) o pumunta sa https://drive.google.com/ sa iyong browser (desktop). - Kung hindi ka naka-sign in sa iyong Drive account, mag-click MAG-SIGN UP at ipasok ang iyong email address at password.
 Piliin ang pindutang "Mag-upload". mag-click sa Bago sa kaliwang sulok sa itaas ng window (desktop) o tapikin + sa kanang ibabang sulok ng screen (mobile).
Piliin ang pindutang "Mag-upload". mag-click sa Bago sa kaliwang sulok sa itaas ng window (desktop) o tapikin + sa kanang ibabang sulok ng screen (mobile).  Piliin ang opsyong "Mga Larawan". mag-click sa mag-upload ng file (desktop) o i-tap i-upload at pagkatapos ay sa Mga larawan at video (mobile).
Piliin ang opsyong "Mga Larawan". mag-click sa mag-upload ng file (desktop) o i-tap i-upload at pagkatapos ay sa Mga larawan at video (mobile). - I-tap ito sa Android Mga larawan sa halip na Mga larawan at video.
 Pumili ng isang larawan. I-click o i-tap ang larawang gusto mong i-upload sa Google Drive.
Pumili ng isang larawan. I-click o i-tap ang larawang gusto mong i-upload sa Google Drive. - Sa mobile, i-tap muna ang lokasyon ng larawan (halimbawa Roll ng camera) gusto mong buksan.
- Kung nais mong mag-upload ng maraming mga larawan nang sabay sa isang desktop computer, pindutin nang matagal Ctrl (Windows) o ⌘ Utos (Mac) habang ini-click ang bawat larawan na nais mong i-upload.
- Upang mag-upload ng maraming larawan sa mobile nang sabay-sabay, i-tap ang bawat larawan na nais mong i-upload (sa Android, i-tap at hawakan ang mga larawan).
 Kumpirmahin ang iyong pinili. mag-click sa Buksan (desktop) o i-tap MAG-UPLOAD (mobile) upang mai-upload ang iyong (mga) larawan sa Google Drive.
Kumpirmahin ang iyong pinili. mag-click sa Buksan (desktop) o i-tap MAG-UPLOAD (mobile) upang mai-upload ang iyong (mga) larawan sa Google Drive. - Sa Android, mai-upload ang imahe sa Google Drive sa pamamagitan ng pag-tap dito.
Paraan 7 ng 7: Paggamit ng iCloud
 Buksan ang website ng iCloud. Pumunta sa https://www.icloud.com/ sa iyong browser. Hindi ka maaaring mag-upload ng mga file sa iCloud gamit ang iPhone o iPad app.
Buksan ang website ng iCloud. Pumunta sa https://www.icloud.com/ sa iyong browser. Hindi ka maaaring mag-upload ng mga file sa iCloud gamit ang iPhone o iPad app. - Kung hindi ka naka-sign in sa iCloud, ipasok ang iyong email address at password sa Apple ID at mag-click → bago magpatuloy.
 mag-click sa
mag-click sa  I-click ang pindutang "Mag-upload". Ang hugis ng ulap na icon na ito na may isang arrow na tumuturo ay matatagpuan sa tuktok ng window.
I-click ang pindutang "Mag-upload". Ang hugis ng ulap na icon na ito na may isang arrow na tumuturo ay matatagpuan sa tuktok ng window.  Pumili ng isang larawan. Mag-click sa isang larawan na nais mong i-upload.
Pumili ng isang larawan. Mag-click sa isang larawan na nais mong i-upload. - Kung nais mong mag-upload ng maraming mga larawan nang sabay-sabay, pindutin nang matagal Ctrl (Windows) o ⌘ Utos (Mac) habang ini-click ang bawat larawan na nais mong i-upload.
 Mag-click Buksan. Nasa kanang sulok sa ibaba ng window. Ang paggawa nito ay agad na mag-a-upload ng larawan sa iyong folder sa iCloud Drive.
Mag-click Buksan. Nasa kanang sulok sa ibaba ng window. Ang paggawa nito ay agad na mag-a-upload ng larawan sa iyong folder sa iCloud Drive.
Mga Tip
- Ang iba pang mga tanyag na lugar upang mag-upload ng mga imahe ay ang Tumblr at Twitter (social media), pati na rin ang Dropbox at OneDrive (cloud storage).
- Maaari kang mag-upload ng mga imahe sa karamihan ng mga email provider (tulad ng Gmail).
Mga babala
- Karamihan sa mga website ng pagho-host ng file ay may limit sa pag-upload. Halimbawa, habang pinapayagan ng Flickr ang isang terabyte (1024 gigabytes) ng upload space, pinapayagan lamang ng Google Drive ang 25 gigabytes.