May -Akda:
Roger Morrison
Petsa Ng Paglikha:
23 Setyembre 2021
I -Update Ang Petsa:
1 Hulyo 2024

Nilalaman
- Upang humakbang
- Paraan 1 ng 3: Sa isang iPhone o iPad
- Paraan 2 ng 3: Sa isang Android
- Paraan 3 ng 3: Sa isang computer
- Mga Tip
Itinuturo sa iyo ng wikiHow na ito kung paano makopya ang isang Bitmoji mula sa isang mobile app o extension ng Chrome upang ma-paste mo ito bilang isang imahe.
Upang humakbang
Paraan 1 ng 3: Sa isang iPhone o iPad
 Buksan ang Bitmoji. Ito ang berdeng icon na may puting winking speech bubble sa iyong home screen.
Buksan ang Bitmoji. Ito ang berdeng icon na may puting winking speech bubble sa iyong home screen.  I-tap ang Bitmoji na nais mong kopyahin. Upang hanapin ito, gamitin ang mga icon sa ilalim ng screen upang matingnan ang iba't ibang mga kategorya, pagkatapos mag-scroll pababa upang makita ang lahat ng mga pagpipilian.
I-tap ang Bitmoji na nais mong kopyahin. Upang hanapin ito, gamitin ang mga icon sa ilalim ng screen upang matingnan ang iba't ibang mga kategorya, pagkatapos mag-scroll pababa upang makita ang lahat ng mga pagpipilian.  I-tap ang Kopyahin. Ito ang pangatlong icon mula sa kaliwa sa pangalawang hilera ng mga icon. Kinokopya nito ang imahe sa clipboard ng iyong aparato.
I-tap ang Kopyahin. Ito ang pangatlong icon mula sa kaliwa sa pangalawang hilera ng mga icon. Kinokopya nito ang imahe sa clipboard ng iyong aparato.  I-paste ang iyong nakopyang Bitmoji sa isang app. I-tap at hawakan ang text box kung saan mo nais itong i-paste, pagkatapos ay piliin ang Dumikit. Hangga't sinusuportahan ng app ang kopya at i-paste, dapat lumitaw ang iyong Bitmoji.
I-paste ang iyong nakopyang Bitmoji sa isang app. I-tap at hawakan ang text box kung saan mo nais itong i-paste, pagkatapos ay piliin ang Dumikit. Hangga't sinusuportahan ng app ang kopya at i-paste, dapat lumitaw ang iyong Bitmoji. - Karamihan sa mga social app tulad ng Facebook, WhatsApp at Twitter ay nagbibigay-daan sa iyo upang i-paste ang Bitmoji nang direkta sa isang bagong mensahe o post.
Paraan 2 ng 3: Sa isang Android
 Buksan ang Bitmoji. Ito ang berdeng icon na may puting kindat sa drawer ng app.
Buksan ang Bitmoji. Ito ang berdeng icon na may puting kindat sa drawer ng app. - Walang totoong paraan upang makopya ang isang Bitmoji mula sa Android app, ngunit maaari mo itong i-save sa iyong aparato upang ibahagi ito sa iba pang mga app.
 I-tap ang Bitmoji na nais mong i-save. Gamitin ang mga icon sa tuktok ng screen upang matingnan ang iba't ibang mga kategorya, pagkatapos mag-scroll pababa upang makita ang lahat ng mga pagpipilian.
I-tap ang Bitmoji na nais mong i-save. Gamitin ang mga icon sa tuktok ng screen upang matingnan ang iba't ibang mga kategorya, pagkatapos mag-scroll pababa upang makita ang lahat ng mga pagpipilian.  Mag-swipe pakaliwa sa mga ibabang icon at i-tap ang I-save. Ito ang huling pagpipilian (isang lilang icon na may isang arrow) sa listahan ng mga icon.
Mag-swipe pakaliwa sa mga ibabang icon at i-tap ang I-save. Ito ang huling pagpipilian (isang lilang icon na may isang arrow) sa listahan ng mga icon.  I-tap ang Payagan. Gawin ito kapag sinenyasan ka upang payagan ang Bitmoji na mag-access ng mga larawan, media, at mga file sa iyong aparato. Ang Bitmoji ay itatago ngayon sa isang folder na tinatawag na "Bitmoji" sa iyong aparato.
I-tap ang Payagan. Gawin ito kapag sinenyasan ka upang payagan ang Bitmoji na mag-access ng mga larawan, media, at mga file sa iyong aparato. Ang Bitmoji ay itatago ngayon sa isang folder na tinatawag na "Bitmoji" sa iyong aparato.  Ibahagi ang Bitmoji sa app na iyong pinili. Ang mga hakbang upang magawa ito ay nakasalalay sa app na iyong ginagamit, ngunit maaari mo itong ibahagi sa anumang app na pagbabahagi ng imahe (hal. Facebook, Mga Mensahe sa Android, WhatsApp, Gmail).
Ibahagi ang Bitmoji sa app na iyong pinili. Ang mga hakbang upang magawa ito ay nakasalalay sa app na iyong ginagamit, ngunit maaari mo itong ibahagi sa anumang app na pagbabahagi ng imahe (hal. Facebook, Mga Mensahe sa Android, WhatsApp, Gmail). - Buksan ang app na nais mong ibahagi ang iyong Bitmoji, pagkatapos ay hanapin ang pindutang Mag-attach - karaniwang mukhang isang camera, plus (+) sign, o paper clip. Makikita mo ngayon ang isang listahan ng mga folder sa iyong aparato.
- Pumunta sa folder Bitmoji. Maaari kang pumili ng isang bagay tulad ng "Mga Lokal na Larawan" o "Lokal na Device" upang hanapin ito.
- I-tap ang Bitmoji upang mapili ito.
- Ipadala ang mensahe o mail.
Paraan 3 ng 3: Sa isang computer
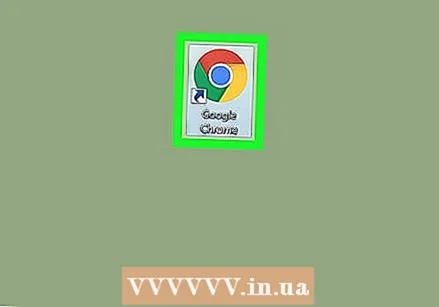 Buksan ang Google Chrome. Upang magamit ang Bitmoji sa iyong computer, kailangan mong mag-install ng isang app na gagana lamang sa Google Chrome. Kung wala kang Chrome, tingnan kung paano mag-download at mag-install ng Google Chrome.
Buksan ang Google Chrome. Upang magamit ang Bitmoji sa iyong computer, kailangan mong mag-install ng isang app na gagana lamang sa Google Chrome. Kung wala kang Chrome, tingnan kung paano mag-download at mag-install ng Google Chrome. 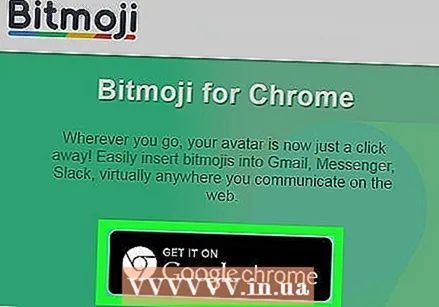 I-download ang extension na "Bitmoji para sa Chrome". Kung nakikita mo ang pindutang Bitmoji (isang berdeng icon na may puting winking speech bubble) sa kanang sulok sa itaas ng Chrome, mayroon ka nang extension at maaaring laktawan ang hakbang na ito. Sa ibang mga kaso, gawin ang sumusunod:
I-download ang extension na "Bitmoji para sa Chrome". Kung nakikita mo ang pindutang Bitmoji (isang berdeng icon na may puting winking speech bubble) sa kanang sulok sa itaas ng Chrome, mayroon ka nang extension at maaaring laktawan ang hakbang na ito. Sa ibang mga kaso, gawin ang sumusunod: - Pumunta sa https://www.bitmoji.com.
- Mag-scroll pababa at mag-click Mag-download para sa Google Chrome. Ito ay isang itim na pindutan sa ilalim ng pahina.
- mag-click sa Magdagdag ng extension (o extension).
- Kapag na-install ito, makikita mo ang login screen. Ipasok ang iyong impormasyon sa Bitmoji account at mag-click Mag-sign Up, o pumili Mag-sign up sa Facebook kung ang iyong account ay naka-link sa Facebook. Kailangan mong mag-sign in sa Facebook kung hindi mo pa nagagawa.
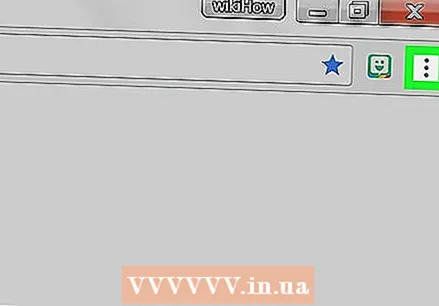 Mag-click sa pindutan ng Bitmoji. Ito ang berdeng icon na may puting kindat sa kanang sulok sa itaas ng Chrome.
Mag-click sa pindutan ng Bitmoji. Ito ang berdeng icon na may puting kindat sa kanang sulok sa itaas ng Chrome. 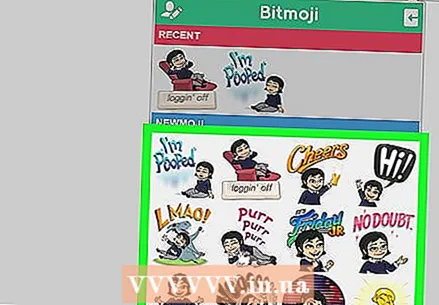 Hanapin ang Bitmoji na nais mong kopyahin. Upang hanapin ito, mag-click sa isa sa mga nakalistang kategorya (hal. "Luv ya," "birthday," "you rock"), o maglagay ng termino para sa paghahanap sa kahon na "Search Bitmoji".
Hanapin ang Bitmoji na nais mong kopyahin. Upang hanapin ito, mag-click sa isa sa mga nakalistang kategorya (hal. "Luv ya," "birthday," "you rock"), o maglagay ng termino para sa paghahanap sa kahon na "Search Bitmoji". 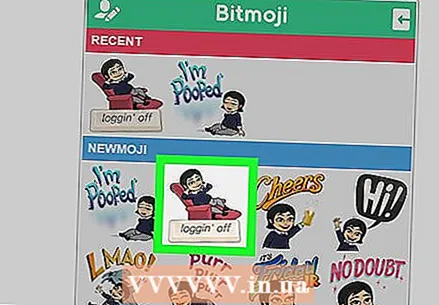 Mag-right click sa Bitmoji. Kung wala kang isang tamang pindutan ng mouse, pindutin ang Ctrl habang pinipindot ang kaliwang pindutan ng mouse.
Mag-right click sa Bitmoji. Kung wala kang isang tamang pindutan ng mouse, pindutin ang Ctrl habang pinipindot ang kaliwang pindutan ng mouse.  Piliin ang Kopyahin ang larawan. Tiyaking hindi mo sinasadyang piliin ang "Kopyahin ang lokasyon ng imahe" dahil hindi talaga iyon makokopya ang imahe.
Piliin ang Kopyahin ang larawan. Tiyaking hindi mo sinasadyang piliin ang "Kopyahin ang lokasyon ng imahe" dahil hindi talaga iyon makokopya ang imahe. 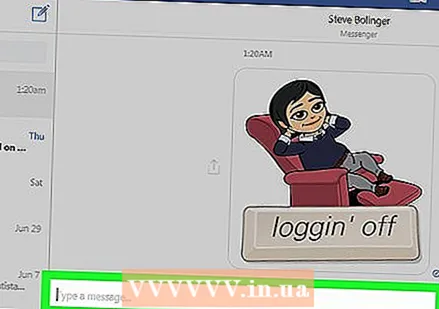 I-paste ang Bitmoji sa isang site na sumusuporta sa mga imahe. Halos lahat ng mga social site at app, tulad ng Facebook, Gmail, Twitter at Hangouts, ay nagbibigay-daan sa iyo upang i-paste nang direkta ang isang imahe sa isang chat o post. Pag-right click (o Kontrolin+ click) kung saan mo nais na ipasok ang Bitmoji, pagkatapos ay piliin ang Dumikit.
I-paste ang Bitmoji sa isang site na sumusuporta sa mga imahe. Halos lahat ng mga social site at app, tulad ng Facebook, Gmail, Twitter at Hangouts, ay nagbibigay-daan sa iyo upang i-paste nang direkta ang isang imahe sa isang chat o post. Pag-right click (o Kontrolin+ click) kung saan mo nais na ipasok ang Bitmoji, pagkatapos ay piliin ang Dumikit. - Maaari mo ring i-paste ang Bitmoji sa iba pang mga app sa iyong computer, tulad ng Microsoft Word o Adobe Photoshop.
Mga Tip
- Maaari kang magbahagi ng isang Bitmoji bilang isang imahe mula sa mobile app, nang hindi kinopya o nai-save ito sa iyong aparato. I-tap ang Bitmoji na nais mong ibahagi, pagkatapos ay piliin ang app na nais mong ibahagi ito.
- Ang parehong Snapchat at Slack ay maaaring maiugnay sa Bitmoji, na nagbibigay-daan sa iyo upang lumikha ng "Friendmoji". Ito ang mga larawan ng cartoon mo at ng isang kaibigan (na gumagamit din ng Bitmoji).



