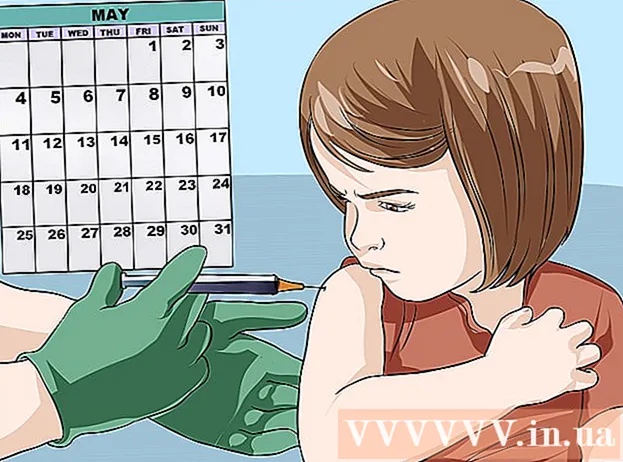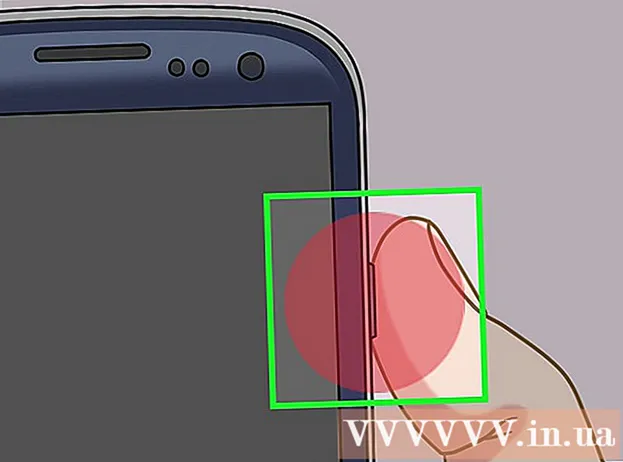Nilalaman
- Upang humakbang
- Paraan 1 ng 10: Baguhin ang mga icon ng programa
- Paraan 2 ng 10: Lumikha ng mga icon at mga shortcut sa iyong desktop
- Paraan 3 ng 10: Baguhin ang mga icon ng uri ng file
- Paraan 4 ng 10: Baguhin ang mga icon ng shortcut
- Paraan 5 ng 10: Alisin ang mga arrow mula sa mga shortcut
- Paraan 6 ng 10: Alisin ang mga arrow mula sa mga shortcut (Alternatibong pamamaraan)
- Paraan 7 ng 10: Lumikha ng iyong sariling mga icon
- Paraan 8 ng 10: Lumikha ng mga icon gamit ang Irfanview
- Paraan 9 ng 10: Itakda ang asosasyon ng file ng icon sa IrfanView
- Paraan 10 ng 10: Baguhin ang paglalarawan ng icon
- Mga Tip
Maraming tao ang nag-iisip na ang mga icon sa kanilang desktop ay static at permanente. Ngunit hindi iyon tama. Mayroong maraming mga paraan upang lumikha o baguhin ang mga bagong icon. Maaari kang bumili ng mga programa upang ipasadya ang iyong desktop, ngunit ipapakita sa iyo ng mga sumusunod na hakbang kung paano ito gawin nang libre.
Upang humakbang
Paraan 1 ng 10: Baguhin ang mga icon ng programa
 Mag-right click sa desktop. Mag-click sa isang walang laman na lugar kung saan wala pang icon.
Mag-right click sa desktop. Mag-click sa isang walang laman na lugar kung saan wala pang icon.  I-click ang "Isapersonal" sa lilitaw na menu ng shortcut.
I-click ang "Isapersonal" sa lilitaw na menu ng shortcut. Mag-click sa "Baguhin ang mga icon ng desktop" sa susunod na screen.
Mag-click sa "Baguhin ang mga icon ng desktop" sa susunod na screen. Mag-click sa icon na nais mong baguhin
Mag-click sa icon na nais mong baguhin - Pagkatapos ay pindutin ang pindutang "Baguhin ang Icon".
- Sa pamamagitan ng pagpili ng mga check box sa itaas, maaari mong tukuyin kung aling mga icon ang ipinapakita sa desktop. Ang mga naka-check box ay mga icon na ipinapakita, ang mga walang laman na kahon ay hindi ipinakita.
 I-browse ang mga imahe ng icon at pumili ng ibang imahe ng icon.
I-browse ang mga imahe ng icon at pumili ng ibang imahe ng icon.
Paraan 2 ng 10: Lumikha ng mga icon at mga shortcut sa iyong desktop
 Mag-right click sa desktop. Mag-click sa isang walang laman na lugar kung saan wala pang icon.
Mag-right click sa desktop. Mag-click sa isang walang laman na lugar kung saan wala pang icon.  I-click ang "Isapersonal" sa lilitaw na menu ng shortcut.
I-click ang "Isapersonal" sa lilitaw na menu ng shortcut. Mag-click sa "Baguhin ang mga icon ng desktop" sa susunod na screen.
Mag-click sa "Baguhin ang mga icon ng desktop" sa susunod na screen. Sa tuktok, lagyan ng tsek ang checkbox ng programa o folder na nais mong ilagay sa iyong desktop.
Sa tuktok, lagyan ng tsek ang checkbox ng programa o folder na nais mong ilagay sa iyong desktop. Kung hindi mo makita ang programa o folder, lumikha ng isang shortcut. Pumunta sa programa o application na nais mong ipakita sa desktop.
Kung hindi mo makita ang programa o folder, lumikha ng isang shortcut. Pumunta sa programa o application na nais mong ipakita sa desktop.  Mag-right click sa application at piliin ang "Kopyahin sa". Pagkatapos ay piliin ang "Desktop".
Mag-right click sa application at piliin ang "Kopyahin sa". Pagkatapos ay piliin ang "Desktop".
Paraan 3 ng 10: Baguhin ang mga icon ng uri ng file
Gamitin ang pamamaraang ito upang baguhin ang lahat ng mga icon na nauugnay sa isang partikular na uri ng file, tulad ng, halimbawa, lahat ng mga dokumento ng Notepad. Ang isang icon ng file sa pangkalahatan ay nagbabago ng mga icon ng ganitong uri.
 Buksan ang Aking Computer> Mga Tool> Mga Pagpipilian sa Folder
Buksan ang Aking Computer> Mga Tool> Mga Pagpipilian sa Folder  I-click ang Mga Uri ng File
I-click ang Mga Uri ng File  Ipahiwatig ang icon ng uri ng file na nais mong baguhin.
Ipahiwatig ang icon ng uri ng file na nais mong baguhin. Mag-click sa Advanced sa kanang ibabang sulok ng screen.
Mag-click sa Advanced sa kanang ibabang sulok ng screen. Baguhin ang icon.
Baguhin ang icon. Gumamit ng isa sa 4 na mga icon na ipinakita, o pumunta sa C: > WINNT> System 32> Progman
Gumamit ng isa sa 4 na mga icon na ipinakita, o pumunta sa C: > WINNT> System 32> Progman  Piliin ang icon.
Piliin ang icon. Mag-click sa OK.
Mag-click sa OK.- Tandaan: Maaaring hindi mo mai-edit ang ilang mga uri ng file tulad ng mga folder.
Paraan 4 ng 10: Baguhin ang mga icon ng shortcut
Hindi mo mababago nang maayos ang mga indibidwal na mga icon sa desktop nang hindi binabago ang Registry, ngunit maaari mong baguhin ang mga icon ng mga shortcut.
 Lumikha ng isang folder sa desktop.
Lumikha ng isang folder sa desktop. Pangalanan ang mga Shortcut sa folder.
Pangalanan ang mga Shortcut sa folder. Ilagay ang anumang mga file ng desktop na nais mong baguhin ang mga icon sa folder na ito.
Ilagay ang anumang mga file ng desktop na nais mong baguhin ang mga icon sa folder na ito. Mag-right click sa bawat isa sa mga file na ito.
Mag-right click sa bawat isa sa mga file na ito. Piliin ang Ipadala sa Desktop o Lumikha ng Shortcut.
Piliin ang Ipadala sa Desktop o Lumikha ng Shortcut. Mag-right click sa bagong icon ng shortcut sa desktop at piliin ang Properties.
Mag-right click sa bagong icon ng shortcut sa desktop at piliin ang Properties. I-click ang Change Icon
I-click ang Change Icon  I-click ang Mag-browse upang makahanap ng higit pang mga icon.
I-click ang Mag-browse upang makahanap ng higit pang mga icon.
Paraan 5 ng 10: Alisin ang mga arrow mula sa mga shortcut
Kung nais mong alisin ang maliit na mga arrow na idaragdag ng Windows sa mga icon ng desktop, gamitin ang "Tweak UI," isang kilalang tool sa pag-customize ng Windows.
 I-download ang programa mula sa "TweakUI"
I-download ang programa mula sa "TweakUI" Patakbuhin ang programa at pumunta sa Explorer.
Patakbuhin ang programa at pumunta sa Explorer. Pagkatapos ay pumunta sa tab na Shortcut.
Pagkatapos ay pumunta sa tab na Shortcut. Mag-click sa Overlay.
Mag-click sa Overlay. Piliin ang Wala upang alisin ang mga arrow ng shortcut.
Piliin ang Wala upang alisin ang mga arrow ng shortcut.
Paraan 6 ng 10: Alisin ang mga arrow mula sa mga shortcut (Alternatibong pamamaraan)
Narito ang isang pamamaraan upang matanggal ang mga nakakainis na arrow nang hindi nagda-download ng anumang software.
 Una, buksan ang Registry Editor. Simulan> Patakbuhin> i-type ang "regedit"
Una, buksan ang Registry Editor. Simulan> Patakbuhin> i-type ang "regedit"  Sa Windows XP, pumunta sa HKEY_CLASSES_ROOT> lnkfile at tanggalin ang halaga ng IsShortcut.
Sa Windows XP, pumunta sa HKEY_CLASSES_ROOT> lnkfile at tanggalin ang halaga ng IsShortcut. Sa Windows 98, pumunta sa [HKEY_CLASSES_ROOT CLSID {63B51F81-C868-11D0-999C-00C04FD655E1} InProcServer32] at tanggalin ang default na halaga.
Sa Windows 98, pumunta sa [HKEY_CLASSES_ROOT CLSID {63B51F81-C868-11D0-999C-00C04FD655E1} InProcServer32] at tanggalin ang default na halaga. Para sa ilang mga computer ng Windows 98, pati na rin ang Windows 95, pumunta sa parehong [HKEY_CLASSES_ROOT lnkfile], [HKEY_CLASSES_ROOT piffile] at [HKEY_CLASSES_ROOT InternetShortcut] at tanggalin ang parehong mga halaga ng IsShortcut.
Para sa ilang mga computer ng Windows 98, pati na rin ang Windows 95, pumunta sa parehong [HKEY_CLASSES_ROOT lnkfile], [HKEY_CLASSES_ROOT piffile] at [HKEY_CLASSES_ROOT InternetShortcut] at tanggalin ang parehong mga halaga ng IsShortcut.
Paraan 7 ng 10: Lumikha ng iyong sariling mga icon
Narito ang isang paraan upang ipasadya ang mga icon sa iyong desktop.
 Lumikha ng isang folder sa desktop at pangalanan itong Mga Icon o katulad na bagay.
Lumikha ng isang folder sa desktop at pangalanan itong Mga Icon o katulad na bagay. Mag-download ng mga icon at imahe mula sa web patungo sa folder na ito.
Mag-download ng mga icon at imahe mula sa web patungo sa folder na ito. Pumili ng isang icon o larawan.
Pumili ng isang icon o larawan. Pag-right click upang ilabas ang drop-down na menu.
Pag-right click upang ilabas ang drop-down na menu. Piliin ang I-save ang Imahe Bilang.
Piliin ang I-save ang Imahe Bilang. I-save ang imahe bilang .ico file at tiyakin na ang imahe ay parisukat (na may 16x16, 24x24 o 32x32 pixel at isang lalim ng kulay na 16, 24 o 32 bit. Maaari mo itong ayusin sa Paint. Kung ang imahe ay hindi tinanggap ng system, piliin ang parehong format tulad ng mga umiiral na mga icon.
I-save ang imahe bilang .ico file at tiyakin na ang imahe ay parisukat (na may 16x16, 24x24 o 32x32 pixel at isang lalim ng kulay na 16, 24 o 32 bit. Maaari mo itong ayusin sa Paint. Kung ang imahe ay hindi tinanggap ng system, piliin ang parehong format tulad ng mga umiiral na mga icon.
Paraan 8 ng 10: Lumikha ng mga icon gamit ang Irfanview
Maaari kang lumikha ng iyong sariling mga icon o mga file ng icon mula sa mga imahe gamit ang ilang utility. Ang IrFanview ay isang mahusay na halimbawa.
 Mag-download "Irfanview".
Mag-download "Irfanview". Ilagay ang programa sa folder ng Mga Icon na iyong nilikha. Lumikha ng isang bagong folder kung hindi mo pa nagagawa.
Ilagay ang programa sa folder ng Mga Icon na iyong nilikha. Lumikha ng isang bagong folder kung hindi mo pa nagagawa.  Magbukas ng isang icon o imahe, kasama ang isang imaheng nilikha mo mismo.
Magbukas ng isang icon o imahe, kasama ang isang imaheng nilikha mo mismo. Tiyaking parisukat ang imahe.
Tiyaking parisukat ang imahe.- Itaas ang imahe sa pamamagitan ng pagpili ng Imahe mula sa menu.
- Piliin ang Baguhin ang laki / I-resample.
- Piliin ang alinman sa 16 o 32 na mga pixel.
- Mag-click sa OK.
 Ipahiwatig ang tamang lalim ng kulay.
Ipahiwatig ang tamang lalim ng kulay.- Mag-click muli sa Imahe.
- Mag-click sa Bawasan ang Lalim ng Kulay.
- Piliin ang bilang ng mga kulay.
- Mag-click sa OK.
 I-save ang imahe sa isang lokasyon na gusto mo, ngunit tiyaking ang uri ng file ay .ICO (Windows Icon).
I-save ang imahe sa isang lokasyon na gusto mo, ngunit tiyaking ang uri ng file ay .ICO (Windows Icon). Kung pinili mo ang I-save ang Transparent na Kulay, maaari mong ipahiwatig ang isang kulay na dapat maging transparent, upang ang background (iyong desktop) ay makikita.
Kung pinili mo ang I-save ang Transparent na Kulay, maaari mong ipahiwatig ang isang kulay na dapat maging transparent, upang ang background (iyong desktop) ay makikita.
Paraan 9 ng 10: Itakda ang asosasyon ng file ng icon sa IrfanView
Sa ilang mga punto ay kailangan mong ipahiwatig na ang iyong computer ay permanenteng magpatibay ng lahat ng mga pagbabago. Maaari mong basahin kung paano ito gawin dito.
 Buksan ang Opsyon> Itakda ang Mga Asosasyon ng File.
Buksan ang Opsyon> Itakda ang Mga Asosasyon ng File. Piliin ang Icon.
Piliin ang Icon. Mag-click sa OK.
Mag-click sa OK. I-save ang file.
I-save ang file.- Piliin ang File> I-save Bilang.
- Piliin ang Pag-encode ng Binary.
- Piliin ang I-save ang Kulay na Transparent.
- Piliin ang Desktop> Icon Folder bilang i-save ang lokasyon.
- Pangalanan ang file na Deskcon, para sa kalinawan.
Paraan 10 ng 10: Baguhin ang paglalarawan ng icon
Panghuli, magandang ideya na magdagdag ng mga paglalarawan sa lahat ng mga bagong icon.
 I-click ang icon at pagkatapos ay i-click ang Properties.
I-click ang icon at pagkatapos ay i-click ang Properties. Pumunta sa tab na Shortcut.
Pumunta sa tab na Shortcut. Ipasok ang bagong paglalarawan sa text box sa likod ng Komento.
Ipasok ang bagong paglalarawan sa text box sa likod ng Komento. I-click ang Ilapat.
I-click ang Ilapat. Mag-click sa OK.
Mag-click sa OK. Kapag na-scroll mo ang pointer sa shortcut, ipapakita nito ang iyong paglalarawan. Tandaan: Hindi ito kailangang gumana sa lahat ng mga shortcut.
Kapag na-scroll mo ang pointer sa shortcut, ipapakita nito ang iyong paglalarawan. Tandaan: Hindi ito kailangang gumana sa lahat ng mga shortcut.
Mga Tip
- Tungkol sa Edit32: ang iyong imahe ay dapat na parisukat (16 o 32 mga pixel; 252 mga kulay). Bilang karagdagan, mayroon itong isang .ICO kailangan ng extension