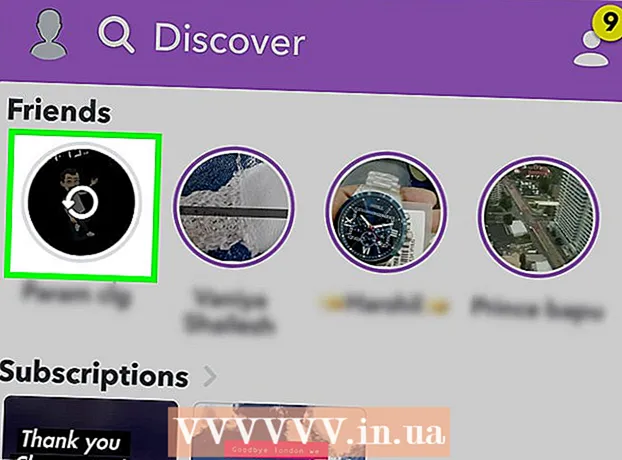May -Akda:
Eugene Taylor
Petsa Ng Paglikha:
15 Agosto. 2021
I -Update Ang Petsa:
1 Hulyo 2024

Nilalaman
Ang iyong listahan ng contact ay talagang tulad ng isang lumang katalogo ng card. Ang lahat ay nasa tamang lugar, kung lumipat ka sa ibang opisina dapat mo lamang tiyakin na ilipat mo ang iyong katalogo sa card. Ito ay pareho sa Gmail, maaari mong ilipat ang lahat ng iyong mga contact nang sabay-sabay sa isa pang serbisyo sa mail, o i-save ang mga ito bilang isang file bilang isang backup. Basahin ang artikulong ito upang malaman kung paano.
Upang humakbang
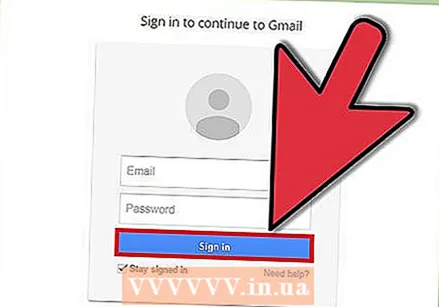 Buksan ang iyong Gmail account. Ang pinakamadaling paraan upang ma-access ang listahan ng contact sa Gmail ay ang isang web browser. Ang Gmail mobile app ay hindi pinapayagan kang mag-export ng mga contact, kailangan mong buksan ang Gmail sa isang computer.
Buksan ang iyong Gmail account. Ang pinakamadaling paraan upang ma-access ang listahan ng contact sa Gmail ay ang isang web browser. Ang Gmail mobile app ay hindi pinapayagan kang mag-export ng mga contact, kailangan mong buksan ang Gmail sa isang computer.  Mag-click sa link ng Gmail sa kaliwang sulok sa itaas. May isang maliit na arrow sa tabi nito. Mag-click sa "Mga contact" sa lilitaw na menu.
Mag-click sa link ng Gmail sa kaliwang sulok sa itaas. May isang maliit na arrow sa tabi nito. Mag-click sa "Mga contact" sa lilitaw na menu.  Piliin ang mga contact na nais mong i-export. Kung nais mo lamang mag-export ng mga partikular na contact, piliin ang check box sa tabi ng bawat contact na mai-export. Kung nais mong i-export ang lahat ng mga contact, hindi mo kailangang mag-tick anumang.
Piliin ang mga contact na nais mong i-export. Kung nais mo lamang mag-export ng mga partikular na contact, piliin ang check box sa tabi ng bawat contact na mai-export. Kung nais mong i-export ang lahat ng mga contact, hindi mo kailangang mag-tick anumang. - Maaari kang maghanap sa pamamagitan ng iba't ibang mga pangkat ng contact gamit ang menu sa kaliwa. Ang mga contact ay naka-grupo sa mga pangkat na iyong nilikha, pati na rin ang mga lupon ng Google+.
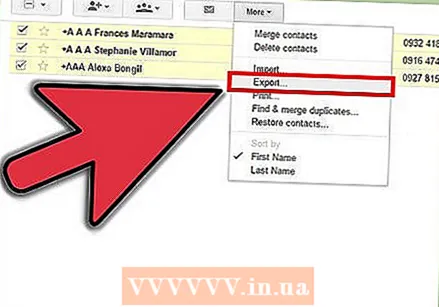 I-click ang pindutang "Higit Pa". Ang pindutang ito ay matatagpuan sa tuktok ng listahan ng contact. May isang maliit na arrow sa tabi nito. Piliin ang "I-export ..." mula sa lilitaw na menu.
I-click ang pindutang "Higit Pa". Ang pindutang ito ay matatagpuan sa tuktok ng listahan ng contact. May isang maliit na arrow sa tabi nito. Piliin ang "I-export ..." mula sa lilitaw na menu. 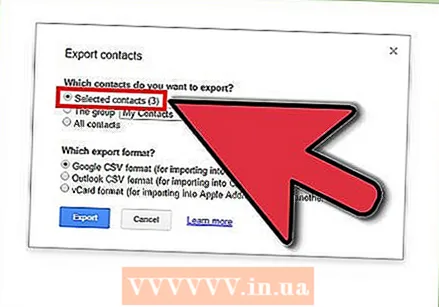 Piliin kung aling pangkat ng mga contact ang nais mong i-export. Kung nag-check ka ng mga tukoy na contact sa hakbang 3, maaari mo na ngayong piliin ang pagpipiliang "Mga napiling contact". Maaari ka ring pumili ng iba pang mga pangkat o lahat ng mga contact. Ang numero sa tabi ng bawat pagpipilian ay nagpapahiwatig kung gaano karaming mga contact ang nasa partikular na pangkat.
Piliin kung aling pangkat ng mga contact ang nais mong i-export. Kung nag-check ka ng mga tukoy na contact sa hakbang 3, maaari mo na ngayong piliin ang pagpipiliang "Mga napiling contact". Maaari ka ring pumili ng iba pang mga pangkat o lahat ng mga contact. Ang numero sa tabi ng bawat pagpipilian ay nagpapahiwatig kung gaano karaming mga contact ang nasa partikular na pangkat. 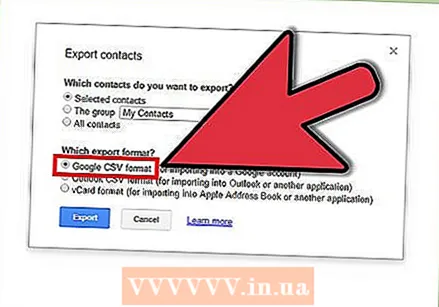 Piliin ang format. Piliin ang format kung saan nais mong i-export ang data mula sa drop-down na menu. Maaari kang pumili mula sa tatlong mga pagpipilian, piliin ang pagpipilian na pinakaangkop sa iyong mga pangangailangan:
Piliin ang format. Piliin ang format kung saan nais mong i-export ang data mula sa drop-down na menu. Maaari kang pumili mula sa tatlong mga pagpipilian, piliin ang pagpipilian na pinakaangkop sa iyong mga pangangailangan: - Google CSV - Upang makopya ang mga contact mula sa isang Google account papunta sa isa pa, gamitin ang format ng Google CSV. Ito rin ang pinakamahusay na paraan upang mai-back up ang iyong Mga Google Contact.
- Ang Outlook CSV - Kung nais mong kopyahin ang mga contact sa Outlook, Yahoo! Ang mail, Hotmail o iba pang mga application, gumamit ng format ng Outlook CSV.
- vCard - Upang makopya ang mga contact sa Apple Address Book, gamitin ang format na vCard.
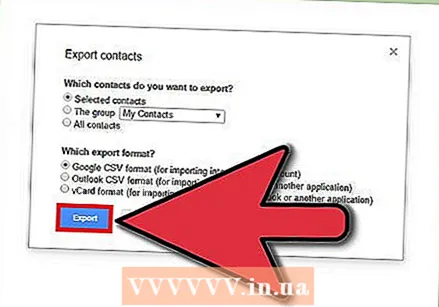 I-download ang file. Sa sandaling napili mo ang format ng file at na-click ang pindutang "I-download", mai-download ang file ng mga contact sa iyong computer. Awtomatikong mai-download ang file o tatanungin ka muna kung saan mo nais i-save ang file, depende sa mga setting ng iyong browser. Kapag na-download na ang file, mai-import mo ito sa isang program na gusto mo.
I-download ang file. Sa sandaling napili mo ang format ng file at na-click ang pindutang "I-download", mai-download ang file ng mga contact sa iyong computer. Awtomatikong mai-download ang file o tatanungin ka muna kung saan mo nais i-save ang file, depende sa mga setting ng iyong browser. Kapag na-download na ang file, mai-import mo ito sa isang program na gusto mo.