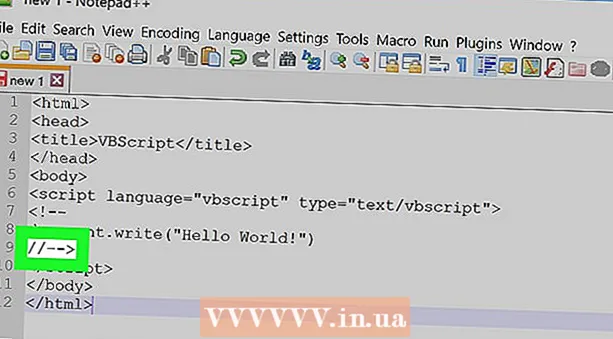May -Akda:
Roger Morrison
Petsa Ng Paglikha:
18 Setyembre 2021
I -Update Ang Petsa:
1 Hulyo 2024

Nilalaman
Kapag ang isang application ng Windows ay nag-crash o huminto nang hindi inaasahan, ang isang "crash dump file" ay nabuo upang maiimbak ang impormasyon ng system bago pa man ang pagkabigo. Ang pagbabasa ng maliliit na mga memory dump file ay maaaring makatulong na malutas ang sanhi ng error. Gamit ang freeware program na "BlueScreenView" maaari mong mabilis na malaman kung ano ang mali, o gamitin ang mga tool ng Windows Debugger para sa mas detalyadong impormasyon.
Upang humakbang
Paraan 1 ng 2: Paggamit ng BlueScreenView
 Gumamit ng BlueScreenView kung nais mo lamang makita kung ano ang sanhi ng pag-crash. Karamihan sa mga gumagamit ay nangangailangan lamang ng mga crash dump file upang matukoy kung ano ang maaaring maging sanhi ng isang pag-crash ng system o BSoD (Blue Screen of Death). Ang BlueScreenView ay isang freeware program mula sa NirSoft na pinag-aaralan ang mga dump file at maaaring sabihin sa iyo kung aling driver o iba pang kadahilanan ang nagdulot ng pag-crash.
Gumamit ng BlueScreenView kung nais mo lamang makita kung ano ang sanhi ng pag-crash. Karamihan sa mga gumagamit ay nangangailangan lamang ng mga crash dump file upang matukoy kung ano ang maaaring maging sanhi ng isang pag-crash ng system o BSoD (Blue Screen of Death). Ang BlueScreenView ay isang freeware program mula sa NirSoft na pinag-aaralan ang mga dump file at maaaring sabihin sa iyo kung aling driver o iba pang kadahilanan ang nagdulot ng pag-crash. - Ang mga dump na nilikha sa panahon ng isang pag-crash ng system ay tinatawag na "minidumps".
 Mag-download ng BlueScreenView. Maaari mong i-download ang BlueScreenView nang direkta mula sa NirSoft sa nirsoft.net/utils/blue_screen_view.html.
Mag-download ng BlueScreenView. Maaari mong i-download ang BlueScreenView nang direkta mula sa NirSoft sa nirsoft.net/utils/blue_screen_view.html. - Maaari mong i-download ang programa bilang isang nakapag-iisang bersyon (naihatid sa format na ZIP). Pinapayagan kang patakbuhin ito nang walang pag-install. Kapag natapos mo na ang pag-download ng ZIP file, mag-right click at piliin ang "Extract" upang lumikha ng isang bagong folder na may BlueScreenView.
 Simulan ang BlueScreenView. Matapos makuha ang BlueScreenView mula sa ZIP file, patakbuhin ang programa. Makakatanggap ka ng isang abiso mula sa Windows na nagtatanong kung nais mong magpatuloy.
Simulan ang BlueScreenView. Matapos makuha ang BlueScreenView mula sa ZIP file, patakbuhin ang programa. Makakatanggap ka ng isang abiso mula sa Windows na nagtatanong kung nais mong magpatuloy.  Hanapin ang file ng crash dump na nais mong pag-aralan. Kapag nag-crash ang iyong computer, isang file na tinatawag na "minidump" ay nilikha sa direktoryo ng Windows. Ang mga file na ito ay may extension na "dmp" at maaaring mabasa ng BlueScreenView ang mga ito at sabihin sa iyo kung ano ang nangyari. Ang mga file na Minidump ay matatagpuan sa C: Windows Minidump. Kung hindi mo nakikita ang mga file, maaaring kailanganin mong makita ang mga nakatagong mga file:
Hanapin ang file ng crash dump na nais mong pag-aralan. Kapag nag-crash ang iyong computer, isang file na tinatawag na "minidump" ay nilikha sa direktoryo ng Windows. Ang mga file na ito ay may extension na "dmp" at maaaring mabasa ng BlueScreenView ang mga ito at sabihin sa iyo kung ano ang nangyari. Ang mga file na Minidump ay matatagpuan sa C: Windows Minidump. Kung hindi mo nakikita ang mga file, maaaring kailanganin mong makita ang mga nakatagong mga file: - Sa Windows 10 at 8, i-click ang tab na "View" sa Windows Explorer at piliin ang check box na "Mga Nakatagong item".
- Sa Windows 7 at mas maaga, buksan ang Mga Pagpipilian ng Folder sa Control Panel, pagkatapos ay i-click ang tab na "View" at piliin ang "Ipakita ang mga nakatagong mga file, folder, at drive."
 Kaladkarin ito dmp file sa window ng BlueScreenView. Ang pinakamabilis na paraan upang buksan ang .dmp file ay upang i-drag at i-drop ang mga ito sa window ng BlueScreenView. Ang file ay hindi maililipat mula sa orihinal na lokasyon. Ang ilalim na kalahati ng window ng BlueScreenView ay puno ng data pagkatapos i-drag ang file sa window.
Kaladkarin ito dmp file sa window ng BlueScreenView. Ang pinakamabilis na paraan upang buksan ang .dmp file ay upang i-drag at i-drop ang mga ito sa window ng BlueScreenView. Ang file ay hindi maililipat mula sa orihinal na lokasyon. Ang ilalim na kalahati ng window ng BlueScreenView ay puno ng data pagkatapos i-drag ang file sa window.  Pumunta sa haligi na "Sanhi Ng Driver" sa tuktok na seksyon. Maaaring kailanganin mong mag-scroll nang bahagya sa kanan upang makita ito. Ipinapakita ng kolum na ito kung aling driver ang naging sanhi ng pagbagsak ng system.
Pumunta sa haligi na "Sanhi Ng Driver" sa tuktok na seksyon. Maaaring kailanganin mong mag-scroll nang bahagya sa kanan upang makita ito. Ipinapakita ng kolum na ito kung aling driver ang naging sanhi ng pagbagsak ng system. - Maaari ring ang kaso na ang may problemang driver ay naka-highlight sa pula sa ibabang bahagi ng window. I-double click ang naka-highlight na item na ito para sa higit pang mga detalye, tulad ng pangalan ng produkto, paglalarawan, at path ng file.
 Gamitin ang impormasyong ito upang mahanap ang problema. Ngayong alam mo na kung aling driver ang naging sanhi ng pag-crash, maaari mo nang simulan ang pag-troubleshoot. Magsimula sa isang online na pagsisiyasat ng "pangalan ng driver" at "pag-crash" upang makita kung ang iba ay nakaranas ng parehong problema.
Gamitin ang impormasyong ito upang mahanap ang problema. Ngayong alam mo na kung aling driver ang naging sanhi ng pag-crash, maaari mo nang simulan ang pag-troubleshoot. Magsimula sa isang online na pagsisiyasat ng "pangalan ng driver" at "pag-crash" upang makita kung ang iba ay nakaranas ng parehong problema.
Paraan 2 ng 2: Sa WinDBG
 Gamitin ang pamamaraang ito para sa isang mas advanced na pagsusuri. Karamihan sa mga gumagamit ay hindi kailangang gumamit ng programa ng Windows Debugger upang buksan ang MEMORY. Mga file ng DMP at suriin ang code na itinapon mula sa memorya dahil sa isang pag-crash. Kung nais mo ng karagdagang impormasyon tungkol sa kung paano gumagamit ang Windows ng mga driver at memorya, o kung kailangan mong pag-aralan ang mga dump file para sa pagpapaunlad ng software, maaaring magbigay sa iyo ang Windows Debugger ng maraming impormasyon.
Gamitin ang pamamaraang ito para sa isang mas advanced na pagsusuri. Karamihan sa mga gumagamit ay hindi kailangang gumamit ng programa ng Windows Debugger upang buksan ang MEMORY. Mga file ng DMP at suriin ang code na itinapon mula sa memorya dahil sa isang pag-crash. Kung nais mo ng karagdagang impormasyon tungkol sa kung paano gumagamit ang Windows ng mga driver at memorya, o kung kailangan mong pag-aralan ang mga dump file para sa pagpapaunlad ng software, maaaring magbigay sa iyo ang Windows Debugger ng maraming impormasyon.  I-download ang Windows Software Development Kit (WDK). Naglalaman ang program na ito ng programang WinDBG na ginagamit mo upang buksan ang mga dump file. Maaari mong i-download ang installer ng WDK dito.
I-download ang Windows Software Development Kit (WDK). Naglalaman ang program na ito ng programang WinDBG na ginagamit mo upang buksan ang mga dump file. Maaari mong i-download ang installer ng WDK dito.  Mag-double click sa sdksetup.exe. Sisimulan nito ang installer. Dumaan sa mga unang ilang screen, naiwan ang mga default na hindi nagalaw.
Mag-double click sa sdksetup.exe. Sisimulan nito ang installer. Dumaan sa mga unang ilang screen, naiwan ang mga default na hindi nagalaw.  Alisin sa pagkakapili ang lahat maliban sa "Mga Tool sa Pag-debug para sa Windows". Maaari mong alisin sa pagkakapili ang lahat ng iba pang mga pagpipilian dahil hindi ito ginagamit para sa pagbubukas ng mga dump file. Ang pag-aalis ng pagkakapili nito ay magpapabilis sa pag-install at makatipid ng puwang sa iyong hard drive.
Alisin sa pagkakapili ang lahat maliban sa "Mga Tool sa Pag-debug para sa Windows". Maaari mong alisin sa pagkakapili ang lahat ng iba pang mga pagpipilian dahil hindi ito ginagamit para sa pagbubukas ng mga dump file. Ang pag-aalis ng pagkakapili nito ay magpapabilis sa pag-install at makatipid ng puwang sa iyong hard drive.  Maghintay habang nai-download at na-install ang mga file. Maaari itong tumagal ng ilang minuto.
Maghintay habang nai-download at na-install ang mga file. Maaari itong tumagal ng ilang minuto.  Buksan ang window ng utos bilang isang administrator. Kailangan mong buksan ang window ng utos bilang administrator upang maiugnay ang mga dmp file sa WinDBG upang masuri ito ng programa. Buksan ang window ng utos sa folder na "system32".
Buksan ang window ng utos bilang isang administrator. Kailangan mong buksan ang window ng utos bilang administrator upang maiugnay ang mga dmp file sa WinDBG upang masuri ito ng programa. Buksan ang window ng utos sa folder na "system32". - Windows 10 at 8 - Mag-right click sa pindutan ng Windows at piliin ang "Command Promt (Admin)".
- Windows 7 - Buksan ang Start menu at uri cmd. Pindutin Ctrl+⇧ Paglipat+↵ Ipasok.
 Pumunta sa direktoryo ng debugger. Patakbuhin ang sumusunod na utos upang baguhin sa tamang direktoryo. Kung gumagamit ka ng Windows 10, maaari mo lamang kopyahin at i-paste. Sa mga naunang bersyon kailangan mong i-type ang utos:
Pumunta sa direktoryo ng debugger. Patakbuhin ang sumusunod na utos upang baguhin sa tamang direktoryo. Kung gumagamit ka ng Windows 10, maaari mo lamang kopyahin at i-paste. Sa mga naunang bersyon kailangan mong i-type ang utos: - cd Program Files (x86) Windows Kits 8.1 Mga Debugger x64
 Ipasok ang utos na mai-mount ang mga dump file. I-type ang sumusunod na utos upang maiugnay ang WinDBG sa mga file ng DMP. Maaaring kopyahin at i-paste ng mga gumagamit ng Windows 10 ang utos na ito:
Ipasok ang utos na mai-mount ang mga dump file. I-type ang sumusunod na utos upang maiugnay ang WinDBG sa mga file ng DMP. Maaaring kopyahin at i-paste ng mga gumagamit ng Windows 10 ang utos na ito: - windbg.exe -IA
- Kung naipasok mo nang tama ang utos, lilitaw ang isang walang laman na window ng WinDBG na maaari mong isara.
 Simulan ang WinDBG. Kakailanganin mong i-configure ang WinDBG upang mai-load ang tamang mga file upang mabuksan ang mga file ng Microsoft dmp. Ginagawa mo ito sa loob ng WinDBG.
Simulan ang WinDBG. Kakailanganin mong i-configure ang WinDBG upang mai-load ang tamang mga file upang mabuksan ang mga file ng Microsoft dmp. Ginagawa mo ito sa loob ng WinDBG. - Ang pinakamabilis na paraan upang simulan ang programa ay ang pindutin ⊞ Manalo at i-type ang "windbg".
 Mag-click sa "File" at piliin ang "Path Path ng Simbolo ". Magbubukas ang isang bagong window.
Mag-click sa "File" at piliin ang "Path Path ng Simbolo ". Magbubukas ang isang bagong window.  Kopyahin at i-paste ang sumusunod na address. Sasabihin sa landas na ito ang WinDBG na mag-download at mag-imbak ng mga kinakailangang simbolo nang direkta mula sa Microsoft sa C: SymCache:
Kopyahin at i-paste ang sumusunod na address. Sasabihin sa landas na ito ang WinDBG na mag-download at mag-imbak ng mga kinakailangang simbolo nang direkta mula sa Microsoft sa C: SymCache: - SRV * C: SymCache * http: //msdl.microsoft.com/download/symbols
- Ang mapa C: SymCache lalago sa paglipas ng panahon habang binubuksan mo ang maraming mga file ng pag-debug at nag-download ng mga karagdagang simbolo mula sa Microsoft.
 Hanapin ang file ng crash dump na nais mong pag-aralan. Ang mga dump file (.dmp) ay nabuo kapag nag-crash ang iyong system. Bilang default mailalagay mo ang dump file sa direktoryo C: Windows Minidump pagkatapos ng pagbawi ng pag-crash. Maaari ding mapasok ang file C: Windows MEMORY. DMP tumayo Kung hindi mo makita ang mga file, maaaring kailanganin mong ilihim ang mga nakatagong file:
Hanapin ang file ng crash dump na nais mong pag-aralan. Ang mga dump file (.dmp) ay nabuo kapag nag-crash ang iyong system. Bilang default mailalagay mo ang dump file sa direktoryo C: Windows Minidump pagkatapos ng pagbawi ng pag-crash. Maaari ding mapasok ang file C: Windows MEMORY. DMP tumayo Kung hindi mo makita ang mga file, maaaring kailanganin mong ilihim ang mga nakatagong file: - Sa Windows 10 at 8, i-click ang tab na "View" sa Windows Explorer at piliin ang check box na "Mga Nakatagong item".
- Sa Windows 7 at mas maaga, buksan ang Mga Pagpipilian ng Folder sa Control Panel, pagkatapos ay i-click ang tab na "View" at piliin ang "Ipakita ang mga nakatagong mga file, folder, at drive.
 I-double click ang dump file. Hangga't ang WinDBG ay maayos na na-configure, dapat magsimula ang WinDBG at simulang iproseso ang file.
I-double click ang dump file. Hangga't ang WinDBG ay maayos na na-configure, dapat magsimula ang WinDBG at simulang iproseso ang file.  Maghintay habang ang dump file ay nai-load. Sa unang pagkakataon na magbukas ka ng isang dump file, kailangan mong maghintay habang nai-download ang mga simbolo mula sa Microsoft. Huwag matakpan ang programa ng WinDBG habang ikinakarga ang file.
Maghintay habang ang dump file ay nai-load. Sa unang pagkakataon na magbukas ka ng isang dump file, kailangan mong maghintay habang nai-download ang mga simbolo mula sa Microsoft. Huwag matakpan ang programa ng WinDBG habang ikinakarga ang file. - Ang pag-crash dump file ay maglo-load nang mas mabilis sa susunod, dahil mayroon ka nang mga simbolo sa folder C: SymCache may nakatayo.
- Malalaman mong natapos na ang pag-load ng dump file kapag ang iyong Followup: May-ari ng Machine sa ilalim ng file.
 Hanapin ang linya na "Marahil ay sanhi ng". Ito ang pinakamabilis na paraan upang makakuha ng isang ideya ng sanhi ng pag-crash. Susuriin ng WinDBG ang dump file at iulat kung aling proseso o driver ang malamang na maging sanhi ng problema. Maaari mong gamitin ang impormasyong ito para sa karagdagang pag-troubleshoot at pagsasaliksik.
Hanapin ang linya na "Marahil ay sanhi ng". Ito ang pinakamabilis na paraan upang makakuha ng isang ideya ng sanhi ng pag-crash. Susuriin ng WinDBG ang dump file at iulat kung aling proseso o driver ang malamang na maging sanhi ng problema. Maaari mong gamitin ang impormasyong ito para sa karagdagang pag-troubleshoot at pagsasaliksik.  Hanapin ang mga code ng BugCheck. Ang dump file ay magbabalik ng mga code para sa mga tukoy na error na naganap sa panahon ng pag-crash. Tumingin nang direkta sa itaas ng linya na "Marahil ay sanhi ng". Malamang makakakita ka ng isang dalawang-character na code, tulad ng "9F".
Hanapin ang mga code ng BugCheck. Ang dump file ay magbabalik ng mga code para sa mga tukoy na error na naganap sa panahon ng pag-crash. Tumingin nang direkta sa itaas ng linya na "Marahil ay sanhi ng". Malamang makakakita ka ng isang dalawang-character na code, tulad ng "9F". - Pumunta sa Sanggunian ng Microsoft Bug Check Code. Hanapin ang code na tumutugma sa iyong BugCode sa pamamagitan ng pagtingin sa huling dalawang character sa bawat entry.