May -Akda:
Frank Hunt
Petsa Ng Paglikha:
18 Marso. 2021
I -Update Ang Petsa:
1 Hulyo 2024
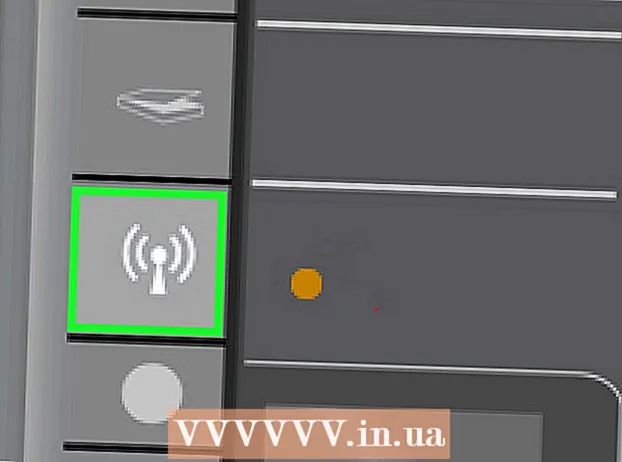
Nilalaman
- Upang humakbang
- Paraan 1 ng 5: Windows 8
- Paraan 2 ng 5: Windows 7 / Windows Vista / Windows XP
- Paraan 3 ng 5: Mac OS X v10.9 Mavericks
- Paraan 4 ng 5: Mac OS X v10.8 at mga naunang bersyon
- Paraan 5 ng 5: Pag-troubleshoot
Sa pamamagitan ng pagkonekta sa iyong printer ng HP Deskjet 3050 sa isang wireless modem, madali mong mai-print ang mga dokumento nang hindi gumagamit ng labis na mga wire o cable. Maaari mong ikonekta ang iyong printer ng HP Deskjet sa isang wireless modem sa anumang computer na nagpapatakbo ng Windows at sa anumang Mac, ngunit dapat mong malaman ang iyong username at password ng modem.
Upang humakbang
Paraan 1 ng 5: Windows 8
 Tiyaking nakabukas ang iyong computer, printer, at wireless modem.
Tiyaking nakabukas ang iyong computer, printer, at wireless modem. Idiskonekta ang anumang mga USB o Ethernet cable na natitira sa printer.
Idiskonekta ang anumang mga USB o Ethernet cable na natitira sa printer.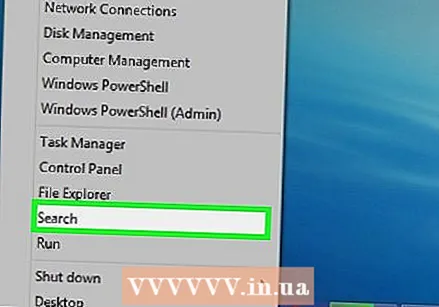 Mag-right click sa Start button at pagkatapos ay i-click ang "Search".
Mag-right click sa Start button at pagkatapos ay i-click ang "Search". I-type ang "HP" sa patlang ng paghahanap at pagkatapos ay i-click ang icon ng iyong printer. Ang wizard ng printer ng HP printer ay bubuksan at ipapakita sa screen.
I-type ang "HP" sa patlang ng paghahanap at pagkatapos ay i-click ang icon ng iyong printer. Ang wizard ng printer ng HP printer ay bubuksan at ipapakita sa screen. - Kung ginagamit mo ang printer ng HP Deskjet 3050 sa Windows sa kauna-unahang pagkakataon, bisitahin ang website ng HP sa http://support.hp.com/us-en/drivers/elfservice/hp-deskjet-3050-all-in -one -printer-series-j610 / 4066450 / model / 4066451 # Z7_3054ICK0K8UDA0AQC11TA930C7 at i-click ang 'I-download' upang mai-install ang pinakabagong software at mga driver para sa iyong printer.
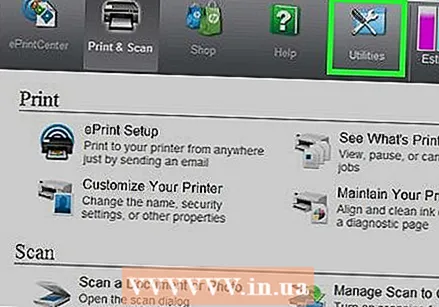 Mag-click sa "Mga Tool" at pagkatapos ay mag-click sa "Setup Printer at Piliin ang Software".
Mag-click sa "Mga Tool" at pagkatapos ay mag-click sa "Setup Printer at Piliin ang Software".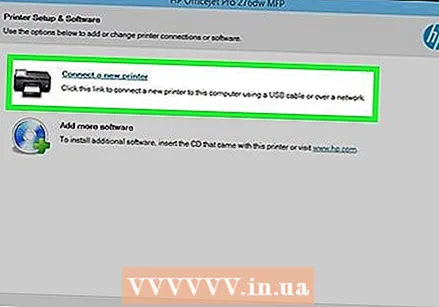 Piliin ang pagpipilian upang ikonekta ang isang bagong printer sa iyong computer.
Piliin ang pagpipilian upang ikonekta ang isang bagong printer sa iyong computer.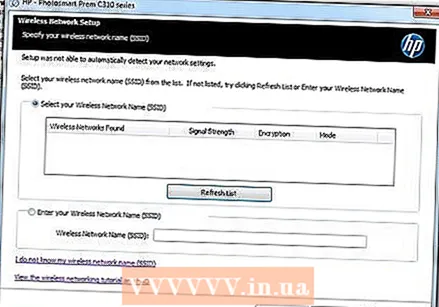 Sundin ang mga tagubilin sa screen upang ikonekta ang HP Deskjet 3050 sa iyong wireless modem. Hihilingin sa iyo na ipasok ang SSID o pangalan ng network, pati na rin ang password, na kilala rin bilang WEP key o WPA.
Sundin ang mga tagubilin sa screen upang ikonekta ang HP Deskjet 3050 sa iyong wireless modem. Hihilingin sa iyo na ipasok ang SSID o pangalan ng network, pati na rin ang password, na kilala rin bilang WEP key o WPA. - Tingnan ang iyong modelo ng wireless upang mahanap ang SSID at WPA o makipag-ugnay sa iyong service provider ng internet upang makuha ang impormasyong ito.
 I-click ang "Tapusin" sa huling screen ng wizard ng pag-setup ng printer. Nakakonekta na ang iyong printer sa iyong wireless modem.
I-click ang "Tapusin" sa huling screen ng wizard ng pag-setup ng printer. Nakakonekta na ang iyong printer sa iyong wireless modem.
Paraan 2 ng 5: Windows 7 / Windows Vista / Windows XP
 Tiyaking nakabukas ang iyong computer, printer, at wireless modem.
Tiyaking nakabukas ang iyong computer, printer, at wireless modem. Idiskonekta ang anumang mga USB o Ethernet cable na natitira sa printer.
Idiskonekta ang anumang mga USB o Ethernet cable na natitira sa printer.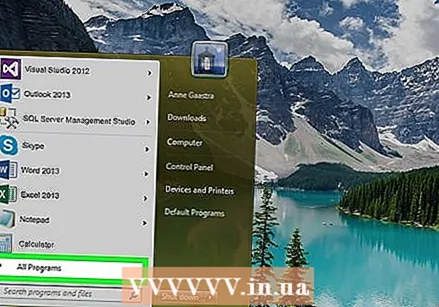 I-click ang Start button at ituro ang "Lahat ng Program".
I-click ang Start button at ituro ang "Lahat ng Program".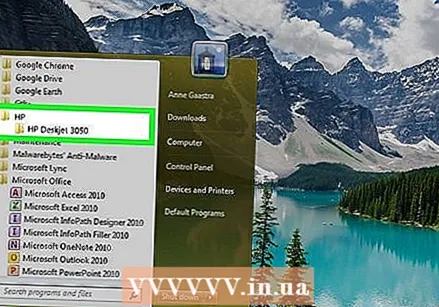 I-click ang folder na "HP" at pagkatapos ay i-click ang folder para sa iyong printer.
I-click ang folder na "HP" at pagkatapos ay i-click ang folder para sa iyong printer.- Kung ginagamit mo ang printer ng HP Deskjet 3050 sa Windows sa kauna-unahang pagkakataon, bisitahin ang website ng HP sa http://support.hp.com/us-en/drivers/elfservice/hp-deskjet-3050-all-in -one -printer-series-j610 / 4066450 / model / 4066451 # Z7_3054ICK0K8UDA0AQC11TA930C7 at i-click ang 'I-download' upang mai-install ang pinakabagong software at mga driver para sa iyong printer.
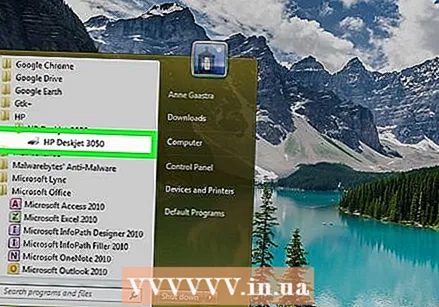 Mag-click sa icon ng iyong printer. Ang wizard ng printer ng HP printer ay bubuksan at ipapakita sa screen.
Mag-click sa icon ng iyong printer. Ang wizard ng printer ng HP printer ay bubuksan at ipapakita sa screen. 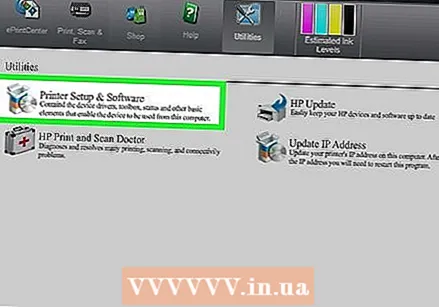 Mag-click sa "Setup Printer at Piliin ang Software".
Mag-click sa "Setup Printer at Piliin ang Software".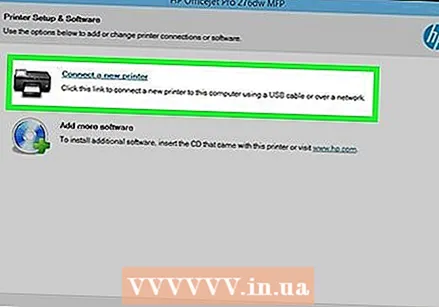 Piliin ang pagpipilian upang ikonekta ang isang bagong printer sa iyong computer.
Piliin ang pagpipilian upang ikonekta ang isang bagong printer sa iyong computer.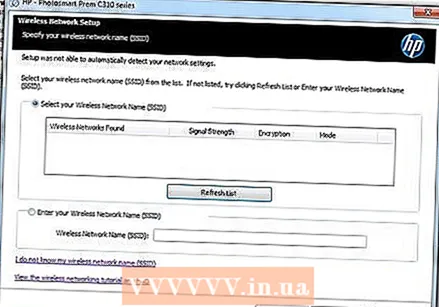 Sundin ang mga tagubilin sa screen upang ikonekta ang HP Deskjet 3050 sa iyong wireless modem. Hihilingin sa iyo na ipasok ang SSID o pangalan ng network, pati na rin ang password, na kilala rin bilang WEP key o WPA.
Sundin ang mga tagubilin sa screen upang ikonekta ang HP Deskjet 3050 sa iyong wireless modem. Hihilingin sa iyo na ipasok ang SSID o pangalan ng network, pati na rin ang password, na kilala rin bilang WEP key o WPA. - Tingnan ang iyong modelo ng wireless upang mahanap ang SSID at WPA o makipag-ugnay sa iyong service provider ng internet upang makuha ang impormasyong ito.
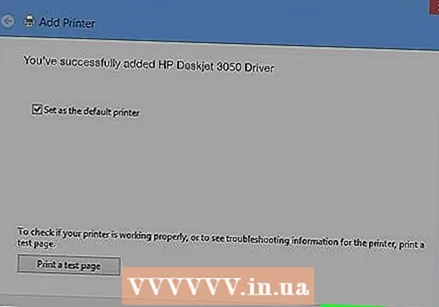 I-click ang "Tapusin" sa huling screen ng wizard ng pag-setup ng printer. Nakakonekta na ang iyong printer sa iyong wireless modem.
I-click ang "Tapusin" sa huling screen ng wizard ng pag-setup ng printer. Nakakonekta na ang iyong printer sa iyong wireless modem.
Paraan 3 ng 5: Mac OS X v10.9 Mavericks
 Tiyaking nakabukas ang iyong computer, wireless modem, at printer ng HP Deskjet.
Tiyaking nakabukas ang iyong computer, wireless modem, at printer ng HP Deskjet. Pindutin nang matagal ang pindutang "Wireless" sa control panel ng printer nang hindi bababa sa tatlong segundo, o pindutin hanggang sa magsimulang mag-flash ang wireless light.
Pindutin nang matagal ang pindutang "Wireless" sa control panel ng printer nang hindi bababa sa tatlong segundo, o pindutin hanggang sa magsimulang mag-flash ang wireless light. Pindutin ang pindutang "WPS" sa iyong wireless modem sa loob ng ilang segundo. Awtomatikong hahanapin ng iyong printer ang wireless network at i-set up ang koneksyon.
Pindutin ang pindutang "WPS" sa iyong wireless modem sa loob ng ilang segundo. Awtomatikong hahanapin ng iyong printer ang wireless network at i-set up ang koneksyon. - Kumpletuhin ang hakbang na ito sa loob ng dalawang minuto ng pagpindot sa pindutang "Wireless" sa iyong printer upang ang iyong printer ay maaaring kumonekta sa iyong modem.
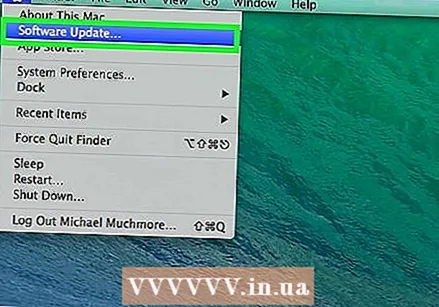 Mag-click sa menu ng Apple at piliin ang "Pag-update ng Software".
Mag-click sa menu ng Apple at piliin ang "Pag-update ng Software". Mag-click sa "Tingnan ang Mga Detalye" at maglagay ng tseke sa tabi ng lahat ng naaangkop na mga update.
Mag-click sa "Tingnan ang Mga Detalye" at maglagay ng tseke sa tabi ng lahat ng naaangkop na mga update. Mag-click sa "I-install". Mag-i-install ang iyong computer ng anumang kinakailangang mga update upang mapanatiling maayos ang pagpapatakbo ng iyong system habang nakakonekta sa printer.
Mag-click sa "I-install". Mag-i-install ang iyong computer ng anumang kinakailangang mga update upang mapanatiling maayos ang pagpapatakbo ng iyong system habang nakakonekta sa printer. 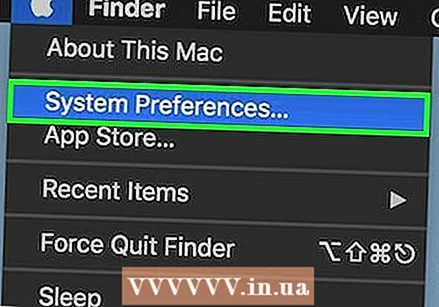 Mag-click sa menu ng Apple at piliin ang "Mga Kagustuhan sa System".
Mag-click sa menu ng Apple at piliin ang "Mga Kagustuhan sa System". Mag-click sa "Mga Printer at Scanner.
Mag-click sa "Mga Printer at Scanner.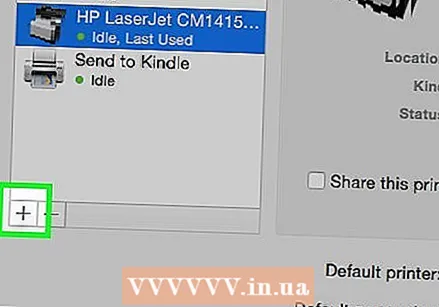 I-click ang plus sign sa ibabang kaliwang sulok ng window, pagkatapos ay i-click ang "Magdagdag ng Printer o Scanner".
I-click ang plus sign sa ibabang kaliwang sulok ng window, pagkatapos ay i-click ang "Magdagdag ng Printer o Scanner". I-click ang pangalan ng iyong printer sa ilalim ng kategoryang "Pangalan".
I-click ang pangalan ng iyong printer sa ilalim ng kategoryang "Pangalan". Maglagay ng tseke sa tabi ng "Gumamit" at pagkatapos ay piliin ang iyong printer mula sa drop-down na menu.
Maglagay ng tseke sa tabi ng "Gumamit" at pagkatapos ay piliin ang iyong printer mula sa drop-down na menu. Kapag na-prompt, i-click ang "Magdagdag" at pagkatapos ay "I-install".
Kapag na-prompt, i-click ang "Magdagdag" at pagkatapos ay "I-install".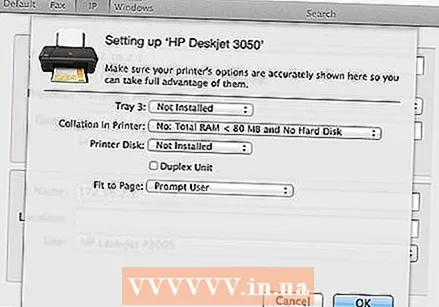 Sundin ang mga tagubilin sa screen upang makumpleto ang pag-install. Ang iyong printer ng HP Deskjet 3050 ay konektado na sa parehong wireless modem tulad ng iyong computer.
Sundin ang mga tagubilin sa screen upang makumpleto ang pag-install. Ang iyong printer ng HP Deskjet 3050 ay konektado na sa parehong wireless modem tulad ng iyong computer.
Paraan 4 ng 5: Mac OS X v10.8 at mga naunang bersyon
 Tiyaking nakabukas ang iyong computer, printer, at wireless modem.
Tiyaking nakabukas ang iyong computer, printer, at wireless modem. Idiskonekta ang anumang mga USB o Ethernet cable na natitira sa printer.
Idiskonekta ang anumang mga USB o Ethernet cable na natitira sa printer.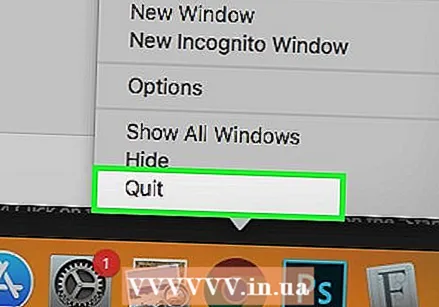 Isara ang lahat ng mga programa at application na kasalukuyang tumatakbo sa iyong computer.
Isara ang lahat ng mga programa at application na kasalukuyang tumatakbo sa iyong computer.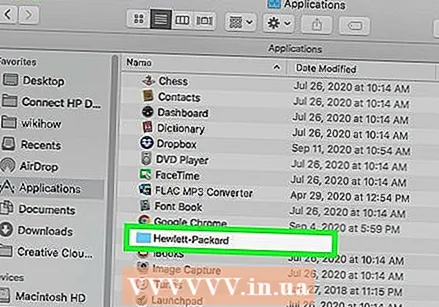 Buksan ang folder ng Mga Application at i-double click ang folder ng HP.
Buksan ang folder ng Mga Application at i-double click ang folder ng HP.- Kung ginagamit mo ang printer ng HP Deskjet 3050 sa iyong Mac sa kauna-unahang pagkakataon, bisitahin ang website ng HP sa http://support.hp.com/us-en/drivers/elfservice/hp-deskjet-3050-all- in- one-printer-series-j610 / 4066450 / model / 4066451 # Z7_3054ICK0K8UDA0AQC11TA930C7 at i-click ang 'I-download' upang mai-install ang pinakabagong software at mga driver para sa iyong printer.
 I-click ang "Mga Tool ng Device" at pagkatapos ay i-double click ang "HP Setup Assistant."’
I-click ang "Mga Tool ng Device" at pagkatapos ay i-double click ang "HP Setup Assistant."’ 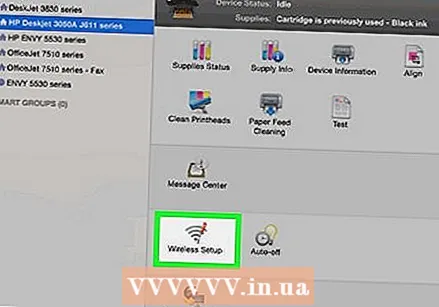 Piliin ang pagpipilian upang ikonekta ang printer sa iyong computer sa pamamagitan ng isang wireless network.
Piliin ang pagpipilian upang ikonekta ang printer sa iyong computer sa pamamagitan ng isang wireless network.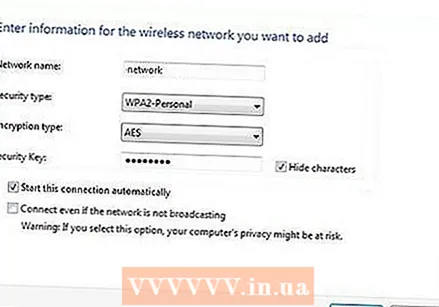 Sundin ang mga tagubilin sa screen upang ikonekta ang HP Deskjet 3050 sa iyong wireless modem. Hihilingin sa iyo na ipasok ang SSID o pangalan ng network, pati na rin ang password, na kilala rin bilang WEP key o WPA.
Sundin ang mga tagubilin sa screen upang ikonekta ang HP Deskjet 3050 sa iyong wireless modem. Hihilingin sa iyo na ipasok ang SSID o pangalan ng network, pati na rin ang password, na kilala rin bilang WEP key o WPA. - Tingnan ang iyong modelo ng wireless upang mahanap ang SSID at WPA o makipag-ugnay sa iyong service provider ng internet upang makuha ang impormasyong ito.
 I-click ang "Tapusin" sa huling screen ng wizard ng pag-setup ng printer. Nakakonekta na ang iyong printer sa iyong wireless modem.
I-click ang "Tapusin" sa huling screen ng wizard ng pag-setup ng printer. Nakakonekta na ang iyong printer sa iyong wireless modem.
Paraan 5 ng 5: Pag-troubleshoot
 Kung nabigo ang iyong computer na makita o kumonekta sa printer, i-download ang pinakabagong software at mga driver para sa HP Deskjet 3050. Sa ilang mga kaso, maaaring mai-install ang hindi napapanahong software sa iyong computer.
Kung nabigo ang iyong computer na makita o kumonekta sa printer, i-download ang pinakabagong software at mga driver para sa HP Deskjet 3050. Sa ilang mga kaso, maaaring mai-install ang hindi napapanahong software sa iyong computer. - Pumunta sa website ng HP sa http://support.hp.com/us-en/drivers at i-type ang iyong modelo ng printer upang mag-download ng pinakabagong software at mga driver.
 Baguhin ang mga setting ng wireless ng iyong printer kung nagsimula ka kamakailan gamit ang isang bagong modem o network. Sa ilang mga kaso, maaaring hindi awtomatikong kumonekta ang iyong printer sa isang bagong modem o network.
Baguhin ang mga setting ng wireless ng iyong printer kung nagsimula ka kamakailan gamit ang isang bagong modem o network. Sa ilang mga kaso, maaaring hindi awtomatikong kumonekta ang iyong printer sa isang bagong modem o network. - Pindutin ang pindutang "Wireless" sa iyong printer at piliin ang "Mga setting ng Wireless".
- Piliin ang "WPS" at pagkatapos ay ang "PIN".
- Ipasok ang iyong modem password at pagkatapos ay piliin ang pagpipilian upang mai-save ang iyong mga pagbabago.



