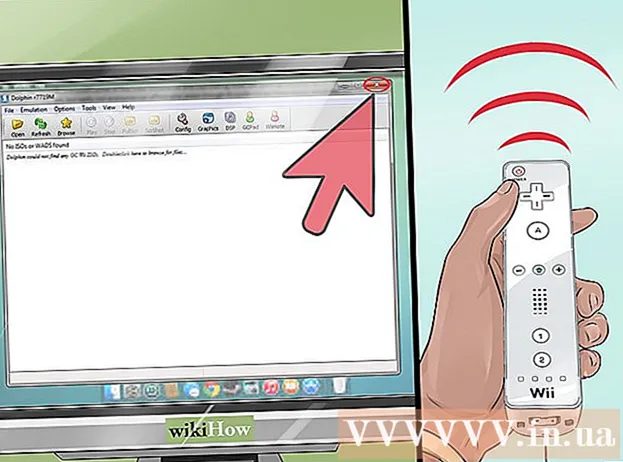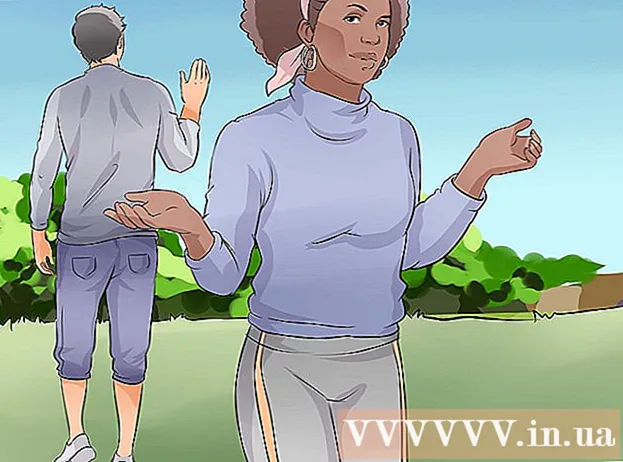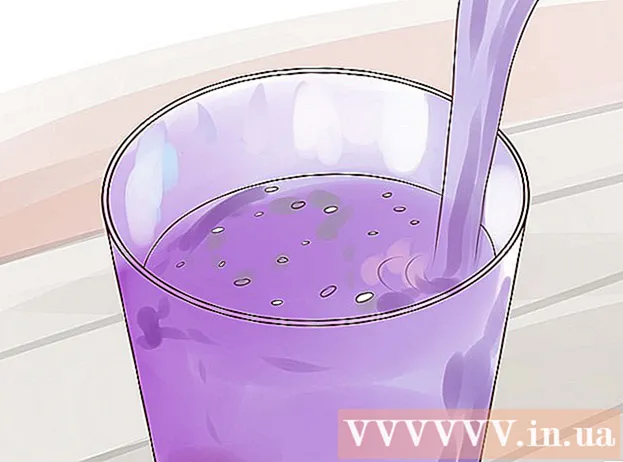May -Akda:
Mark Sanchez
Petsa Ng Paglikha:
3 Enero 2021
I -Update Ang Petsa:
3 Hulyo 2024

Nilalaman
Ang layunin ng tutorial na ito ay upang ipakita ang mga web designer kung paano mag-install ng Wordpress [1] (2.8 o mas mataas) sa isang computer upang lumikha at subukan ang mga site at tema ng WordPress. Maaaring mai-install ang Wordpress sa isang computer na may isang web server (tulad ng Apache, Litespeed, o IIS), PHP 4.3 o mas mataas, at MySQL 4.0 o mas mataas.
Ang XAMPP [2] web server ay medyo madaling mai-install. Mayroon itong lahat ng mga sangkap na kailangan namin. Hindi saklaw ng artikulong ito kung paano i-install ang XAMPP, ipagpapalagay namin na mayroon ka ng naka-install na XAMPP. Upang mag-download at mag-install ng XAMPP sundin ang link: (http://www.apachefriends.org/en/xampp.html)
Mga hakbang
 1 I-download at i-save ang pinakabagong bersyon ng Wordpress mula sa link: http://wordpress.org/latest.zip
1 I-download at i-save ang pinakabagong bersyon ng Wordpress mula sa link: http://wordpress.org/latest.zip  2 I-extract ang mga nilalaman ng ZIP file na tinatawag na "wordpress.zip" na na-download mo lamang sa folder ng htdocs sa direktoryo ng XAMPP. Kung ang ZIP file ay nag-e-extract nang normal, isang bagong direktoryo na "wordpress" ang lilitaw sa xampp htdocs. Tiyaking gumagana nang maayos ang web server bago magpatuloy.
2 I-extract ang mga nilalaman ng ZIP file na tinatawag na "wordpress.zip" na na-download mo lamang sa folder ng htdocs sa direktoryo ng XAMPP. Kung ang ZIP file ay nag-e-extract nang normal, isang bagong direktoryo na "wordpress" ang lilitaw sa xampp htdocs. Tiyaking gumagana nang maayos ang web server bago magpatuloy.  3 Pumunta sa home page ng XAMPP kasama ang isang web browser, ipasok ang URL:http: // localhost / xampp /.
3 Pumunta sa home page ng XAMPP kasama ang isang web browser, ipasok ang URL:http: // localhost / xampp /.  4 Piliin ang link na "phpMyAdmin" sa ibabang kaliwang sulok ng menu. Ipasok ang URL: http: // localhost / xampp / phpmyadmin.
4 Piliin ang link na "phpMyAdmin" sa ibabang kaliwang sulok ng menu. Ipasok ang URL: http: // localhost / xampp / phpmyadmin.  5 Sa pahina ng phpMyAdmin, magkakaroon ng isang patlang na "MySQL localhost" sa gitna ng window. Ang isang bagong database ay lilikha mula sa seksyong ito para magamit ng program ng Wordpress.
5 Sa pahina ng phpMyAdmin, magkakaroon ng isang patlang na "MySQL localhost" sa gitna ng window. Ang isang bagong database ay lilikha mula sa seksyong ito para magamit ng program ng Wordpress. - Sa patlang na "Lumikha ng bagong database", ipasok ang pangalang "wordpress". Mula sa pull-down menu na "Koleksyon" piliin ang "utf8_unicode_ci". I-click ang button na Lumikha.
- Kung matagumpay na nilikha ang database, lilitaw ang isang mensahe.
 6 Gamit ang Pag-explore ng Windows, mag-navigate sa xampp htdocs wordpress. Buksan ang "wp-config-sample.php" file sa folder ng wordpress.
6 Gamit ang Pag-explore ng Windows, mag-navigate sa xampp htdocs wordpress. Buksan ang "wp-config-sample.php" file sa folder ng wordpress.  7 Matapos magbukas ang file, i-edit ang mga linyang ito:/ * * Ang pangalan ng database para sa WordPress * / tukuyin ('DB_NAME', 'putyourdbnamehere'); ==> palitan ang 'putyourdbnameheree' sa 'wordpress' / * * MySQL database username * / tukuyin ('DB_USER', 'usernamehere'); ==> palitan ang 'usernamehere' sa 'root' / * * MySQL database password * / tukuyin ('DB_PASSWORD', 'yourpasswordhere'); ==> baguhin ang 'yourpasswordhere' sa '' (walang laman na patlang)
7 Matapos magbukas ang file, i-edit ang mga linyang ito:/ * * Ang pangalan ng database para sa WordPress * / tukuyin ('DB_NAME', 'putyourdbnamehere'); ==> palitan ang 'putyourdbnameheree' sa 'wordpress' / * * MySQL database username * / tukuyin ('DB_USER', 'usernamehere'); ==> palitan ang 'usernamehere' sa 'root' / * * MySQL database password * / tukuyin ('DB_PASSWORD', 'yourpasswordhere'); ==> baguhin ang 'yourpasswordhere' sa '' (walang laman na patlang)  8 Kapag na-edit ang file, i-save ang isang kopya ng file sa ilalim ng pangalang "wp-config.php" sa folder ng wordpress at isara ang file.
8 Kapag na-edit ang file, i-save ang isang kopya ng file sa ilalim ng pangalang "wp-config.php" sa folder ng wordpress at isara ang file. 9 Pumunta sa pahina ng pag-install ng Wordpress. Buksan ang iyong browser at ipasok ang URL: http: //localhost/wordpress/wp-admin/install.php.
9 Pumunta sa pahina ng pag-install ng Wordpress. Buksan ang iyong browser at ipasok ang URL: http: //localhost/wordpress/wp-admin/install.php.  10 Magpasok ng isang pamagat para sa iyong blog sa patlang ng Pamagat ng Blog. Ipasok ang iyong email address sa patlang na "E-mail". I-click ang pindutang "I-install ang Wordpress".
10 Magpasok ng isang pamagat para sa iyong blog sa patlang ng Pamagat ng Blog. Ipasok ang iyong email address sa patlang na "E-mail". I-click ang pindutang "I-install ang Wordpress".  11 Kung ang impormasyon sa nakaraang hakbang ay naipasok nang tama, lilitaw ang isang screen na may mensahe tungkol sa matagumpay na pag-install: "Tagumpay!" Dapat ipakita ng screen ang "admin" at isang pansamantalang password. Awtomatiko itong nabuo. Isulat ang iyong password. Mag-click sa pindutan ng pag-login: "Mag-log In".
11 Kung ang impormasyon sa nakaraang hakbang ay naipasok nang tama, lilitaw ang isang screen na may mensahe tungkol sa matagumpay na pag-install: "Tagumpay!" Dapat ipakita ng screen ang "admin" at isang pansamantalang password. Awtomatiko itong nabuo. Isulat ang iyong password. Mag-click sa pindutan ng pag-login: "Mag-log In".  12 Sa window ng pag-login, i-type ang salitang "Admin" sa patlang na "Username" at ipasok ang iyong pansamantalang password. I-click ang pindutang "Mag-log In".
12 Sa window ng pag-login, i-type ang salitang "Admin" sa patlang na "Username" at ipasok ang iyong pansamantalang password. I-click ang pindutang "Mag-log In".  13 Kung matagumpay ang pag-login, lilitaw ang home page ng Wordpress. Ngayon ay maaari mong baguhin ang pansamantalang password sa anumang iba pa. Lilitaw ang isang mensahe na nagsasaad na gumagamit ka ng isang pansamantalang password, na mag-uudyok sa iyo na baguhin ito. Mag-click sa mensahe at palitan ang iyong password.
13 Kung matagumpay ang pag-login, lilitaw ang home page ng Wordpress. Ngayon ay maaari mong baguhin ang pansamantalang password sa anumang iba pa. Lilitaw ang isang mensahe na nagsasaad na gumagamit ka ng isang pansamantalang password, na mag-uudyok sa iyo na baguhin ito. Mag-click sa mensahe at palitan ang iyong password.
Mga Tip
- Isulat ang iyong password.