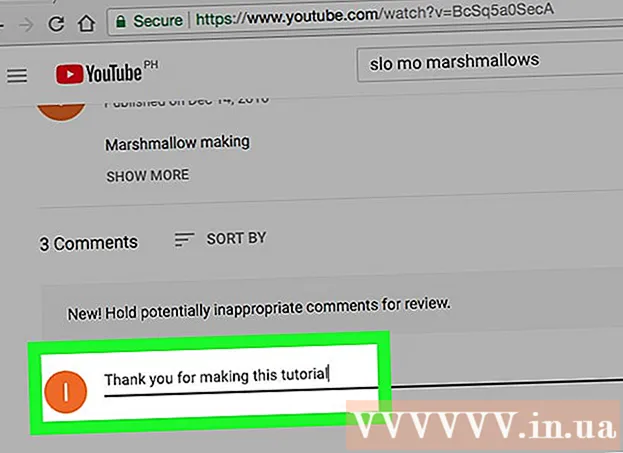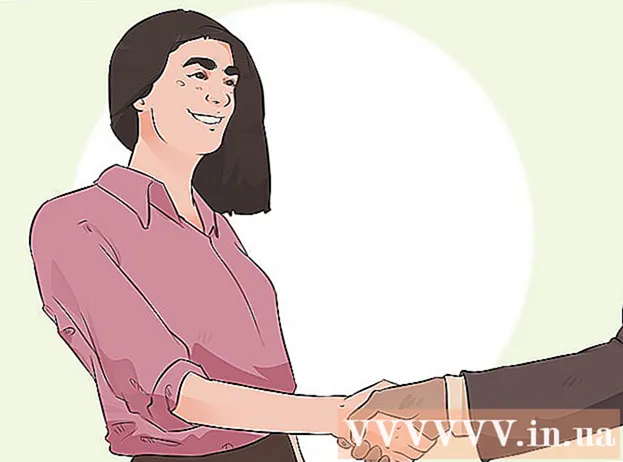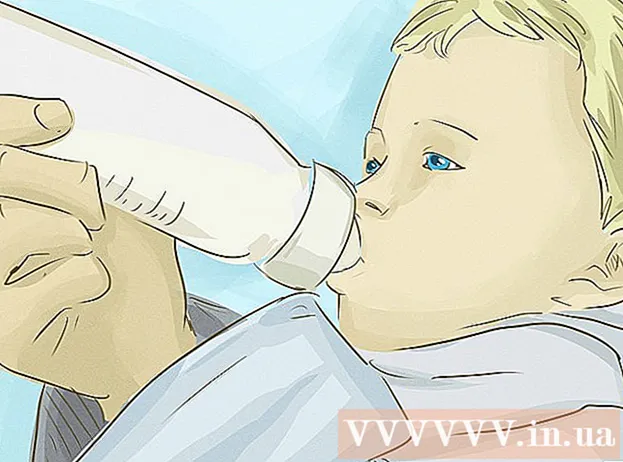May -Akda:
Eugene Taylor
Petsa Ng Paglikha:
9 Agosto. 2021
I -Update Ang Petsa:
1 Hulyo 2024

Nilalaman
- Upang humakbang
- Paraan 1 ng 2: Ayusin ang kulay ng background ng workspace
- Paraan 2 ng 2: Ayusin ang kulay ng background ng isang imahe
Gamit ang programang Photoshop mula sa Adobe maaari mong i-edit at ayusin ang mga imahe ayon sa iyong panlasa. Maaari mong ayusin ang mga background ng imahe o baguhin ang background ng buong workspace. Sa artikulong ito, ipapakita namin sa iyo kung paano baguhin ang kulay ng background sa Photoshop CS5 gamit ang dalawang pamamaraan: workspace at imahe. Ang lokasyon ng mga tool at ang pagiging epektibo ng pamamaraang ito ay maaaring mag-iba ayon sa bersyon ng Photoshop.
Upang humakbang
Paraan 1 ng 2: Ayusin ang kulay ng background ng workspace
 Simulan ang Adobe Photoshop sa iyong computer.
Simulan ang Adobe Photoshop sa iyong computer. Mag-right click sa workspace. Ang pamantayang kulay ay kulay-abo.
Mag-right click sa workspace. Ang pamantayang kulay ay kulay-abo.  Piliin ang "Grey", "Itim" o "Pasadya".
Piliin ang "Grey", "Itim" o "Pasadya".- I-drag sa ibabang pagpipilian upang agad na mapili ang iyong pasadyang kulay.
 Piliin ang iyong pasadyang kulay sa dialog box na "Color Picker".
Piliin ang iyong pasadyang kulay sa dialog box na "Color Picker". I-click ang "OK" kapag tapos ka na. Ang kulay ng iyong background na workspace ay dapat na magbago.
I-click ang "OK" kapag tapos ka na. Ang kulay ng iyong background na workspace ay dapat na magbago.
Paraan 2 ng 2: Ayusin ang kulay ng background ng isang imahe
 Simulan ang Adobe Photoshop sa iyong computer.
Simulan ang Adobe Photoshop sa iyong computer. Magbukas ng isang dokumento na nais mong baguhin, o magbukas ng isang imahe sa Adobe Photoshop.
Magbukas ng isang dokumento na nais mong baguhin, o magbukas ng isang imahe sa Adobe Photoshop. Mag-click sa "Larawan".
Mag-click sa "Larawan". Piliin ang tool na "Mabilis na Pagpili" mula sa toolbar. Gagamitin mo ito upang paghiwalayin ang background mula sa mga bagay sa harapan.
Piliin ang tool na "Mabilis na Pagpili" mula sa toolbar. Gagamitin mo ito upang paghiwalayin ang background mula sa mga bagay sa harapan. - Ang tool na "Mabilis na Pagpili" ay mukhang isang paintbrush na may isang bilog na mga tuldok na tuldok sa paligid nito.
 Ilagay ang iyong cursor sa tuktok ng bagay sa harapan. Piliin at i-drag ang bagay sa imahe.
Ilagay ang iyong cursor sa tuktok ng bagay sa harapan. Piliin at i-drag ang bagay sa imahe. - Kung ang imahe ay napaka detalyado, mas mahusay na pumili at mag-drag ng mas maliit na mga lugar.
- Matapos mong mapili ang isang bahagi ng imahe, maaari kang mag-click sa ilalim ng napiling bahagi at ayusin ang pagpipilian.
- Gawin ito hanggang sa ang isang may tuldok na linya sa paligid ng balangkas ng imahe ay nasa harapan.
- Kung ang tool na "Quick Selection" ay pipili ng isang lugar sa labas ng imahe, i-click ang brush sa tuktok ng window upang "alisin mula sa isang pagpipilian".
 Gamitin ang pindutang "Pinuhin ang Edge" sa tuktok ng window. Kung na-click mo ito, lilitaw ang isang dialog box.
Gamitin ang pindutang "Pinuhin ang Edge" sa tuktok ng window. Kung na-click mo ito, lilitaw ang isang dialog box. - Piliin ang "Smart Beam".
- Ilipat ang sinag sa kaliwa o kanan, pagmasdan nang mabuti ang hitsura nito sa imahe.
- Kapag naayos na ang hangganan ayon sa gusto mo, maaari mong i-click ang "OK".
 Mag-right click sa background ng imahe. Piliin ang "Invert Selection".
Mag-right click sa background ng imahe. Piliin ang "Invert Selection".  I-click ang menu na "Mga Layer" sa tuktok na bar. Piliin ang "Bagong Punong Layer" pagkatapos "Solid Kulay".
I-click ang menu na "Mga Layer" sa tuktok na bar. Piliin ang "Bagong Punong Layer" pagkatapos "Solid Kulay". - Maaari mo ring piliin ang "Gradient" o "pattern" depende sa iyong mga kagustuhan.
- Magbubukas ang isang menu ng kulay.
 Pumili ng isang bagong kulay sa background. Mag-click sa "OK", ang kulay ng background ay dapat magbago ngayon.
Pumili ng isang bagong kulay sa background. Mag-click sa "OK", ang kulay ng background ay dapat magbago ngayon.  I-save ang imahe mula sa menu na "File" (Windows) o "File" (Mac).
I-save ang imahe mula sa menu na "File" (Windows) o "File" (Mac).