May -Akda:
John Pratt
Petsa Ng Paglikha:
14 Pebrero 2021
I -Update Ang Petsa:
1 Hulyo 2024

Nilalaman
- Upang humakbang
- Paraan 1 ng 4: Paggamit ng Photo Explorer app
- Paraan 2 ng 4: Paggamit ng isang computer
- Paraan 3 ng 4: Gamit ang Mail app
- Paraan 4 ng 4: Gumagamit ng isang jailbroken iOS device
- Mga Tip
- Mga babala
Sa artikulong WikiHow na ito, sasakupin namin ang maraming mga paraan upang makita ang laki ng file (aka bilang ng mga megabytes) ng isang larawan sa isang iOS aparato.
Upang humakbang
Paraan 1 ng 4: Paggamit ng Photo Explorer app
 Buksan ang App Store. Ginagawa mo ito sa pamamagitan ng pag-tap sa asul na icon ng App Store sa isa sa iyong mga home screen.
Buksan ang App Store. Ginagawa mo ito sa pamamagitan ng pag-tap sa asul na icon ng App Store sa isa sa iyong mga home screen. 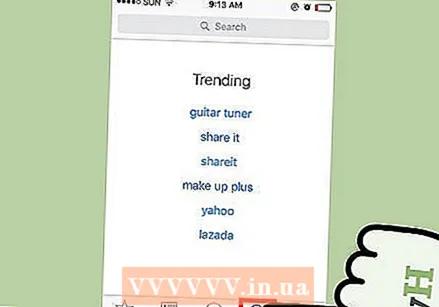 Tapikin ang Paghahanap. Ito ay sa ilalim ng window.
Tapikin ang Paghahanap. Ito ay sa ilalim ng window. 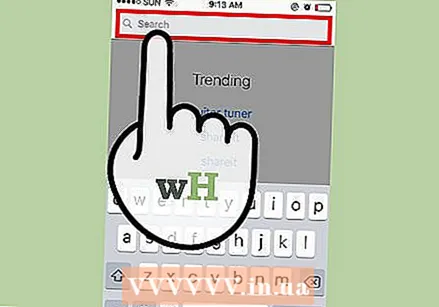 Tapikin ang search bar. Ang bar sa paghahanap ay nasa itaas.
Tapikin ang search bar. Ang bar sa paghahanap ay nasa itaas.  I-type ang "Photo Investigator" sa search bar.
I-type ang "Photo Investigator" sa search bar. I-tap ang pagpipiliang "Photo Explorer". Marahil ito ang unang resulta sa drop-down na menu.
I-tap ang pagpipiliang "Photo Explorer". Marahil ito ang unang resulta sa drop-down na menu. 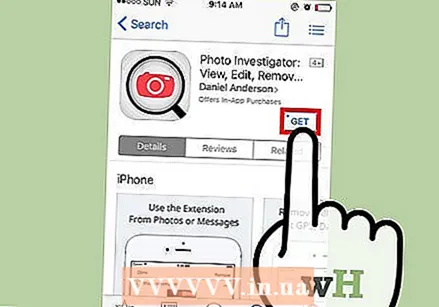 Tapikin ang DOWNLOAD. Nasa kanang bahagi ito ng heading na "Photo-Investigator: View, Delete Metadata".
Tapikin ang DOWNLOAD. Nasa kanang bahagi ito ng heading na "Photo-Investigator: View, Delete Metadata".  I-tap ang I-INSTALL.
I-tap ang I-INSTALL.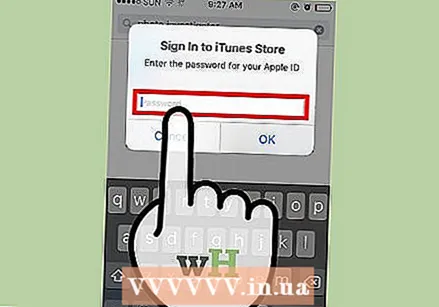 Ipasok ang iyong Apple ID at password. Magsisimula na ang pag-download.
Ipasok ang iyong Apple ID at password. Magsisimula na ang pag-download.  Buksan ang Photo Explorer app. Maaari mong mahanap ang app sa isa sa iyong mga home screen.
Buksan ang Photo Explorer app. Maaari mong mahanap ang app sa isa sa iyong mga home screen.  I-tap ang icon ng larawan. Matatagpuan ito sa ibabang kaliwang sulok ng window.
I-tap ang icon ng larawan. Matatagpuan ito sa ibabang kaliwang sulok ng window.  Tapikin ang OK Ngayon ay binibigyan mo ang access ng Photo Explorer app sa iyong mga larawan.
Tapikin ang OK Ngayon ay binibigyan mo ang access ng Photo Explorer app sa iyong mga larawan. 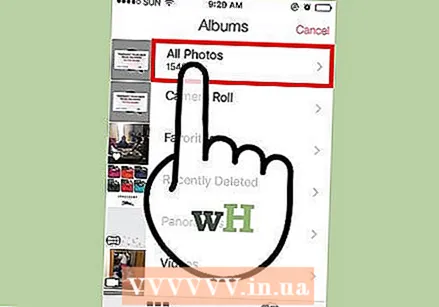 I-tap ang Lahat ng Larawan. Maaari mo ring i-tap ang isang tukoy na album sa pahinang ito.
I-tap ang Lahat ng Larawan. Maaari mo ring i-tap ang isang tukoy na album sa pahinang ito.  Pumili ng isang larawan.
Pumili ng isang larawan. Tingnan ang halaga sa tabi ng "Laki ng File". Ito ay nasa tab na awtomatikong magbubukas sa ibaba ng iyong larawan.
Tingnan ang halaga sa tabi ng "Laki ng File". Ito ay nasa tab na awtomatikong magbubukas sa ibaba ng iyong larawan. - Ang halaga ay malamang na maipakita sa megabytes (MB).
Paraan 2 ng 4: Paggamit ng isang computer
 Ikonekta ang iyong iOS device sa iyong computer. Upang magawa ito, gamitin ang USB cable na kasama ng aparato.
Ikonekta ang iyong iOS device sa iyong computer. Upang magawa ito, gamitin ang USB cable na kasama ng aparato. 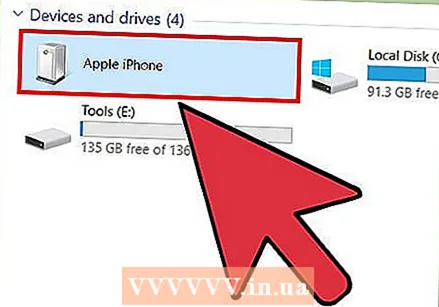 Buksan ang iyong iOS device sa iyong computer. Kung paano mo ito gagawin ay nakasalalay sa kung mayroon kang isang Windows computer o Mac:
Buksan ang iyong iOS device sa iyong computer. Kung paano mo ito gagawin ay nakasalalay sa kung mayroon kang isang Windows computer o Mac: - Windows - I-double click ang "My Computer", pagkatapos ay i-double click ang iOS device sa seksyong "Mga Device at drive".
- Mac - Mag-double click sa icon ng iOS device na lilitaw sa iyong desktop.
 I-double click ang folder na "DCIM".
I-double click ang folder na "DCIM". Hanapin ang imaheng nais mong malaman ang laki ng.
Hanapin ang imaheng nais mong malaman ang laki ng. Buksan ang mga detalye ng file ng imahe. Kapag nahanap mo ang imahe maaari kang magbukas ng isang bagong window na may karagdagang impormasyon tungkol sa file.
Buksan ang mga detalye ng file ng imahe. Kapag nahanap mo ang imahe maaari kang magbukas ng isang bagong window na may karagdagang impormasyon tungkol sa file. - Windows - Pag-right click sa imahe at i-click ang Properties.
- Mac - Piliin ang file at gamitin ang keyboard shortcut Command + I.
 Tingnan ang laki ng larawan. Mahahanap mo rito ang laki ng file, kapwa sa bilugan na form (hal. 1.67 MB) at sa eksaktong form (hal. 1,761,780 bytes).
Tingnan ang laki ng larawan. Mahahanap mo rito ang laki ng file, kapwa sa bilugan na form (hal. 1.67 MB) at sa eksaktong form (hal. 1,761,780 bytes). - Mahahanap mo ang laki ng larawan sa tabi ng salitang "Laki" o "Laki ng file".
Paraan 3 ng 4: Gamit ang Mail app
 Buksan ang Photos app. Hindi mo direktang matitingnan ang laki ng larawan sa Photos app, ngunit maaari mong ikabit ang isang larawan sa isang email upang makita ang bilugan na laki. Hindi mo talaga kailangang ipadala ang email upang makita ang laki.
Buksan ang Photos app. Hindi mo direktang matitingnan ang laki ng larawan sa Photos app, ngunit maaari mong ikabit ang isang larawan sa isang email upang makita ang bilugan na laki. Hindi mo talaga kailangang ipadala ang email upang makita ang laki. 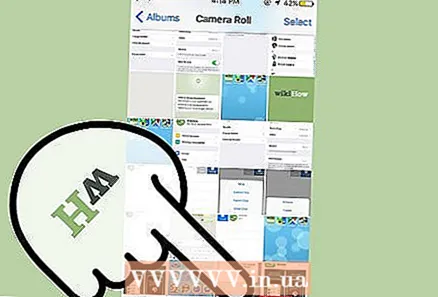 I-tap ang Mga Album. Nasa kanang sulok sa ibaba ng window.
I-tap ang Mga Album. Nasa kanang sulok sa ibaba ng window.  Tapikin ang Camera Roll. Maaari ka ring mag-tap ng isa pang album upang mapaliit ang iyong paghahanap.
Tapikin ang Camera Roll. Maaari ka ring mag-tap ng isa pang album upang mapaliit ang iyong paghahanap.  Pumili ng isang larawan.
Pumili ng isang larawan. I-tap ang pindutang "Ibahagi". Ang pindutang ito ay mukhang isang parisukat na may isang arrow na lalabas sa itaas, mahahanap mo ang pindutan sa ibabang kaliwang sulok ng window.
I-tap ang pindutang "Ibahagi". Ang pindutang ito ay mukhang isang parisukat na may isang arrow na lalabas sa itaas, mahahanap mo ang pindutan sa ibabang kaliwang sulok ng window.  I-tap ang Mail. Magbubukas ito ng isang bagong email na may imahe bilang isang kalakip.
I-tap ang Mail. Magbubukas ito ng isang bagong email na may imahe bilang isang kalakip. 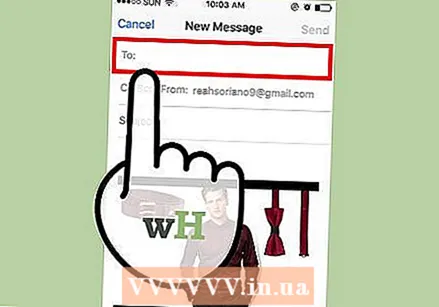 I-tap ang patlang na "To".
I-tap ang patlang na "To".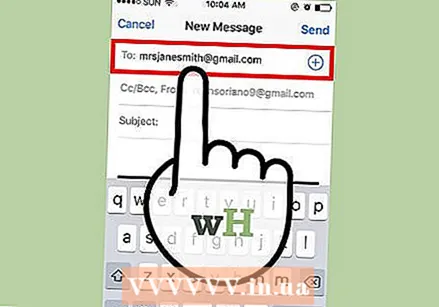 Ipasok ang iyong sariling email address.
Ipasok ang iyong sariling email address. I-tap ang Ipadala. Ngayon lilitaw ang isang menu ng pagpipilian kung saan maaari mong piliin ang laki ng larawan.
I-tap ang Ipadala. Ngayon lilitaw ang isang menu ng pagpipilian kung saan maaari mong piliin ang laki ng larawan. - Kung hindi ka nakapasok sa isang paksa, dapat mo munang kumpirmahing nais mong ipadala ang email nang walang paksa bago ka magpatuloy.
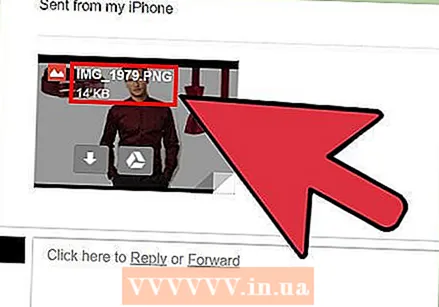 Tingnan ang halaga sa "Aktwal na Laki". Ito ang huling pagpipilian sa drop-down na menu. Ang halaga sa tabi ng "Tunay na laki" ay ang bilugan na laki ng napiling larawan.
Tingnan ang halaga sa "Aktwal na Laki". Ito ang huling pagpipilian sa drop-down na menu. Ang halaga sa tabi ng "Tunay na laki" ay ang bilugan na laki ng napiling larawan. - Kung pumili ka ng maraming larawan, makikita mo ang kabuuang sukat ng mga file dito (sa halip na ang laki bawat larawan).
Paraan 4 ng 4: Gumagamit ng isang jailbroken iOS device
Gumagana lamang ang pamamaraang ito sa mga jailbroken device, at pinapayagan kang tingnan ang data mula sa larawan nang direkta sa Photos app. Ang isang jailbreak ay hindi madali, at ang anumang warranty ay mag-e-expire. Mag-click dito para sa detalyadong mga tagubilin sa kung paano i-jailbreak ang anumang iOS device.
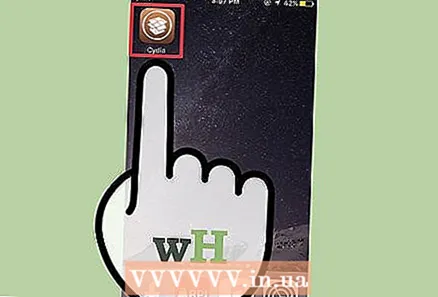 Buksan ang Cydia sa iyong jailbroken device. Gamit ang Cydia, maaari kang magdagdag ng isang espesyal na pagpapasadya sa Photos app, na nagbibigay-daan sa iyo upang tingnan ang detalyadong impormasyon tungkol sa iyong mga larawan.
Buksan ang Cydia sa iyong jailbroken device. Gamit ang Cydia, maaari kang magdagdag ng isang espesyal na pagpapasadya sa Photos app, na nagbibigay-daan sa iyo upang tingnan ang detalyadong impormasyon tungkol sa iyong mga larawan. 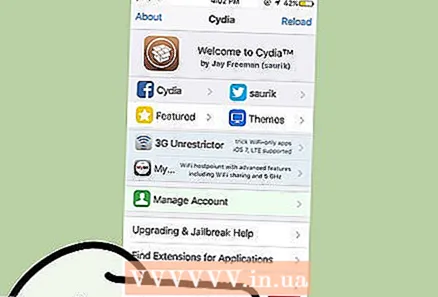 Tapikin ang Paghahanap. Nasa kanang sulok ito sa ibaba ng screen.
Tapikin ang Paghahanap. Nasa kanang sulok ito sa ibaba ng screen. 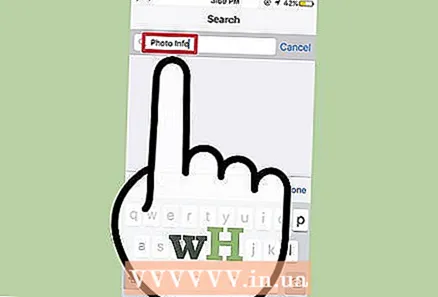 I-type ang "Impormasyon sa Larawan" sa box para sa paghahanap.
I-type ang "Impormasyon sa Larawan" sa box para sa paghahanap. I-tap ang Impormasyon sa Larawan.
I-tap ang Impormasyon sa Larawan.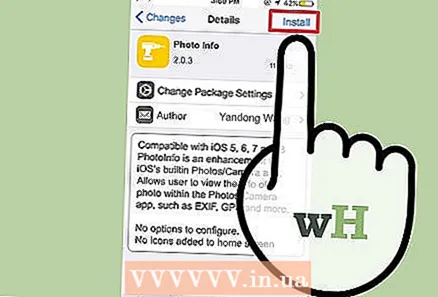 I-tap ang I-install. Nasa kanang sulok sa itaas ng screen ito.
I-tap ang I-install. Nasa kanang sulok sa itaas ng screen ito. 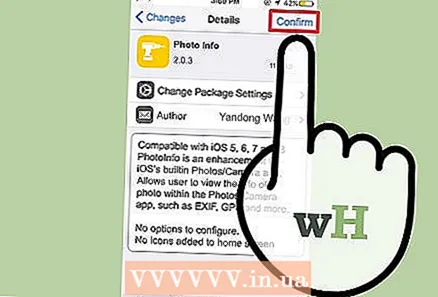 I-tap ang Kumpirmahin. I-download at i-install na ni Cydia ang pagsasaayos.
I-tap ang Kumpirmahin. I-download at i-install na ni Cydia ang pagsasaayos. 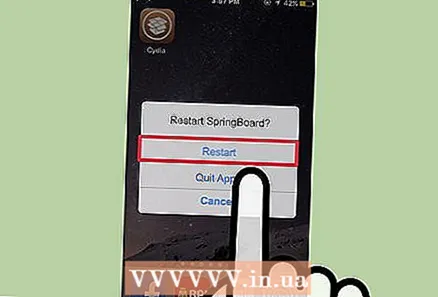 I-tap ang I-restart ang SpringBoard. Ngayon ay magre-reboot ang system at makumpleto ang pag-install ng pagsasaayos.
I-tap ang I-restart ang SpringBoard. Ngayon ay magre-reboot ang system at makumpleto ang pag-install ng pagsasaayos. 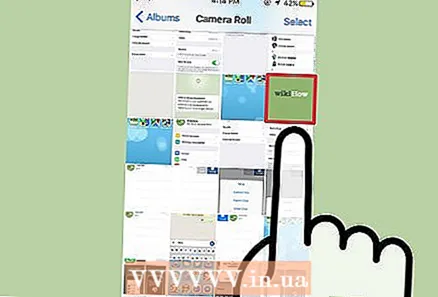 Pumili ng isang larawan sa Photos app.
Pumili ng isang larawan sa Photos app. Tapikin ang asul na "i" sa isang bilog. Ang pagpipiliang ito ay nasa ilalim ng window.
Tapikin ang asul na "i" sa isang bilog. Ang pagpipiliang ito ay nasa ilalim ng window. 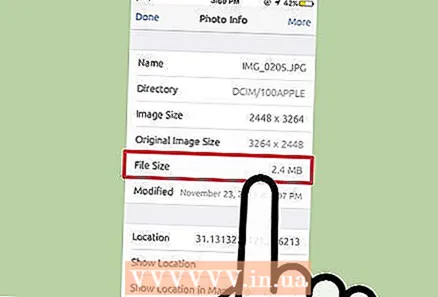 Tingnan ang halaga sa tabi ng "Laki ng File". Ang halagang ito ay nasa ilalim ng window. Ngayon alam mo na ang laki ng file ng napiling larawan.
Tingnan ang halaga sa tabi ng "Laki ng File". Ang halagang ito ay nasa ilalim ng window. Ngayon alam mo na ang laki ng file ng napiling larawan.
Mga Tip
- Kung gumagamit ka ng paraan ng Mail sa isang iPad, maaari mong i-tap ang linya na "CC / BCC" upang makita ang aktwal na laki.
- Mayroong lahat ng mga uri ng mga app na magagamit na inilaan upang mag-edit ng mga larawan, ngunit kung saan maaari mo ring makita ang laki ng file. Kung hindi mo gusto ang Photo Explorer, maaari mong i-type ang "Exif Viewer" sa search bar ng App Store upang matingnan ang mga resulta.
Mga babala
- Ang Jailbreaking iyong iPhone ay nasa iyong sariling peligro.



