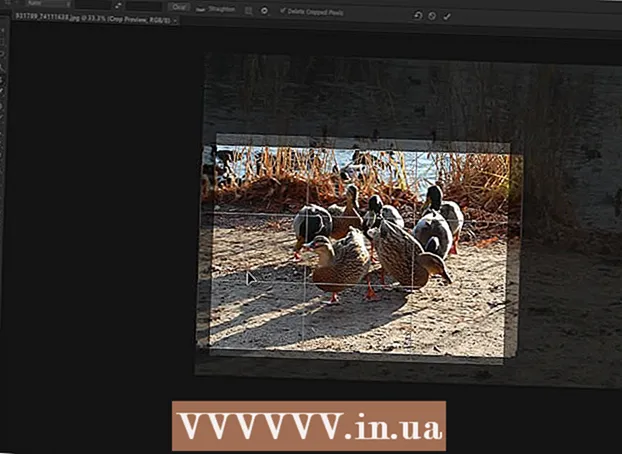May -Akda:
Frank Hunt
Petsa Ng Paglikha:
19 Marso. 2021
I -Update Ang Petsa:
2 Hulyo 2024

Nilalaman
- Upang humakbang
- Paraan 1 ng 3: Gawing mas maliit ang isang file ng imahe
- Paraan 2 ng 3: Palakihin ang isang imahe
- Paraan 3 ng 3: Gumawa ng isang imahe na mas malaki (Windows 7)
Minsan nakakakuha ka ng isang mensahe na kailangang baguhin ang laki ng isang imahe upang mai-upload ang imaheng iyon. Maaaring kailanganin mong gawing mas malaki o mas maliit ang mga imahe, o taasan ang laki ng file nang hindi nakompromiso sa kalidad.
Upang humakbang
Paraan 1 ng 3: Gawing mas maliit ang isang file ng imahe
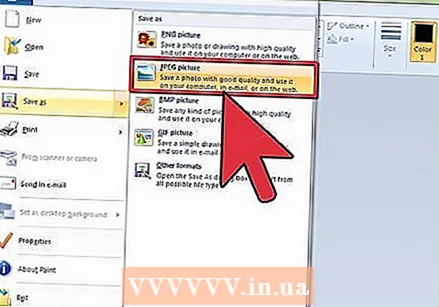 I-compress ang imahe gamit ang software ng pag-edit ng imahe. Ang isa sa mga pinakamabilis na paraan upang mabawasan ang laki ng file ng isang imahe ay upang i-compress ito sa ibang format ng file. Buksan ang iyong file sa isang programa sa pag-edit ng imahe (kahit na gagawin ng Paint) at i-save ito bilang isang naka-compress na uri ng file. Ang pinakakilalang pamamaraan ng compression para sa isang imahe ay ang JPG.
I-compress ang imahe gamit ang software ng pag-edit ng imahe. Ang isa sa mga pinakamabilis na paraan upang mabawasan ang laki ng file ng isang imahe ay upang i-compress ito sa ibang format ng file. Buksan ang iyong file sa isang programa sa pag-edit ng imahe (kahit na gagawin ng Paint) at i-save ito bilang isang naka-compress na uri ng file. Ang pinakakilalang pamamaraan ng compression para sa isang imahe ay ang JPG. - Ang JPG ay magreresulta sa isang mas maliit na sukat ng file ngunit may isang kapansin-pansing pagbaba ng kalidad. Maraming software sa pag-edit ng imahe tulad ng Photoshop ang nag-aalok ng posibilidad na ipahiwatig kung ano ang kalidad ng JPG dapat. Ang mas mababang kalidad, mas maliit ang laki ng file.
- Sa bawat oras na ang isang imahe ng JPG ay karagdagang nai-compress, ang kalidad ay masisira.
- Maraming mga programa at serbisyong online na maaaring mag-compress ng mga imahe nang hindi nag-i-install ng isang buong tampok na suite ng pag-edit ng imahe.
 Ayusin ang laki ng imahe. Buksan ang imahe sa isang programa sa pag-edit ng imahe. Maayos ang pintura, ngunit maaari mo ring gamitin ang mas advanced na software tulad ng Photoshop. Kapag na-load na ang imahe, piliin ang Baguhin ang laki (o Laki ng Larawan) mula sa menu ng Imahe. Bubuksan nito ang window ng Laki ng Imahe.
Ayusin ang laki ng imahe. Buksan ang imahe sa isang programa sa pag-edit ng imahe. Maayos ang pintura, ngunit maaari mo ring gamitin ang mas advanced na software tulad ng Photoshop. Kapag na-load na ang imahe, piliin ang Baguhin ang laki (o Laki ng Larawan) mula sa menu ng Imahe. Bubuksan nito ang window ng Laki ng Imahe. - Siguraduhin na panatilihin mo ang aspeto ng ratio ng imahe sa pamamagitan ng pag-check sa naaangkop na mga kahon.
- Piliin ang pagpipilian na Porsyento at simulang bawasan ang iyong mga imahe sa maliliit na hakbang. Halimbawa, palitan ang 100 ng 90 upang mabawasan ang imahe ng 10%. Ulitin ito hanggang sa ang imahe ay ang ninanais na laki.
- Kung ang imahe ay magiging mas maliit, ang kalidad ay bababa. Lalo itong maliwanag kapag sinubukan mong ibalik ang imahe sa orihinal na laki.
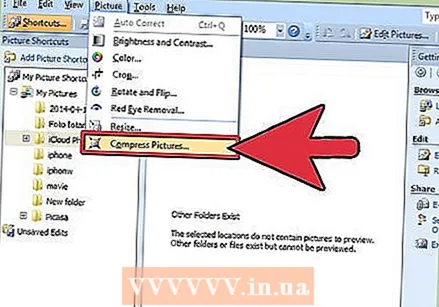 I-compress ang imahe sa Microsoft Office. Kailangan mo ng Office 2010 o mas maaga upang magawa ito (ang tampok na ito ay tinanggal noong Office 2013). Buksan ang larawan kasama ang Microsoft Office 2010 Picture Manager. I-click ang menu ng Larawan at piliin ang I-compress ang Mga Larawan. Pumili ng setting ng compression mula sa listahan ng mga pagpipilian sa kahon sa kanan:
I-compress ang imahe sa Microsoft Office. Kailangan mo ng Office 2010 o mas maaga upang magawa ito (ang tampok na ito ay tinanggal noong Office 2013). Buksan ang larawan kasama ang Microsoft Office 2010 Picture Manager. I-click ang menu ng Larawan at piliin ang I-compress ang Mga Larawan. Pumili ng setting ng compression mula sa listahan ng mga pagpipilian sa kahon sa kanan: - Ang "Mga Dokumento" ay bahagyang magbabawas sa laki ng imahe at inilaan para sa pagpasok ng isang imahe sa isang dokumento ng Word. Mas pinapaliit ng "Mga Pahina sa Web" ang imahe at nagreresulta sa isang maliit na sukat ng file kaysa sa Mga Dokumento. Ang "mga mensahe sa email" ay magbabawas nang labis sa imahe at magreresulta sa pinakamaliit na laki ng file. Mapapansin na mas maliit ang imahe.
- Ang lahat ng tatlong mga pagpipilian ay magbabago ng aktwal na laki (mga pixel) ng imahe, bilang karagdagan sa laki ng file.
Paraan 2 ng 3: Palakihin ang isang imahe
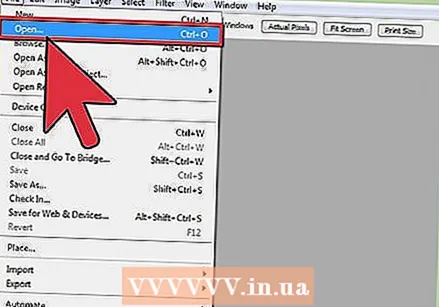 Buksan ang imahe sa isang programa sa pag-edit ng imahe, tulad ng Photoshop. Ang pagdaragdag ng tunay na imahe ay palaging magreresulta sa isang pagkawala ng kalidad at isang pagtaas sa pixelation. Walang paraan upang palakihin ang isang imahe ng JPG, PNG o BMP nang hindi nawawala ang kalidad.
Buksan ang imahe sa isang programa sa pag-edit ng imahe, tulad ng Photoshop. Ang pagdaragdag ng tunay na imahe ay palaging magreresulta sa isang pagkawala ng kalidad at isang pagtaas sa pixelation. Walang paraan upang palakihin ang isang imahe ng JPG, PNG o BMP nang hindi nawawala ang kalidad.  Buksan ang tool sa laki ng imahe. Mahahanap mo ang mga ito sa menu ng imahe ng iyong programa sa pag-edit. Magbubukas ang isang window na nagpapakita ng kasalukuyang laki ng imahe.
Buksan ang tool sa laki ng imahe. Mahahanap mo ang mga ito sa menu ng imahe ng iyong programa sa pag-edit. Magbubukas ang isang window na nagpapakita ng kasalukuyang laki ng imahe. 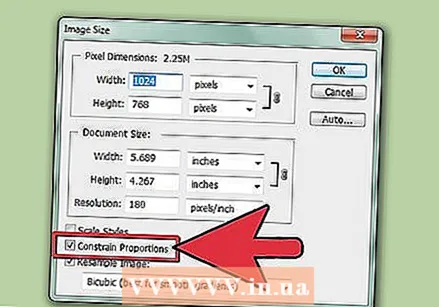 Lagyan ng check ang kahon upang mapanatili ang ratio ng aspeto. Tinitiyak nito na ang haba at lapad ay mananatili sa tamang ratio (ratio ng aspeto). Lagyan din ng tsek ang kahon ng Pag-resample, na magdaragdag ng higit pang mga pixel, sa pagsisikap na panatilihing buo ang imahe.
Lagyan ng check ang kahon upang mapanatili ang ratio ng aspeto. Tinitiyak nito na ang haba at lapad ay mananatili sa tamang ratio (ratio ng aspeto). Lagyan din ng tsek ang kahon ng Pag-resample, na magdaragdag ng higit pang mga pixel, sa pagsisikap na panatilihing buo ang imahe. 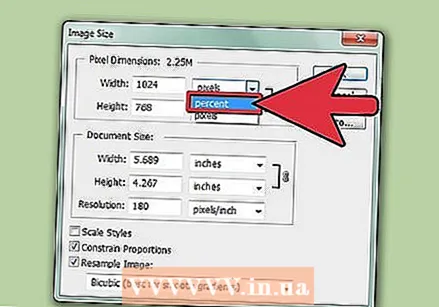 Baguhin ang iyong mga unit mula sa Pixels patungo sa Porsyento. Sa window ng laki ng imahe maaari mong baguhin ang mga halagang tinutukoy ng mga yunit ng pagsukat. Bilang default ito ay nakatakda sa mga pixel. Gamitin ang drop-down na menu upang baguhin ito sa Porsyento.
Baguhin ang iyong mga unit mula sa Pixels patungo sa Porsyento. Sa window ng laki ng imahe maaari mong baguhin ang mga halagang tinutukoy ng mga yunit ng pagsukat. Bilang default ito ay nakatakda sa mga pixel. Gamitin ang drop-down na menu upang baguhin ito sa Porsyento.  Palakihin ang imahe hanggang sa 10%. Ginagawa mo ito sa pamamagitan ng pagtaas ng porsyento mula 100% hanggang 110%. Mag-click sa OK. Ang laki ng imahe ay tataas nang bahagya at mapapansin mo na ang imahe ay magiging isang medyo grainier.
Palakihin ang imahe hanggang sa 10%. Ginagawa mo ito sa pamamagitan ng pagtaas ng porsyento mula 100% hanggang 110%. Mag-click sa OK. Ang laki ng imahe ay tataas nang bahagya at mapapansin mo na ang imahe ay magiging isang medyo grainier. - Ulitin hanggang sa tanggapin ang laki ng imahe kumpara sa pagbawas ng kalidad. Sa ilang mga punto, ang imahe ay magiging sobrang butil upang magamit at hindi mo ito mapapalaki nang hindi mo ito pinalala. Eksperimento sa iyong imahe hanggang sa makahanap ka ng katanggap-tanggap na balanse sa pagitan ng laki at kalidad.
Paraan 3 ng 3: Gumawa ng isang imahe na mas malaki (Windows 7)
 Pumunta sa imaheng nais mong palakihin. Magdaragdag ka ng impormasyong teksto sa file upang gawing mas maraming puwang ang file sa hard drive. Gumagana lamang ang pamamaraang ito sa mga JPG file, hindi sa mga PNG file.
Pumunta sa imaheng nais mong palakihin. Magdaragdag ka ng impormasyong teksto sa file upang gawing mas maraming puwang ang file sa hard drive. Gumagana lamang ang pamamaraang ito sa mga JPG file, hindi sa mga PNG file. - Ang pagdaragdag ng teksto sa file ng imahe ay walang epekto sa kalidad ng imahe.
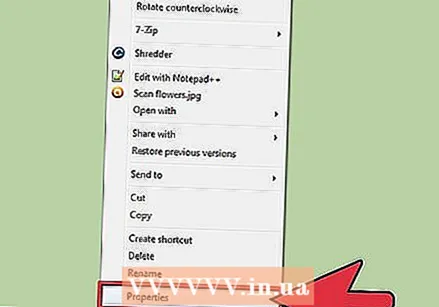 Mag-right click sa imahe at mag-click sa Mga Katangian.
Mag-right click sa imahe at mag-click sa Mga Katangian.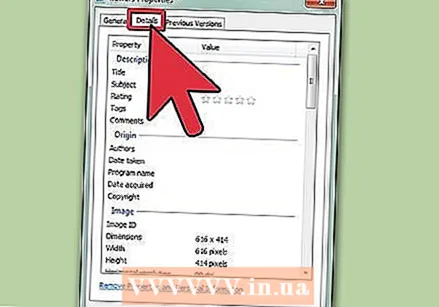 I-click ang tab na Mga Detalye.
I-click ang tab na Mga Detalye.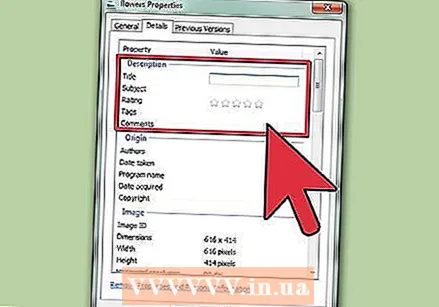 Mag-type ng isang bagay sa naaangkop na mga patlang ng teksto. Maaari itong maging isang Pamagat, Paksa, Tag, Komento, May-akda, atbp. Ang mas maraming teksto na idaragdag mo, mas malaki ang file na iyon.
Mag-type ng isang bagay sa naaangkop na mga patlang ng teksto. Maaari itong maging isang Pamagat, Paksa, Tag, Komento, May-akda, atbp. Ang mas maraming teksto na idaragdag mo, mas malaki ang file na iyon. 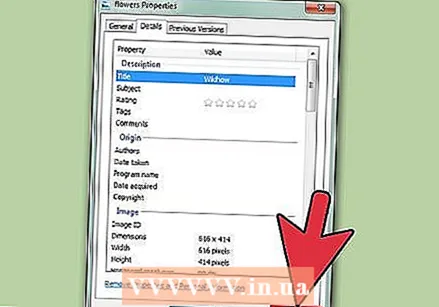 I-click ang Ilapat. Ang bagong teksto ay nai-save sa imahe at makikita mo kung ano ang bagong sukat sa tab na Pangkalahatan. Ang file ay dapat na tumaas ng maraming KB.
I-click ang Ilapat. Ang bagong teksto ay nai-save sa imahe at makikita mo kung ano ang bagong sukat sa tab na Pangkalahatan. Ang file ay dapat na tumaas ng maraming KB.