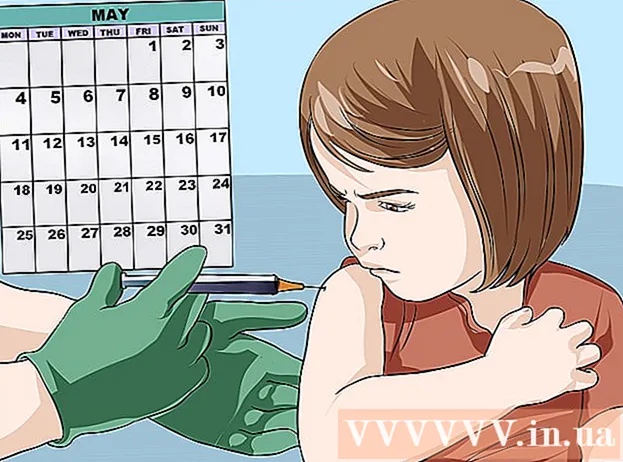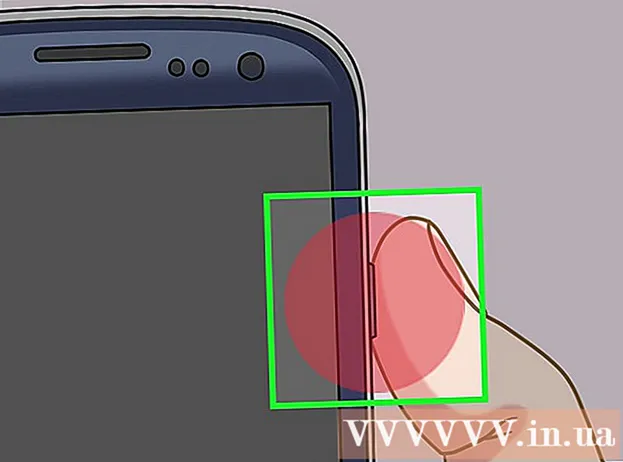Nilalaman
- Upang humakbang
- Paraan 1 ng 3: Windows
- Paraan 2 ng 3: Ligtas na mai-format ang isang Windows laptop
- Paraan 3 ng 3: Mac OS X
Karamihan sa mga laptop ay mayroon lamang isang hard drive, na nangangahulugang kung nais mong i-format ito, kakailanganin mo ring i-install muli ang iyong operating system. Sa katunayan, ang pinakamadaling paraan upang muling baguhin ang isang laptop ay upang simulan ang proseso ng pag-install ng operating system. Kung nais mong i-format ang isang laptop hard drive at mayroon kang isang Windows computer, i-back up muna ang iyong data, i-boot ang iyong computer mula sa tamang disc ng pag-install, pagkatapos i-install ang mga driver ng iyong laptop mula sa dating nilikha na mapagkukunan. Kung nais mong i-format ang hard drive ng isang Mac computer, i-back up ang iyong data at i-restart ang iyong computer sa menu ng pagbawi kung saan maaari mong gamitin ang Disk Utility upang burahin ang drive at muling mai-install ang iyong operating system. Kung nais mong matiyak na ang iyong data ay ligtas na nabura, kailangan mo ng isang espesyal na programa sa isang Windows computer; Ang mga computer ng Mac ay mayroong built-in na tampok para dito.
Upang humakbang
Paraan 1 ng 3: Windows
 I-back up ang lahat ng iyong mahalagang data. Karamihan sa mga laptop ay sumusuporta lamang sa isang hard drive. Ang pag-format ng hard drive ay magtatanggal ng lahat ng data. Bago gawin ito dapat mong i-back up ang mga dokumento, larawan at iba pang mga file na nais mong i-save.
I-back up ang lahat ng iyong mahalagang data. Karamihan sa mga laptop ay sumusuporta lamang sa isang hard drive. Ang pag-format ng hard drive ay magtatanggal ng lahat ng data. Bago gawin ito dapat mong i-back up ang mga dokumento, larawan at iba pang mga file na nais mong i-save. - Maaari mong sunugin ang iyong mahalagang data sa isang blangkong DVD, kopyahin ito sa isang panlabas na hard drive o USB flash drive, o i-upload ito sa isang serbisyo ng cloud storage. Para sa karagdagang impormasyon tungkol sa ligtas na pag-back up ng iyong data, tingnan ang I-back up ang iyong data.
- Kung nais mong ligtas na mai-format ang hard drive ng iyong laptop bago i-scrash o ibenta ang aparato, tingnan ang karagdagang sa artikulo para sa mga tagubilin.
 I-download ang mga driver para sa iyong laptop. Ang mga driver (din: mga driver) ay ang software na kumokontrol sa hardware ng iyong computer. Ang pagkakaroon ng lahat ng iyong driver ay nai-download at handa nang i-install ay magpapasagawa ng mas maayos ang proseso. Kung mayroon kang isang recovery disk para sa iyong laptop, nandiyan na ang mga driver.
I-download ang mga driver para sa iyong laptop. Ang mga driver (din: mga driver) ay ang software na kumokontrol sa hardware ng iyong computer. Ang pagkakaroon ng lahat ng iyong driver ay nai-download at handa nang i-install ay magpapasagawa ng mas maayos ang proseso. Kung mayroon kang isang recovery disk para sa iyong laptop, nandiyan na ang mga driver. - Maaari mong i-download ang mga driver para sa iyong laptop mula sa website ng suporta ng gumawa. Ipasok ang numero ng modelo / uri ng iyong laptop sa patlang ng paghahanap at i-download ang lahat sa seksyong "Mga Driver". Karaniwan, ang numero ng modelo ng iyong laptop ay maaaring matagpuan sa sticker sa ilalim ng aparato.
- Kopyahin ang na-download na mga driver sa isang USB disk o sunugin ito sa isang blangkong disk.
 Hanapin ang iyong key ng produkto ng Windows. Kailangan mo ang key ng produkto ng iyong bersyon ng Windows upang maisaaktibo ang system pagkatapos muling mai-install. Karamihan sa mga laptop ay may ganitong code sa isang sticker sa ilalim ng laptop. Maaari rin itong nasa dokumentasyon ng iyong laptop. Ang susi ng produkto ng Windows ay 25 character ang haba.
Hanapin ang iyong key ng produkto ng Windows. Kailangan mo ang key ng produkto ng iyong bersyon ng Windows upang maisaaktibo ang system pagkatapos muling mai-install. Karamihan sa mga laptop ay may ganitong code sa isang sticker sa ilalim ng laptop. Maaari rin itong nasa dokumentasyon ng iyong laptop. Ang susi ng produkto ng Windows ay 25 character ang haba. - Kung hindi mo mahanap ang susi, i-download at patakbuhin ang ProduKey mula sa NirSoft. Ito ay isang libreng programa na ipapakita ang iyong key ng produkto ng Windows sa sandaling patakbuhin mo ito. Maaari mo itong i-download nang libre dito. I-extract ang file at patakbuhin ang programa upang makita ang iyong key ng produkto ng Windows.
 Hanapin o likhain ang iyong disc sa pag-install ng Windows. Upang mai-install ang hard drive ng iyong laptop, dapat kang mag-boot mula sa isang disc sa pag-install ng Windows o recovery disc na ibinigay ng tagagawa ng laptop, o sa pamamagitan ng partition ng pagbawi. Hindi ma-format ng Windows ang drive na ito ay naka-install. Kung hindi ka makahanap ng isang disc sa pag-install ng Windows o recovery disc, maaari kang lumikha ng isa sa iyong sarili nang ganap na ligal.
Hanapin o likhain ang iyong disc sa pag-install ng Windows. Upang mai-install ang hard drive ng iyong laptop, dapat kang mag-boot mula sa isang disc sa pag-install ng Windows o recovery disc na ibinigay ng tagagawa ng laptop, o sa pamamagitan ng partition ng pagbawi. Hindi ma-format ng Windows ang drive na ito ay naka-install. Kung hindi ka makahanap ng isang disc sa pag-install ng Windows o recovery disc, maaari kang lumikha ng isa sa iyong sarili nang ganap na ligal. - Windows 7 - I-download ang ISO file mula sa Microsoft dito. Pagkatapos i-download ang ISO file, i-download at i-install ang Windows USB / DVD Download Tool dito. Gagabayan ka ng tool na ito sa proseso ng paglikha ng isang DVD ng pag-install ng Windows 7 o USB drive gamit ang ISO file na iyong na-download.
- Windows 8 - I-download ang tool sa Windows 8 Media Creation dito. Patakbuhin ang utility at ipasok ang iyong key ng produkto upang mag-download at lumikha ng isang pag-install ng DVD 8 o USB drive.
- Windows 10 - I-download ang tool sa Windows 10 Media Creation dito. Patakbuhin ang utility at ipasok ang iyong key ng produkto upang mag-download ng isang Windows 8 pag-install DVD o USB drive at likhain ito.
 Simulan ang iyong computer mula sa pag-install CD o USB. Tiyaking ang computer ng pag-install ay nasa iyong computer. Ang proseso para sa pagsisimula ng iyong computer ay nakasalalay sa orihinal na operating system na paunang naka-install:
Simulan ang iyong computer mula sa pag-install CD o USB. Tiyaking ang computer ng pag-install ay nasa iyong computer. Ang proseso para sa pagsisimula ng iyong computer ay nakasalalay sa orihinal na operating system na paunang naka-install: - Windows 7 at mas bago - I-reboot ang iyong computer at pindutin ang BIOS, SETUP o BOOT na ipinakita kapag nag-boot ang computer. Ang pinakakaraniwang mga susi ay F2, F11, F12 at Del. Sa menu ng BOOT, itakda ang disk ng pag-install bilang pangunahing aparato ng boot.
- Windows 8 at mas bago - I-click ang Power button sa Start screen o ang Start menu. Panatilihin ⇧ Paglipat at i-click ang I-restart. Ire-restart nito ang computer at mai-load ang menu na "Advanced Startup". Piliin ang opsyong "Mag-troubleshoot" at pagkatapos ay "Mga advanced na pagpipilian". I-click ang "Mga Setting ng Firmware ng UEFI" at pagkatapos buksan ang menu ng BOOT. Itakda ang iyong drive ng pag-install bilang pangunahing aparato ng boot.
 Simulan ang programa ng Pag-setup at piliin ang iyong wika. I-click ang pindutang "I-install Ngayon" at pagkatapos ay piliin ang iyong wika at paraan ng pag-input. Dapat mo munang tanggapin ang kasunduan sa lisensya.
Simulan ang programa ng Pag-setup at piliin ang iyong wika. I-click ang pindutang "I-install Ngayon" at pagkatapos ay piliin ang iyong wika at paraan ng pag-input. Dapat mo munang tanggapin ang kasunduan sa lisensya.  Piliin ang opsyong "Pasadyang (Advanced)". Bubuksan nito ang programa ng hard drive, na ipapakita ang lahat ng mga pagkahati sa hard drive ng iyong laptop.
Piliin ang opsyong "Pasadyang (Advanced)". Bubuksan nito ang programa ng hard drive, na ipapakita ang lahat ng mga pagkahati sa hard drive ng iyong laptop.  Piliin ang pagkahati kung saan naka-install ang Windows. Ang "mga partisyon" ay mga segment ng hard drive, at pinapayagan kang gamitin ang iyong pisikal na hard drive bilang maraming mga drive. Ang mga laptop ay karaniwang mayroong dalawa o tatlong mga partisyon: isang "Nakareserba" na pagkahati (karaniwang tungkol sa 100MB), isang partisyon ng "Recovery" (karaniwang ilang GB), at iyong pagkahati na "Pangunahin". Ang pagkahati ng "System" ay naglalaman ng Windows at lahat ng iyong mga programa at file. Maaaring may maraming mga partisyon na naroroon. Ang pag-format ng pagkahati ng "System" ay tatanggalin ang Windows at lahat ng iyong mga file.
Piliin ang pagkahati kung saan naka-install ang Windows. Ang "mga partisyon" ay mga segment ng hard drive, at pinapayagan kang gamitin ang iyong pisikal na hard drive bilang maraming mga drive. Ang mga laptop ay karaniwang mayroong dalawa o tatlong mga partisyon: isang "Nakareserba" na pagkahati (karaniwang tungkol sa 100MB), isang partisyon ng "Recovery" (karaniwang ilang GB), at iyong pagkahati na "Pangunahin". Ang pagkahati ng "System" ay naglalaman ng Windows at lahat ng iyong mga programa at file. Maaaring may maraming mga partisyon na naroroon. Ang pag-format ng pagkahati ng "System" ay tatanggalin ang Windows at lahat ng iyong mga file.  I-click ang link na "Mga Pagpipilian sa Drive" at piliin ang "Format". Hihilingin sa iyo na kumpirmahing nais mong i-format ang pagkahati. Tatanggalin nito ang lahat ng data dito. Kapag nakumpirma mo na, mai-format ang pagkahati. Magtatagal ito upang makumpleto.
I-click ang link na "Mga Pagpipilian sa Drive" at piliin ang "Format". Hihilingin sa iyo na kumpirmahing nais mong i-format ang pagkahati. Tatanggalin nito ang lahat ng data dito. Kapag nakumpirma mo na, mai-format ang pagkahati. Magtatagal ito upang makumpleto.  Tanggalin ang anumang iba pang mga partisyon na hindi mo nais (opsyonal). Kung hindi mo nais na panatilihin ang partisyon ng pagbawi, o tanggalin ang pagkahati ng media, maaari mo itong piliin at i-click ang "Tanggalin". Tatanggalin nito ang lahat ng data sa pagkahati at gawin itong "Hindi naayos na puwang". Ang pagtanggal ng dalawang mga kalapit na partisyon ay pagsasama-sama ang mga ito sa isang bloke ng hindi naalis na espasyo.
Tanggalin ang anumang iba pang mga partisyon na hindi mo nais (opsyonal). Kung hindi mo nais na panatilihin ang partisyon ng pagbawi, o tanggalin ang pagkahati ng media, maaari mo itong piliin at i-click ang "Tanggalin". Tatanggalin nito ang lahat ng data sa pagkahati at gawin itong "Hindi naayos na puwang". Ang pagtanggal ng dalawang mga kalapit na partisyon ay pagsasama-sama ang mga ito sa isang bloke ng hindi naalis na espasyo. - Upang pagsamahin ang hindi naalis na espasyo sa iyong pangunahing pagkahati, piliin ang pangunahing pagkahati na nai-format mo lamang at i-click ang "Tanggalin". Pagsasama-sama nito ang lahat ng hindi naalis na espasyo sa isang bloke.
 Piliin ang iyong na-format na pagkahati at i-click ang "Susunod". Pagkatapos ang proseso ng pag-install ng Windows ay magsisimula sa naka-format na pagkahati. Dapat mong muling mai-install ang Windows upang magamit ang computer.
Piliin ang iyong na-format na pagkahati at i-click ang "Susunod". Pagkatapos ang proseso ng pag-install ng Windows ay magsisimula sa naka-format na pagkahati. Dapat mong muling mai-install ang Windows upang magamit ang computer. - Kung plano mong mag-install ng isa pang operating system, tulad ng Linux, maaari mong wakasan ang proseso dito bago i-install ang Windows. Ipasok ang iyong disc sa pag-install ng Linux at mag-boot mula rito upang masimulan ang pag-install ng Linux.
 Sundin ang mga senyas upang mai-install ang Windows. Matapos mai-install ng Windows ang mga file ng system, bibigyan ka ng ilang mga screen na may mga direksyon upang makumpleto ang pag-install. Kasama rito ang paglikha ng isang account ng gumagamit, pagtatakda ng iyong mga kagustuhan sa Pag-update sa Windows, at mga setting ng iyong network. Hihilingin din sa iyo na ipasok ang iyong key ng produkto ng Windows. Kailangan mong muling mai-install ang Windows upang magamit muli ang computer pagkatapos ng pag-format.
Sundin ang mga senyas upang mai-install ang Windows. Matapos mai-install ng Windows ang mga file ng system, bibigyan ka ng ilang mga screen na may mga direksyon upang makumpleto ang pag-install. Kasama rito ang paglikha ng isang account ng gumagamit, pagtatakda ng iyong mga kagustuhan sa Pag-update sa Windows, at mga setting ng iyong network. Hihilingin din sa iyo na ipasok ang iyong key ng produkto ng Windows. Kailangan mong muling mai-install ang Windows upang magamit muli ang computer pagkatapos ng pag-format. - Ang mga default na setting ay karaniwang pagmultahin kapag nagse-set up ng Windows. Kung nagtatrabaho ka sa iyong computer sa bahay, piliin ang "Home" o "Pribado" kapag tinanong para sa iyong uri ng network.Kung nag-i-install ka habang nakakonekta sa isang pampublikong network, tulad ng sa isang cafe o paaralan, piliin ang "Pampubliko."
 I-install ang mga driver para sa iyong CD o USB drive. Ngayon na na-install na ang Windows, maaari mong muling mai-install ang mga driver para sa iyong laptop. Maaari itong maging mga driver para sa iyong touchpad, tunog, graphics, card reader at mga katulad. Patakbuhin ang anuman sa mga programa sa pag-setup na na-download mo mula sa tagagawa ng laptop.
I-install ang mga driver para sa iyong CD o USB drive. Ngayon na na-install na ang Windows, maaari mong muling mai-install ang mga driver para sa iyong laptop. Maaari itong maging mga driver para sa iyong touchpad, tunog, graphics, card reader at mga katulad. Patakbuhin ang anuman sa mga programa sa pag-setup na na-download mo mula sa tagagawa ng laptop.
Paraan 2 ng 3: Ligtas na mai-format ang isang Windows laptop
 Malaman kung kailan ligtas na mai-format. Kung magtatapon ka o magbigay ng laptop, dapat mong ligtas na mai-format ang drive upang mapigilan ang iyong data na mahulog sa mga maling kamay. Ang isang karaniwang format (tingnan sa itaas) ay hindi ganap na tatanggalin ang iyong data mula sa drive. Sa halip, ang data ay minarkahan para sa pag-o-overtake at maaaring makuha ng sinumang may sapat na oras at mga mapagkukunan. Sa pamamagitan ng ligtas na pag-format ng drive, walang sinumang maaaring ma-access ang iyong data nang wala ang iyong pahintulot.
Malaman kung kailan ligtas na mai-format. Kung magtatapon ka o magbigay ng laptop, dapat mong ligtas na mai-format ang drive upang mapigilan ang iyong data na mahulog sa mga maling kamay. Ang isang karaniwang format (tingnan sa itaas) ay hindi ganap na tatanggalin ang iyong data mula sa drive. Sa halip, ang data ay minarkahan para sa pag-o-overtake at maaaring makuha ng sinumang may sapat na oras at mga mapagkukunan. Sa pamamagitan ng ligtas na pag-format ng drive, walang sinumang maaaring ma-access ang iyong data nang wala ang iyong pahintulot.  I-download ang DBAN. Ang DBAN ay isang libreng utility upang ligtas na mai-format ang iyong drive. Maaari mong i-download ito nang libre mula sa dban.org. Kailangan mong sunugin ito sa isang blangkong DVD.
I-download ang DBAN. Ang DBAN ay isang libreng utility upang ligtas na mai-format ang iyong drive. Maaari mong i-download ito nang libre mula sa dban.org. Kailangan mong sunugin ito sa isang blangkong DVD.  Sunugin ang na-download na ISO file sa isang blangko na disc. Kung gumagamit ka ng Windows 7 o mas mataas, magsingit ng isang blangkong CD o DVD, mag-right click sa ISO file at piliin ang "Burn to disc". Kung gumagamit ka ng Windows Vista o mas maaga, mag-download ng nasusunog na programa tulad ng ImgBurn upang sunugin ang ISO file sa isang disc.
Sunugin ang na-download na ISO file sa isang blangko na disc. Kung gumagamit ka ng Windows 7 o mas mataas, magsingit ng isang blangkong CD o DVD, mag-right click sa ISO file at piliin ang "Burn to disc". Kung gumagamit ka ng Windows Vista o mas maaga, mag-download ng nasusunog na programa tulad ng ImgBurn upang sunugin ang ISO file sa isang disc.  Magsimula mula sa disk na may program na DBAN dito. Gamitin ang mga tagubilin sa boot alinsunod sa pamamaraan sa itaas upang mag-boot mula sa DBAN disk. Kailangan mong i-set up ang iyong computer upang mag-boot mula sa isang CD / DVD para mai-load ang DBAN.
Magsimula mula sa disk na may program na DBAN dito. Gamitin ang mga tagubilin sa boot alinsunod sa pamamaraan sa itaas upang mag-boot mula sa DBAN disk. Kailangan mong i-set up ang iyong computer upang mag-boot mula sa isang CD / DVD para mai-load ang DBAN.  Pindutin ↵ Ipasoksa pangunahing menu ng DBAN. Sisimulan nito ang DBAN. Maaari itong magtagal nang ilang sandali para mai-load ng programa ang lahat ng kinakailangang mga file.
Pindutin ↵ Ipasoksa pangunahing menu ng DBAN. Sisimulan nito ang DBAN. Maaari itong magtagal nang ilang sandali para mai-load ng programa ang lahat ng kinakailangang mga file.  Piliin ang istasyon na nais mong i-format. Ang isang listahan ng lahat ng iyong mga drive at partisyon ay ipapakita. Gamitin ang mga arrow key upang ipahiwatig ang istasyon na nais mong tanggalin at pindutin Space upang mapili ito. Ulila napaka mag-ingat sa pagpili ng isang drive o pagkahati dahil ang data ay magiging ganap na hindi na mababawi.
Piliin ang istasyon na nais mong i-format. Ang isang listahan ng lahat ng iyong mga drive at partisyon ay ipapakita. Gamitin ang mga arrow key upang ipahiwatig ang istasyon na nais mong tanggalin at pindutin Space upang mapili ito. Ulila napaka mag-ingat sa pagpili ng isang drive o pagkahati dahil ang data ay magiging ganap na hindi na mababawi.  Pindutin F10upang burahin ang napiling disk. Ang mga default na setting ay nagreresulta sa isang napaka masusing punasan, upang maaari mong itapon ang laptop pagkatapos na walang anumang alalahanin. Ang pagtanggal sa mga default na setting ay tatagal ng maraming oras.
Pindutin F10upang burahin ang napiling disk. Ang mga default na setting ay nagreresulta sa isang napaka masusing punasan, upang maaari mong itapon ang laptop pagkatapos na walang anumang alalahanin. Ang pagtanggal sa mga default na setting ay tatagal ng maraming oras. - Kung talagang nag-aalala ka tungkol sa kaligtasan, pindutin ang R. upang ipasok muna ang menu ng Rounds at dagdagan ang bilang ng mga pag-ikot. Magreresulta ito sa isang mas masinsinang at ligtas na burado, ngunit tatagal ito.
Paraan 3 ng 3: Mac OS X
 I-back up ang iyong mahalagang data. Ang pag-format ng hard drive ng iyong MacBook ay mabubura ang lahat ng data dito. I-back up ang anumang mga dokumento, larawan o iba pang mahahalagang file bago mag-format. Maaari mong kopyahin ang mga file sa isang panlabas na drive, sunugin ang mga ito sa isang blangkong DVD, o i-upload ang mga ito sa iyong imbakan ng iCloud o iba pang serbisyo ng cloud storage.
I-back up ang iyong mahalagang data. Ang pag-format ng hard drive ng iyong MacBook ay mabubura ang lahat ng data dito. I-back up ang anumang mga dokumento, larawan o iba pang mahahalagang file bago mag-format. Maaari mong kopyahin ang mga file sa isang panlabas na drive, sunugin ang mga ito sa isang blangkong DVD, o i-upload ang mga ito sa iyong imbakan ng iCloud o iba pang serbisyo ng cloud storage.  Tiyaking nakakonekta ang iyong computer sa internet. Kailangan mo ng koneksyon sa internet upang mai-download ang mga kinakailangang file habang nasa proseso ng format at muling pag-install.
Tiyaking nakakonekta ang iyong computer sa internet. Kailangan mo ng koneksyon sa internet upang mai-download ang mga kinakailangang file habang nasa proseso ng format at muling pag-install.  I-restart ang iyong Mac at hawakan ⌘ Cmd+R.sa sandaling magsimula ang system. Ilo-load nito ang menu sa pag-recover.
I-restart ang iyong Mac at hawakan ⌘ Cmd+R.sa sandaling magsimula ang system. Ilo-load nito ang menu sa pag-recover.  Piliin ang "Disk Utility". Bubuksan nito ang isang bagong window na ipinapakita ang lahat ng iyong mga drive at partisyon sa kaliwang frame.
Piliin ang "Disk Utility". Bubuksan nito ang isang bagong window na ipinapakita ang lahat ng iyong mga drive at partisyon sa kaliwang frame.  Piliin ang pagkahati na nais mong i-format, pagkatapos ay i-click ang tab na "Burahin". Piliin ang boot disk upang burahin ang pagkahati na naglalaman ng iyong mga file ng operating system. Maaari mong sabihin mula sa laki ng pagkahati kung alin ang tamang isa.
Piliin ang pagkahati na nais mong i-format, pagkatapos ay i-click ang tab na "Burahin". Piliin ang boot disk upang burahin ang pagkahati na naglalaman ng iyong mga file ng operating system. Maaari mong sabihin mula sa laki ng pagkahati kung alin ang tamang isa.  I-click ang pindutang "Mga Pagpipilian sa Seguridad" kung nais mong ligtas na burahin ang data (opsyonal). Kung nais mong mapupuksa ang iyong Mac, ayusin ang mga pagpipilian sa seguridad upang ganap na burahin ang data sa drive. Maaari kang makakita ng maraming mga pagpipilian, o isang slider mula sa "Pinakamabilis" hanggang "Pinaka-Secure". Piliin ang opsyong "Overwrite 7 beses" o "Pinaka-secure" upang ligtas na mabura ang iyong data nang walang anumang pagkakataong mabawi ito. Lakas nitong madaragdagan ang oras na kinakailangan sa pag-format.
I-click ang pindutang "Mga Pagpipilian sa Seguridad" kung nais mong ligtas na burahin ang data (opsyonal). Kung nais mong mapupuksa ang iyong Mac, ayusin ang mga pagpipilian sa seguridad upang ganap na burahin ang data sa drive. Maaari kang makakita ng maraming mga pagpipilian, o isang slider mula sa "Pinakamabilis" hanggang "Pinaka-Secure". Piliin ang opsyong "Overwrite 7 beses" o "Pinaka-secure" upang ligtas na mabura ang iyong data nang walang anumang pagkakataong mabawi ito. Lakas nitong madaragdagan ang oras na kinakailangan sa pag-format.  Piliin ang "Mac OS Extended (Journaled)" mula sa menu na "Format". Ito ang kinakailangang format upang mai-install ang OS X sa Mac.
Piliin ang "Mac OS Extended (Journaled)" mula sa menu na "Format". Ito ang kinakailangang format upang mai-install ang OS X sa Mac.  I-click ang pindutang "Tanggalin". Sisimulan ng drive ang proseso ng pag-format. Kung hindi mo babaguhin ang mga pagpipilian sa seguridad, magtatagal lamang ito ng ilang sandali. Kung pinili mo ang ligtas na burahin, maaaring tumagal ng maraming oras upang makumpleto.
I-click ang pindutang "Tanggalin". Sisimulan ng drive ang proseso ng pag-format. Kung hindi mo babaguhin ang mga pagpipilian sa seguridad, magtatagal lamang ito ng ilang sandali. Kung pinili mo ang ligtas na burahin, maaaring tumagal ng maraming oras upang makumpleto.  Isara ang window ng "Disk Utility" at i-click ang "I-install muli ang OS X". Kakailanganin mong konektado sa isang wireless network upang magpatuloy sa pag-install. Sundin ang mga senyas upang muling mai-install ang OS X sa iyong computer upang masimulan mo itong magamit muli. Awtomatikong mai-download ng installer ang lahat ng mahahalagang file.
Isara ang window ng "Disk Utility" at i-click ang "I-install muli ang OS X". Kakailanganin mong konektado sa isang wireless network upang magpatuloy sa pag-install. Sundin ang mga senyas upang muling mai-install ang OS X sa iyong computer upang masimulan mo itong magamit muli. Awtomatikong mai-download ng installer ang lahat ng mahahalagang file.