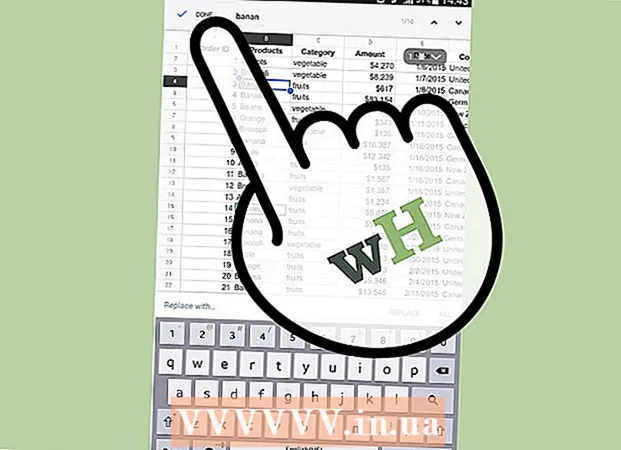May -Akda:
Charles Brown
Petsa Ng Paglikha:
7 Pebrero 2021
I -Update Ang Petsa:
26 Hunyo 2024
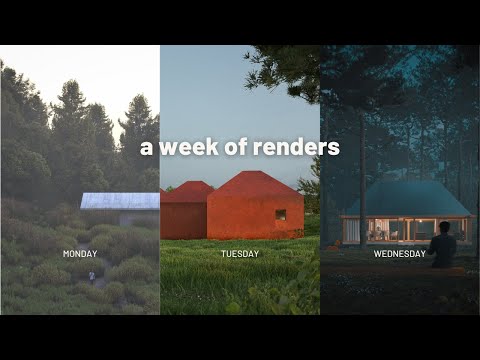
Nilalaman
- Upang humakbang
- Paraan 1 ng 3: Pagbutihin ang kulay at kalinawan
- Paraan 2 ng 3: Pagbutihin ang komposisyon at alisin ang mga mantsa
- Paraan 3 ng 3: Mabisang paggamit ng Photoshop
- Mga Tip
- Mga kailangan
Sa mga digital na litratista, ang Photoshop ang dating silid-tulugan. Kung ang photography ay iyong propesyon o isang libangan lamang, nakukuha mo ang pinakamahusay na mga larawan sa pamamagitan ng pag-update ng kaunti sa kanila. Nais mo bang gawing magandang larawan ang isang magandang larawan? Basahin sa ibaba kung paano mo makukuha ito nang eksakto sa gusto mo.
Upang humakbang
Paraan 1 ng 3: Pagbutihin ang kulay at kalinawan
 Gamitin ang mga slider ng Liwanag / Contrast upang lumikha ng madilim, lahat ng itim at matingkad na puting mga tono. Hindi mahalaga kung anong uri ng larawan ito; palaging mayroong isang malinaw na pagkakaiba sa pagitan ng pinakamadilim at pinakamagaan na lugar. Opisyal na itong tinatawag na kaibahan at ginagawang mas kaakit-akit ang iyong mga larawan.Dapat mong hangarin na makakuha ng isang mahusay na naiilawan larawan na may malalim, madilim na kakulay ng itim at maliwanag, mahusay na natukoy na mga kakulay ng puti. Gumamit ng pagpapaandar ng ningning upang matiyak na ang imahe sa larawan ay mananatiling malinaw.
Gamitin ang mga slider ng Liwanag / Contrast upang lumikha ng madilim, lahat ng itim at matingkad na puting mga tono. Hindi mahalaga kung anong uri ng larawan ito; palaging mayroong isang malinaw na pagkakaiba sa pagitan ng pinakamadilim at pinakamagaan na lugar. Opisyal na itong tinatawag na kaibahan at ginagawang mas kaakit-akit ang iyong mga larawan.Dapat mong hangarin na makakuha ng isang mahusay na naiilawan larawan na may malalim, madilim na kakulay ng itim at maliwanag, mahusay na natukoy na mga kakulay ng puti. Gumamit ng pagpapaandar ng ningning upang matiyak na ang imahe sa larawan ay mananatiling malinaw. - Mag-click sa "Larawan" → "Mga Pagsasaayos" → "Liwanag / Contrast ...".
- Tiyaking na-activate ang "Preview" upang makita mo kung paano nagbabago ang imahe habang inililipat mo ang slider.
- Halos lahat ng mga larawan ay magiging mas maganda na may kaibahan na 10-15 puntos o mas mataas.
 Taasan ang saturation ng isang larawan upang ang mga kulay ay maging mas malinaw at kaakit-akit. Kung sobra-sobra mo ito, ang iyong larawan ay maaaring magmukhang isang eksena mula sa pelikulang Willy Wonka (inangkop mula sa aklat na Charlie at Chocolate Factory), ngunit magandang ideya na ayusin ang saturation sa halos anumang larawan, lalo na kung mayroon kang ilang mas murang camera .
Taasan ang saturation ng isang larawan upang ang mga kulay ay maging mas malinaw at kaakit-akit. Kung sobra-sobra mo ito, ang iyong larawan ay maaaring magmukhang isang eksena mula sa pelikulang Willy Wonka (inangkop mula sa aklat na Charlie at Chocolate Factory), ngunit magandang ideya na ayusin ang saturation sa halos anumang larawan, lalo na kung mayroon kang ilang mas murang camera . - I-click ang "Larawan" → "Mga Pagsasaayos" → "Hue / saturation".
- Taasan ang saturation ng 5-10 puntos. Magdagdag ng ilang mga puntos sa bawat oras hanggang sa maabot mo ang antas na nais mo.
- Para sa isang itim at puting larawan, i-slide ang saturation bar hanggang sa kaliwa.
 Kung ang buong larawan ay maling kulay, i-edit ang kulay ng imahe. Maaaring kailanganin ito sa ilang mga uri ng pag-iilaw sa panloob, na gagawing dilaw o berde ang buong larawan. Ang mga setting ng kulay, na matatagpuan sa ilalim ng saturation, ay nagbibigay-daan sa iyo upang ayusin ang pangkalahatang paleta ng kulay ng larawan para sa mga espesyal, artistikong epekto o upang malutas ang mga isyu sa kulay na nabanggit sa itaas.
Kung ang buong larawan ay maling kulay, i-edit ang kulay ng imahe. Maaaring kailanganin ito sa ilang mga uri ng pag-iilaw sa panloob, na gagawing dilaw o berde ang buong larawan. Ang mga setting ng kulay, na matatagpuan sa ilalim ng saturation, ay nagbibigay-daan sa iyo upang ayusin ang pangkalahatang paleta ng kulay ng larawan para sa mga espesyal, artistikong epekto o upang malutas ang mga isyu sa kulay na nabanggit sa itaas. - I-click ang "Larawan" → "Mga Pagsasaayos" → "Hue / saturation".
- Kahit na ang isang maliit na pagbabago sa kulay ay maaaring magkaroon ng isang malalim na epekto, kaya't magpatuloy nang mabagal at maingat.
 Gamitin ang mga setting ng "Shadow / Highlight" upang alisin ang anumang labis na maliwanag na mga spot at i-highlight ang mga madilim na anino. Lalo na kapaki-pakinabang ang tampok na ito kapag, halimbawa, ang araw ay nagpapakita ng isang pangit na ulap ng puting ilaw sa sulok ng larawan, na ginagawang hindi nakikita ang larawan. Nakakatulong din kung ang kalahati ng mukha ng isang tao ay natatakpan ng isang anino. Ang tampok na Shadow / Highlight ay direktang tinutugunan ang pinakamagaan at pinakamadilim na mga bahagi ng isang larawan, na iniiwan ang natitirang buo:
Gamitin ang mga setting ng "Shadow / Highlight" upang alisin ang anumang labis na maliwanag na mga spot at i-highlight ang mga madilim na anino. Lalo na kapaki-pakinabang ang tampok na ito kapag, halimbawa, ang araw ay nagpapakita ng isang pangit na ulap ng puting ilaw sa sulok ng larawan, na ginagawang hindi nakikita ang larawan. Nakakatulong din kung ang kalahati ng mukha ng isang tao ay natatakpan ng isang anino. Ang tampok na Shadow / Highlight ay direktang tinutugunan ang pinakamagaan at pinakamadilim na mga bahagi ng isang larawan, na iniiwan ang natitirang buo: - I-click ang "Larawan" → "Mga Pagsasaayos" → "Shadow / Highlight".
- Upang magaan ang madilim na mga lugar, i-slide ang anino slider pababa.
- Upang maitim ang masyadong maliwanag na mga lugar, i-slide ang mga highlight ng slider pataas.
 Gamitin ang filter ng pokus upang gawing hindi malabo ang mga larawan na wala sa focus. Ang filter na ito ay hindi isang panlunas sa sakit, at hindi ito biglang nakatuon ang isang ganap na wala sa focus na larawan. Ngunit maaari itong makagawa ng isang malaking pagkakaiba sa mga larawan na mukhang medyo "malabo" sa pamamagitan ng paggawa ng mga linya sa loob ng larawan na mas maliwanag at mas malinaw. Ganito mo ito ginagamit:
Gamitin ang filter ng pokus upang gawing hindi malabo ang mga larawan na wala sa focus. Ang filter na ito ay hindi isang panlunas sa sakit, at hindi ito biglang nakatuon ang isang ganap na wala sa focus na larawan. Ngunit maaari itong makagawa ng isang malaking pagkakaiba sa mga larawan na mukhang medyo "malabo" sa pamamagitan ng paggawa ng mga linya sa loob ng larawan na mas maliwanag at mas malinaw. Ganito mo ito ginagamit: - Mag-click sa "Filter" sa tuktok na menu.
- Sa ilalim ng "Sharpen ..." piliin ang "Sharpen" para sa isang maliit na pagsasaayos at "Smart Sharpen" para sa isang mas detalyadong epekto.
- Sa ilalim ng "Smart Sharpen", gamitin ang "Halaga" upang matukoy kung gaano katindi ang nais mong ituon ang larawan. Bukod dito, sa "Radius" maaari mong gawing mas tumpak ang mga linya at dapat gamitin ang "Ingay" upang lumabo ang mga lugar na medyo pinahigpit.
 Kung nais mo, maaari mong bawasan ang mga imahe na hindi gaanong maganda o wala sa pagtuon upang mabawasan ang problema. Kung mas malaki ang larawan, mas halata ang mga mantsa at problema. Ang pagbawas ng isang larawan ay gagawing medyo malinaw, dahil ang mga pixel ay nagiging mas siksik at ang aming mga mata ay maaaring mas punan ang anumang mga malabo o grainy na lugar. Upang mabawasan ang isang larawan, magpatuloy tulad ng sumusunod:
Kung nais mo, maaari mong bawasan ang mga imahe na hindi gaanong maganda o wala sa pagtuon upang mabawasan ang problema. Kung mas malaki ang larawan, mas halata ang mga mantsa at problema. Ang pagbawas ng isang larawan ay gagawing medyo malinaw, dahil ang mga pixel ay nagiging mas siksik at ang aming mga mata ay maaaring mas punan ang anumang mga malabo o grainy na lugar. Upang mabawasan ang isang larawan, magpatuloy tulad ng sumusunod: - Mag-click sa "Larawan" → "Laki ng Larawan".
- Magpasya kung nais mong ayusin ang laki sa sentimetro, mga pixel, o marahil bilang isang porsyento ng orihinal.
- Putulin ang tungkol sa isang isang-kapat (25%) ng larawan at gawin itong mas maliit pa kung kinakailangan.
- Siguraduhin na ang icon ng kadena ay naaktibo - sa ganoong paraan ang mga sukat ng na-edit na larawan ay mananatiling pareho at hindi ito mababawas nang hindi pantay.
Paraan 2 ng 3: Pagbutihin ang komposisyon at alisin ang mga mantsa
 I-crop gamit ang "Rule of Thirds" para sa mas magagandang komposisyon. Huwag ipagpalagay na ang orihinal na frame ng isang larawan ang pinakamahusay. Ang panuntunan ng pangatlo ay isa sa pinakaluma at pinakalawak na ginagamit na mga panuntunan sa komposisyon sa pagkuha ng litrato. Ang panuntunan ay batay sa ideya na kung gupitin mo ang imahe sa tatlong pahalang at patayo (lumilikha ng 9 maliit na kahon), ang pinaka-kagiliw-giliw na mga elemento ay dapat palaging ang mga linya at interseksyon. Sa Photoshop, awtomatikong lilitaw ang mga linyang ito sa panahon ng pag-crop, ginagawang madali upang mapabuti ang puntong ito.
I-crop gamit ang "Rule of Thirds" para sa mas magagandang komposisyon. Huwag ipagpalagay na ang orihinal na frame ng isang larawan ang pinakamahusay. Ang panuntunan ng pangatlo ay isa sa pinakaluma at pinakalawak na ginagamit na mga panuntunan sa komposisyon sa pagkuha ng litrato. Ang panuntunan ay batay sa ideya na kung gupitin mo ang imahe sa tatlong pahalang at patayo (lumilikha ng 9 maliit na kahon), ang pinaka-kagiliw-giliw na mga elemento ay dapat palaging ang mga linya at interseksyon. Sa Photoshop, awtomatikong lilitaw ang mga linyang ito sa panahon ng pag-crop, ginagawang madali upang mapabuti ang puntong ito. - Kahit na ang isang maliit na pag-crop ay maaaring mapabuti ang isang larawan nang malaki. Mayroon bang mga hindi kinakailangang elemento sa mga sulok ng frame na maaari mong alisin upang ang manonood ay maaaring tumuon sa higit pang mga kagiliw-giliw na bagay?
- Laging ilagay ang mahahalagang linya, tulad ng abot-tanaw sa halimbawa sa itaas, sa isang pangatlong linya.
- Upang mag-crop ng larawan, pindutin ang "C" upang makuha ang paggana ng pag-crop.
 Madaling alisin ang mga pulang mata mula sa iyong mga larawan gamit ang tampok na Red Eye Removal. Mahahanap mo ang pagpapaandar Alisin ang mga pulang mata sa ilalim ng overlap function, na matatagpuan sa ilalim ng dropper sa toolbar. Maaari mo ring pindutin ang J upang buksan ang overlay tool at pagkatapos ay mag-click at hawakan ang icon upang ilabas ang tool ng Red Eye Removal. Kapag nahanap mo ang tampok, i-click lamang at i-swipe ang mga pulang mata upang alisin ang mga ito.
Madaling alisin ang mga pulang mata mula sa iyong mga larawan gamit ang tampok na Red Eye Removal. Mahahanap mo ang pagpapaandar Alisin ang mga pulang mata sa ilalim ng overlap function, na matatagpuan sa ilalim ng dropper sa toolbar. Maaari mo ring pindutin ang J upang buksan ang overlay tool at pagkatapos ay mag-click at hawakan ang icon upang ilabas ang tool ng Red Eye Removal. Kapag nahanap mo ang tampok, i-click lamang at i-swipe ang mga pulang mata upang alisin ang mga ito.  Mag-eksperimento sa stain brush upang alisin ang mga maliit na mantsa. Nais mo bang alisin ang tagihawat na iyon sa iyong noo? Nagdadala ang solusyon ng mantsa ng solusyon. Upang hanapin ito, i-click nang matagal ang tampok na overlay (pindutin ang "J"). Ang stain remover ay nasa maliit na menu sa ilalim ng overlap function. Pinalitan lamang ng tool na ito ang lugar na na-click mo sa mga pixel mula sa agarang paligid at pinagsasama ang mga ito nang perpekto. Sa ganitong paraan maaari mong mabilis at madaling mabura ang lahat ng mga uri ng menor de edad, menor de edad na problema, tulad ng isang tagihawat o isang kurdon ng kuryente sa likuran, nang hindi sinisira ang larawan.
Mag-eksperimento sa stain brush upang alisin ang mga maliit na mantsa. Nais mo bang alisin ang tagihawat na iyon sa iyong noo? Nagdadala ang solusyon ng mantsa ng solusyon. Upang hanapin ito, i-click nang matagal ang tampok na overlay (pindutin ang "J"). Ang stain remover ay nasa maliit na menu sa ilalim ng overlap function. Pinalitan lamang ng tool na ito ang lugar na na-click mo sa mga pixel mula sa agarang paligid at pinagsasama ang mga ito nang perpekto. Sa ganitong paraan maaari mong mabilis at madaling mabura ang lahat ng mga uri ng menor de edad, menor de edad na problema, tulad ng isang tagihawat o isang kurdon ng kuryente sa likuran, nang hindi sinisira ang larawan. - Gumagana ang spot brush sa parehong paraan, maliban kung masasabi mo ito nang eksakto kung aling mga pixel ang nais mong palitan. Upang mapili ang "spot na nais mong ayusin," pindutin nang matagal ang Alt / Opt key, mag-click nang isang beses, pagkatapos ay simulang itama kung saan ang lugar.
 Gamitin ang pagpipiliang Punan ng nilalaman upang alisin ang mga bagay at simpleng mga error. Halimbawa, isipin na mayroong ilang dumi sa lens na napalampas mo, na naging sanhi ng isang malaking kayumanggi mantsa na lumitaw sa kalangitan ng iyong magandang tanawin ng tanawin. Ang tampok na Punan ng Nilalaman ay maaaring masakop ito para sa iyo. Upang magawa ito, gamitin ang tool na Quick Selection (matatagpuan sa ilalim ng lasso) upang piliin ang lugar. Mula doon, magpatuloy tulad ng sumusunod:
Gamitin ang pagpipiliang Punan ng nilalaman upang alisin ang mga bagay at simpleng mga error. Halimbawa, isipin na mayroong ilang dumi sa lens na napalampas mo, na naging sanhi ng isang malaking kayumanggi mantsa na lumitaw sa kalangitan ng iyong magandang tanawin ng tanawin. Ang tampok na Punan ng Nilalaman ay maaaring masakop ito para sa iyo. Upang magawa ito, gamitin ang tool na Quick Selection (matatagpuan sa ilalim ng lasso) upang piliin ang lugar. Mula doon, magpatuloy tulad ng sumusunod: - Mag-click sa "Piliin" → "Baguhin" → "Palawakin".
- Palawakin ang pagpipilian ng 5-10 mga pixel.
- Piliin ang "I-edit" → "Punan".
- Piliin ang "Content Aware" sa dialog box ng Punan, at piliin ang "Okay." Sa loob ng tampok na Aware ng Nilalaman, nalalaman ng Photoshop ang nilalaman ng imahe, tulad nito.
 Gamitin ang pagpapaandar na overlay upang mapalitan ang maliliit na bahagi ng isang larawan sa isa pang bahagi ng parehong larawan. Isipin na nakuha mo ang isang magandang shot ng isang manlalaro ng soccer sa aksyon, ngunit may isang tagataguyod lamang na nakatayo sa likuran laban sa isang bakod na hindi mo nais doon. Siyempre, kung aalisin mo ang fan, nais mong manatili ang bakod, at maaaring imposible iyon kapag nasa harap nito mismo! Ang tampok na nagsasapawan ay tumatagal ng isa pang bahagi ng bakod, kinopya iyon at pagkatapos ay i-paste ito sa lalaking iyon upang gawin siyang hindi nakikita.
Gamitin ang pagpapaandar na overlay upang mapalitan ang maliliit na bahagi ng isang larawan sa isa pang bahagi ng parehong larawan. Isipin na nakuha mo ang isang magandang shot ng isang manlalaro ng soccer sa aksyon, ngunit may isang tagataguyod lamang na nakatayo sa likuran laban sa isang bakod na hindi mo nais doon. Siyempre, kung aalisin mo ang fan, nais mong manatili ang bakod, at maaaring imposible iyon kapag nasa harap nito mismo! Ang tampok na nagsasapawan ay tumatagal ng isa pang bahagi ng bakod, kinopya iyon at pagkatapos ay i-paste ito sa lalaking iyon upang gawin siyang hindi nakikita. - Gumamit ng isang tool sa pagpili (tulad ng "Mabilis na Pagpili") upang piliin ang seksyon na nais mong tanggalin.
- Piliin ang pagpapaandar ng overlay sa pamamagitan ng pagpindot sa J. Ang pagpipiliang ito ay maaari ding matagpuan sa ilalim ng pipette.
- Mag-click sa napiling lugar (ang lugar na pinapalitan mo), ngunit huwag bitawan ang mouse.
- I-drag ang napiling lugar sa kung saan mo nais itong palitan, pagkatapos ay bitawan ang mouse.
Paraan 3 ng 3: Mabisang paggamit ng Photoshop
 Gamitin ang tampok na "I-save bilang isang kopya" upang makagawa ng isang backup na kopya ng larawan bago i-edit ito. Lalo na kung bago ka sa pag-photoshopping, pinakamahusay na gumawa at mag-save ng isang kopya ng orihinal na larawan bago ka magsimula sa digital na pag-edit. Sa ganoong paraan maaari kang mag-eksperimento at mag-edit sa nilalaman ng iyong puso nang hindi nag-aalala tungkol sa anumang nangyayari na mali. Siyempre maaari mo ring i-click ang "I-undo", ngunit nagiging mas mahirap ito kung susubukan mong gumawa ng maraming mga bagay nang sabay-sabay, tulad ng pag-crop, kulay, patalasin, atbp.
Gamitin ang tampok na "I-save bilang isang kopya" upang makagawa ng isang backup na kopya ng larawan bago i-edit ito. Lalo na kung bago ka sa pag-photoshopping, pinakamahusay na gumawa at mag-save ng isang kopya ng orihinal na larawan bago ka magsimula sa digital na pag-edit. Sa ganoong paraan maaari kang mag-eksperimento at mag-edit sa nilalaman ng iyong puso nang hindi nag-aalala tungkol sa anumang nangyayari na mali. Siyempre maaari mo ring i-click ang "I-undo", ngunit nagiging mas mahirap ito kung susubukan mong gumawa ng maraming mga bagay nang sabay-sabay, tulad ng pag-crop, kulay, patalasin, atbp. - I-click ang "File" → "I-save Bilang" o pindutin ang Ctrl + Shift + S (Windows) o Command + Shift + S.
- Sa ilalim ng menu na "I-save Bilang", i-click ang "I-save bilang Kopyahin".
 Tuklasin ang mga posibilidad ng mga layer ng pagsasaayos upang makontrol ang permanente sa karamihan ng iyong mga pag-edit. Ang huling bagay na nais mo ay mag-eksperimento sa kulay, kaibahan, saturation, atbp at pagkatapos ay hindi makapag-ayos ng isang pag-edit kung lumayo ka ng kaunti. Habang dapat mong laging i-save ang isang hiwalay na kopya ng isang imahe bago i-edit ito, pinahihintulutan ka ng tinaguriang mga layer ng pagsasaayos na manatiling tinkering sa setting na ito sa anumang oras sa hinaharap, kabilang ang pag-toggle nito sa at pag-off, nang hindi gumagamit ng I-undo.
Tuklasin ang mga posibilidad ng mga layer ng pagsasaayos upang makontrol ang permanente sa karamihan ng iyong mga pag-edit. Ang huling bagay na nais mo ay mag-eksperimento sa kulay, kaibahan, saturation, atbp at pagkatapos ay hindi makapag-ayos ng isang pag-edit kung lumayo ka ng kaunti. Habang dapat mong laging i-save ang isang hiwalay na kopya ng isang imahe bago i-edit ito, pinahihintulutan ka ng tinaguriang mga layer ng pagsasaayos na manatiling tinkering sa setting na ito sa anumang oras sa hinaharap, kabilang ang pag-toggle nito sa at pag-off, nang hindi gumagamit ng I-undo. - Mag-click sa "Window" sa tuktok na bar.
- Piliin ang "Mga Pagsasaayos".
- Piliin kung ano ang nais mong ayusin, mula sa liwanag o kaibahan sa gradient ng kulay. Pansinin kung paano nilikha ang isang bagong layer.
- Tanggalin, ayusin o baguhin ang opacity ng iba't ibang mga layer kahit kailan mo gusto, o i-double click upang baguhin ang mga setting.
 Ilagay ang Photoshop sa mode na "Raw ng Camera" upang mabuksan ang mga larawan at mabilis na mai-edit nang maayos ang mga ito nang hindi sinisira ang orihinal. Ang pagpapaandar ng Camera Raw ay bubukas ng isang bagong kopya ng iyong larawan gamit ang mga slider para sa temperatura ng kulay, kaibahan, kontrol sa ilaw, ningning, saturation at pag-crop ng mga function. Kaya madali at madali kang makakagawa ng mga pagbabago sa mga real-time na slider at epekto. Awtomatikong lilitaw ang pagpapaandar na ito kapag binubuksan ang isang larawan kung naitakda mo ito nang tama:
Ilagay ang Photoshop sa mode na "Raw ng Camera" upang mabuksan ang mga larawan at mabilis na mai-edit nang maayos ang mga ito nang hindi sinisira ang orihinal. Ang pagpapaandar ng Camera Raw ay bubukas ng isang bagong kopya ng iyong larawan gamit ang mga slider para sa temperatura ng kulay, kaibahan, kontrol sa ilaw, ningning, saturation at pag-crop ng mga function. Kaya madali at madali kang makakagawa ng mga pagbabago sa mga real-time na slider at epekto. Awtomatikong lilitaw ang pagpapaandar na ito kapag binubuksan ang isang larawan kung naitakda mo ito nang tama: - Mag-click sa "Photoshop" sa kaliwang sulok sa itaas.
- Mag-click sa "Mga Kagustuhan" → "Paghahawak ng File".
- Sa ilalim ng "Pagkakatugma ng File", piliin ang "Mas gusto ang Raw ng Adobe Camera para sa Mga Sinusuportahang Raw File", na awtomatikong bubuksan ang lahat ng sinusuportahang mga file ng Camara Raw sa Camara Raw.
- Mag-click sa "Mga Kagustuhan sa Raw ng Camera" ng iyong camera at itakda ang I-edit ang JPEG at TIFF sa "Awtomatikong buksan ang lahat ng mga sinusuportahang file".
 Gumamit ng "Mga Order ng Batch" upang awtomatikong isagawa ang parehong pag-edit sa maraming mga larawan. Halimbawa, ipagpalagay na alam mo na ang karamihan sa iyong mga larawan ay medyo madilim at lahat sila ay maaaring mas magaan hanggang sa 10 puntos. Sa halip na manu-manong pag-edit ng bawat larawan, maaari mong malaman ang Photoshop na gawin ito para sa iyo sa maraming mga larawan nang sabay-sabay. Upang malaman ang programa, magbigay ng 15 larawan ng 10 puntos na mas maliwanag ang utos: "Mga Utos ng Batch".
Gumamit ng "Mga Order ng Batch" upang awtomatikong isagawa ang parehong pag-edit sa maraming mga larawan. Halimbawa, ipagpalagay na alam mo na ang karamihan sa iyong mga larawan ay medyo madilim at lahat sila ay maaaring mas magaan hanggang sa 10 puntos. Sa halip na manu-manong pag-edit ng bawat larawan, maaari mong malaman ang Photoshop na gawin ito para sa iyo sa maraming mga larawan nang sabay-sabay. Upang malaman ang programa, magbigay ng 15 larawan ng 10 puntos na mas maliwanag ang utos: "Mga Utos ng Batch". - Mag-click sa "Window" at Rarr; "Pagkilos" upang ipakita ang menu ng Mga Pagkilos.
- Mag-click sa "Bagong Aksyon" sa ilalim ng menu at bigyan ito ng pangalan ng iyong ginagawa. Ang pindutan ay mukhang isang malagkit na tala.
- I-click ang "Larawan" → "Mga Pagsasaayos" → "Liwanag / Contrast" at idagdag ang karaniwang 10 puntos na Liwanag.
- Sa menu ng Pagkilos, i-click ang square na "Itigil" na pindutan upang wakasan ang pagrekord.
- Mag-click sa "File" → "Automate" → at "Batch" mula sa tuktok na bar.
- Sa ilalim ng "Play", piliin ang aksyon na nilikha mo lang (magkakaroon ito ng pangalang ibinigay mo lamang).
- Piliin ang "Piliin ..." at piliin ang mga larawan na nais mong i-edit.
- Lagyan ng tsek ang mga kahon na "Pigilan ang mga kahon ng dayalogo na may mga pagpipilian sa pagbubukas ng file" at "Pigilan ang kulay at mga babala sa profile" at i-click ang OK upang mai-edit ang lahat ng iyong mga imahe nang sabay-sabay.
Mga Tip
- Wag masyadong palakihin. Kung nagdagdag ka ng napakaraming mga espesyal na epekto sa isang larawan, minsan maaari mo itong ganap na sirain. Ang mga tao ay magkakaroon ng higit na isang mata para sa kung paano nai-edit ang larawan kaysa sa kung ano talaga ang makikita dito.
Mga kailangan
- Photoshop
- Digital camera