May -Akda:
Frank Hunt
Petsa Ng Paglikha:
20 Marso. 2021
I -Update Ang Petsa:
27 Hunyo 2024
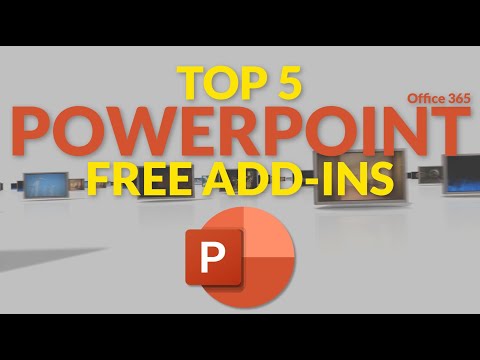
Nilalaman
- Upang humakbang
- Paraan 1 ng 3: Magpanggap na mag-edit ng isang website gamit ang isang browser na may isang bookmarks bar
- Paraan 2 ng 3: Magpanggap na nag-e-edit ka ng isang website gamit ang Chrome
- Paraan 3 ng 3: Mag-edit ng isang website gamit ang Safari
Ang sinumang kalokohan ay nakikita ang mga posibilidad ng komiks na pansamantalang binabago ang paraan ng paglitaw ng isang website sa iyong computer, at maraming praktikal na paggamit para sa pagbabago ng hitsura ng isang website. Inaasahan kong ang iyong mga layunin ay hindi hihigit sa mapaglarong o kapaki-pakinabang at hindi masama, ngunit anuman ang plano mo, ang proseso ay medyo madali.
Upang humakbang
Paraan 1 ng 3: Magpanggap na mag-edit ng isang website gamit ang isang browser na may isang bookmarks bar
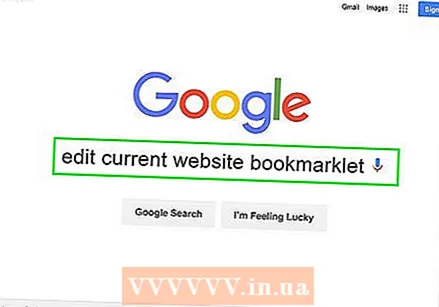 Maghanap ng isang link sa bookmarklet na "i-edit ang kasalukuyang website". Ang pinakamadaling paraan upang magawa ito ay ipasok lamang ang "i-edit ang kasalukuyang bookmark ng website" sa iyong search engine. Dadalhin nito ang isang bilang ng mga pahina na may tamang link.
Maghanap ng isang link sa bookmarklet na "i-edit ang kasalukuyang website". Ang pinakamadaling paraan upang magawa ito ay ipasok lamang ang "i-edit ang kasalukuyang bookmark ng website" sa iyong search engine. Dadalhin nito ang isang bilang ng mga pahina na may tamang link. 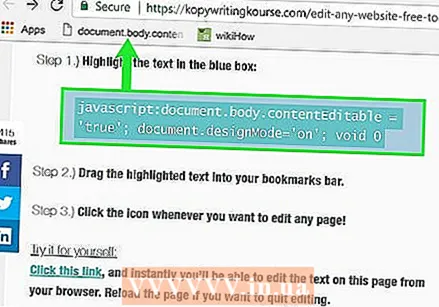 I-drag ang link sa iyong bookmarks bar. Maaari mong i-edit ang website kung saan mo nakita ang link sa pamamagitan lamang ng pag-click dito, ngunit malamang na gugustuhin mong i-drag ang link sa iyong bookmarks bar. Pinapayagan kang gamitin ito sa anumang website.
I-drag ang link sa iyong bookmarks bar. Maaari mong i-edit ang website kung saan mo nakita ang link sa pamamagitan lamang ng pag-click dito, ngunit malamang na gugustuhin mong i-drag ang link sa iyong bookmarks bar. Pinapayagan kang gamitin ito sa anumang website.  Sulitin itong gamitin. Mag-navigate sa website na nais mong i-edit at i-click ang bookmark. Walang kapansin-pansin na epekto ang pag-click, ngunit maaari mo na ngayong tumayo sa teksto ng website at i-edit ito ayon sa nakikita mong akma.
Sulitin itong gamitin. Mag-navigate sa website na nais mong i-edit at i-click ang bookmark. Walang kapansin-pansin na epekto ang pag-click, ngunit maaari mo na ngayong tumayo sa teksto ng website at i-edit ito ayon sa nakikita mong akma.
Paraan 2 ng 3: Magpanggap na nag-e-edit ka ng isang website gamit ang Chrome
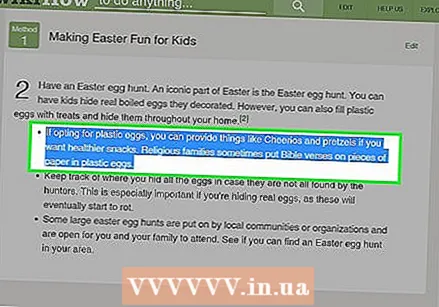 Hanapin ang teksto o larawan na nais mong baguhin. Sa Chrome, mag-navigate sa website na nais mong i-edit. Upang mag-edit ng teksto, i-highlight ang mga salitang nais mong baguhin at i-right click; kung nais mong i-edit ang isang larawan, i-click lamang ito nang tama nang hindi ito pipiliin.
Hanapin ang teksto o larawan na nais mong baguhin. Sa Chrome, mag-navigate sa website na nais mong i-edit. Upang mag-edit ng teksto, i-highlight ang mga salitang nais mong baguhin at i-right click; kung nais mong i-edit ang isang larawan, i-click lamang ito nang tama nang hindi ito pipiliin. - Upang magpanggap na nag-e-edit ka ng isang larawan, kailangan mong i-upload ang larawan na nais mong palitan ang isang mayroon nang larawan. Dapat mong mapalitan ang URL sa orihinal na code ng bagong url.
 Buksan ang "Inspect Element". Kapag nag-right click ka, lilitaw ang isang menu. Mag-click sa "Inspect Element". Ang isang bagong window na may maraming HTML ay lilitaw sa kasalukuyang window.
Buksan ang "Inspect Element". Kapag nag-right click ka, lilitaw ang isang menu. Mag-click sa "Inspect Element". Ang isang bagong window na may maraming HTML ay lilitaw sa kasalukuyang window. - Kung gumagamit ka ng Windows, maaari mo ring gamitin ang "Inspect Element" sa pamamagitan ng pagpindot sa F12.
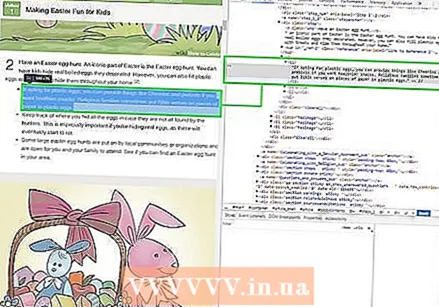 Hanapin ang teksto na nais mong baguhin sa "Inspect Element". Kung nag-e-edit ka ng teksto, ang mga salitang iyong minarkahan sa orihinal na website ay dapat ding markahan dito. Kapag nag-edit ka ng isang imahe, ang isang mas malaking piraso ng teksto ay nai-highlight, na may isang salungguhit na url sa dulo.
Hanapin ang teksto na nais mong baguhin sa "Inspect Element". Kung nag-e-edit ka ng teksto, ang mga salitang iyong minarkahan sa orihinal na website ay dapat ding markahan dito. Kapag nag-edit ka ng isang imahe, ang isang mas malaking piraso ng teksto ay nai-highlight, na may isang salungguhit na url sa dulo. 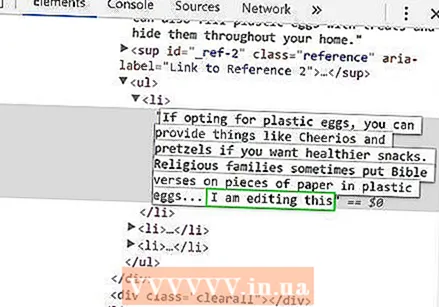 Baguhin ang code. Kung nagbabago ka ng teksto, patungan lang ang mga salitang minarkahan mo ng nais mong palitan. Kung binago mo ang isang larawan, palitan ang url ng bagong URL na gusto mo, at iwanan ang natitirang code.
Baguhin ang code. Kung nagbabago ka ng teksto, patungan lang ang mga salitang minarkahan mo ng nais mong palitan. Kung binago mo ang isang larawan, palitan ang url ng bagong URL na gusto mo, at iwanan ang natitirang code. - Kung nakagawa ka ng pagkakamali, pindutin lamang ang Command + Z sa isang Mac o Control + Z sa Windows upang i-undo ito.
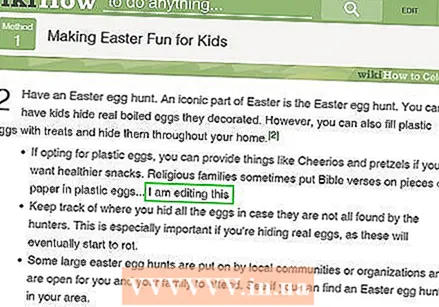 Tapusin mo yan. I-click ang "Enter" at isara ang "Inspect Element". Lumilitaw ngayon na naglalaman ang website ng binagong teksto o imahe. Hindi mo pa talaga na-edit ang website, syempre, at mawawala ang mga pagbabagong ito kapag nag-refresh ka ng pahina.
Tapusin mo yan. I-click ang "Enter" at isara ang "Inspect Element". Lumilitaw ngayon na naglalaman ang website ng binagong teksto o imahe. Hindi mo pa talaga na-edit ang website, syempre, at mawawala ang mga pagbabagong ito kapag nag-refresh ka ng pahina.
Paraan 3 ng 3: Mag-edit ng isang website gamit ang Safari
 Paganahin ang menu na Bumuo. Sa Safari, i-click ang menu na "Safari" sa menu bar sa tuktok ng screen. Mula dito, mag-click sa "Mga Kagustuhan" at pagkatapos ay piliin ang "Advanced" mula sa menu sa tuktok ng window ng mga kagustuhan. Lagyan ng tsek ang kahon sa ilalim ng window na nagsasabing "Ipakita ang Bumuo ng menu sa menu bar". Magkakaroon na ngayon ng isang Develop menu sa menu bar, sa pagitan ng "Bookmark" at "Window".
Paganahin ang menu na Bumuo. Sa Safari, i-click ang menu na "Safari" sa menu bar sa tuktok ng screen. Mula dito, mag-click sa "Mga Kagustuhan" at pagkatapos ay piliin ang "Advanced" mula sa menu sa tuktok ng window ng mga kagustuhan. Lagyan ng tsek ang kahon sa ilalim ng window na nagsasabing "Ipakita ang Bumuo ng menu sa menu bar". Magkakaroon na ngayon ng isang Develop menu sa menu bar, sa pagitan ng "Bookmark" at "Window". 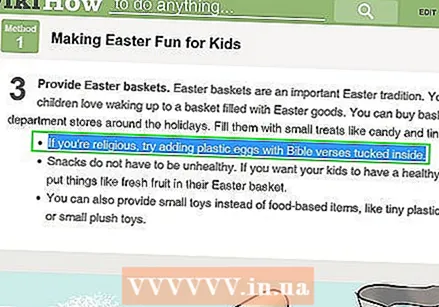 Hanapin ang teksto o larawan na nais mong baguhin. Mag-navigate sa website na nais mong i-edit. Kung nais mong i-edit ang teksto, i-highlight ang mga salitang nais mong baguhin at i-right click sa mga ito; kung nais mong i-edit ang isang larawan, i-click lamang ito nang tama nang hindi ito naka-highlight.
Hanapin ang teksto o larawan na nais mong baguhin. Mag-navigate sa website na nais mong i-edit. Kung nais mong i-edit ang teksto, i-highlight ang mga salitang nais mong baguhin at i-right click sa mga ito; kung nais mong i-edit ang isang larawan, i-click lamang ito nang tama nang hindi ito naka-highlight. - Upang magpanggap na nag-e-edit ka ng isang larawan, kailangan mong i-upload ang larawan na nais mong palitan ang isang mayroon nang larawan. Dapat mong mapalitan ang URL sa orihinal na code ng bagong url.
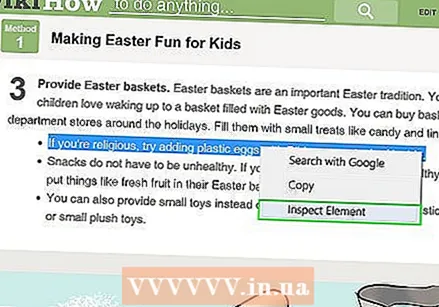 Buksan ang "Inspect Element". Kapag nag-right click ka, lilitaw ang isang menu. Mag-click sa "Inspect Element". Ang isang bagong window na may maraming HTML ay lilitaw sa kasalukuyang window.
Buksan ang "Inspect Element". Kapag nag-right click ka, lilitaw ang isang menu. Mag-click sa "Inspect Element". Ang isang bagong window na may maraming HTML ay lilitaw sa kasalukuyang window. - Maaari mo ring buksan ang window na "Suriin ang Elemento" sa pamamagitan ng pag-click sa menu na "Bumuo" at piliin ang "Ipakita ang Web Inspector". Pagkatapos hanapin ang teksto na gusto mo sa pamamagitan ng pagpindot sa Command + F sa isang Mac o Control + F sa Windows, at i-type ang teksto na nais mong baguhin. Ito ay isang medyo mas matrabahong pamamaraan.
- Maaari mo ring buksan ang Web Inspector gamit ang shortcut na Alt + Command + I sa isang Mac, o sa pamamagitan ng pagpindot sa F12 sa Windows.
 Baguhin ang code. Kung nag-e-edit ka ng teksto, patungan lang ang mga salitang iyong minarkahan ng mga nais mong palitan. Kung binago mo ang isang imahe, palitan ang url ng bagong imahe na gusto mo, naiwan ang natitirang code lamang.
Baguhin ang code. Kung nag-e-edit ka ng teksto, patungan lang ang mga salitang iyong minarkahan ng mga nais mong palitan. Kung binago mo ang isang imahe, palitan ang url ng bagong imahe na gusto mo, naiwan ang natitirang code lamang. - Kung nagkamali ka, pindutin ang Command + Z sa isang Mac o Control + Z sa Windows upang i-undo ito.
 Bilugan mo ito I-click ang "Enter" at isara ang "Inspect Element". Lumilitaw ngayon na binago ng website ang teksto o imahe. Siyempre, hindi mo talaga na-edit ang website at mawawala ang mga pagbabagong ito kapag nag-refresh ka ng pahina.
Bilugan mo ito I-click ang "Enter" at isara ang "Inspect Element". Lumilitaw ngayon na binago ng website ang teksto o imahe. Siyempre, hindi mo talaga na-edit ang website at mawawala ang mga pagbabagong ito kapag nag-refresh ka ng pahina.



