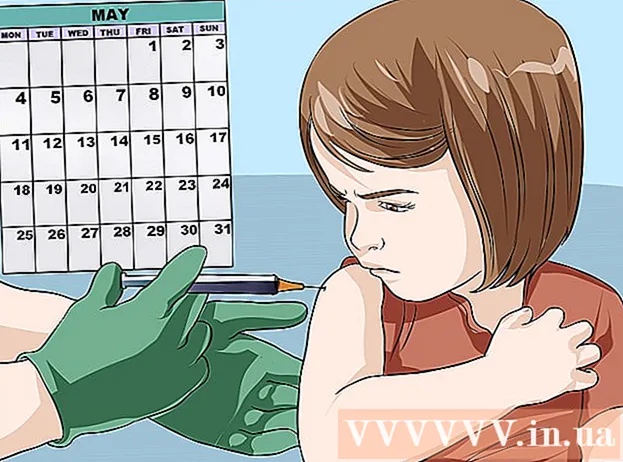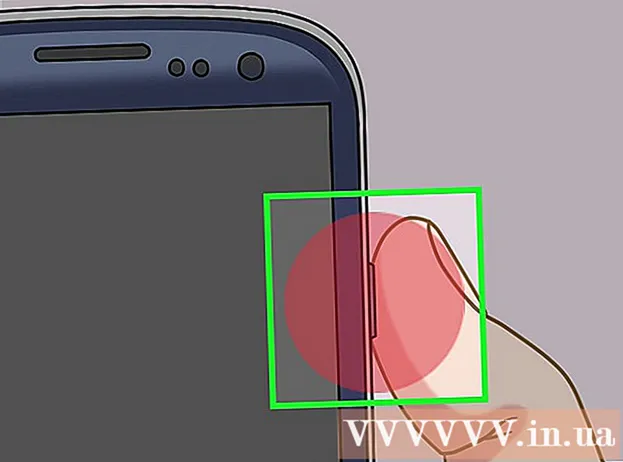May -Akda:
Judy Howell
Petsa Ng Paglikha:
6 Hulyo 2021
I -Update Ang Petsa:
1 Hulyo 2024

Nilalaman
- Upang humakbang
- Paraan 1 ng 3: Gamit ang menu sa itaas
- Paraan 2 ng 3: Paggamit ng pindutang "Line Spacing"
- Paraan 3 ng 3: Itakda ang dobleng spacing bilang default para sa mga bagong dokumento
- Mga Tip
Mayroong maraming mga paraan upang mag-apply ng dobleng spacing sa iyong computer sa Google Docs, ngunit tandaan na ang mga cell phone ay hindi palaging may pagpipiliang ito. Kung sinusubukan mong sundin ang mga tagubiling ito sa isang mobile phone at hindi makahanap ng isang partikular na pagpipilian na inilarawan sa artikulong ito, subukan ang ibang pamamaraan o suriin ang mga tip.
Upang humakbang
Paraan 1 ng 3: Gamit ang menu sa itaas
 Piliin ang bahagi ng teksto na nais mong i-double-space. Kung nag-click ka kahit saan sa isang talata, ang linya ng spacing ng buong talata na iyon ay maaayos. Kung nais mong ayusin ang spacing ng linya ng buong dokumento, piliin ang lahat ng teksto sa dokumento.
Piliin ang bahagi ng teksto na nais mong i-double-space. Kung nag-click ka kahit saan sa isang talata, ang linya ng spacing ng buong talata na iyon ay maaayos. Kung nais mong ayusin ang spacing ng linya ng buong dokumento, piliin ang lahat ng teksto sa dokumento. - Maaari mong awtomatikong piliin ang lahat ng teksto sa dokumento sa pamamagitan ng pagpili sa I-edit → Piliin ang Lahat mula sa bar ng menu ng Google Docs.
- Ang bawat linya sa isang talata ay dapat magkaroon ng parehong spacing ng linya. Kung nais mo lamang baguhin ang spacing ng linya ng ilang mga linya, kailangan mong gawin ang mga linyang ito na isang magkakahiwalay na talata ng kanilang sarili.
 Ilabas ang menu bar kung kinakailangan. Ang menu bar sa Google Docs ay binubuo ng isang pahalang na string ng mga salita sa ibaba lamang ng pangalan ng iyong dokumento, nagsisimula sa pagpipiliang "File". Kung hindi mo makita ang menu bar na ito ay malamang na nakatago ito. Subukang i-click ang pindutan gamit ang simbolong doble ^ upang maipakita ang menu bar. Ang pindutang ito ay matatagpuan sa kanang sulok sa itaas ng iyong dokumento. Maaari mo ring sabay na pindutin ang mga pindutan ng Ctrl + Shift + F sa iyong keyboard.
Ilabas ang menu bar kung kinakailangan. Ang menu bar sa Google Docs ay binubuo ng isang pahalang na string ng mga salita sa ibaba lamang ng pangalan ng iyong dokumento, nagsisimula sa pagpipiliang "File". Kung hindi mo makita ang menu bar na ito ay malamang na nakatago ito. Subukang i-click ang pindutan gamit ang simbolong doble ^ upang maipakita ang menu bar. Ang pindutang ito ay matatagpuan sa kanang sulok sa itaas ng iyong dokumento. Maaari mo ring sabay na pindutin ang mga pindutan ng Ctrl + Shift + F sa iyong keyboard.  Piliin ang opsyong "Format" sa menu sa itaas. I-click ang pindutang Format sa menu bar. Sa ibaba ng pindutan ang isang dropdown na menu ay lilitaw na may isang bilang ng mga iba't ibang mga pagpipilian.
Piliin ang opsyong "Format" sa menu sa itaas. I-click ang pindutang Format sa menu bar. Sa ibaba ng pindutan ang isang dropdown na menu ay lilitaw na may isang bilang ng mga iba't ibang mga pagpipilian. - Tandaan na hindi ito ang parehong menu bar tulad ng iyong browser. Maaari mo itong makita sa tuktok ng screen. Ang menu bar ng Google Docs ay matatagpuan sa mas mababang screen, sa window ng iyong browser.
 Ilagay ang iyong cursor ng mouse sa pagpipiliang "Line spacing" sa dropdown menu. Ang pagpipilian sa Line Spacing ay matatagpuan halos kalahati sa menu. Maaari kang mag-click o mag-hover sa ibabaw nito at maghintay para sa higit pang mga pagpipilian upang lumitaw.
Ilagay ang iyong cursor ng mouse sa pagpipiliang "Line spacing" sa dropdown menu. Ang pagpipilian sa Line Spacing ay matatagpuan halos kalahati sa menu. Maaari kang mag-click o mag-hover sa ibabaw nito at maghintay para sa higit pang mga pagpipilian upang lumitaw.  Piliin ang "Dobleng". Ang bagong lilitaw na menu ay may maraming mga pagpipilian upang maitakda ang eksaktong linya ng spacing ng iyong teksto. I-click ang Double upang i-double-space ang iyong teksto. Kung hindi ka nasisiyahan sa hitsura ng iyong teksto na may dobleng spacing, subukan ang pagpipiliang 1.5 o pumili ng isang Custom Spacing sa halip ...
Piliin ang "Dobleng". Ang bagong lilitaw na menu ay may maraming mga pagpipilian upang maitakda ang eksaktong linya ng spacing ng iyong teksto. I-click ang Double upang i-double-space ang iyong teksto. Kung hindi ka nasisiyahan sa hitsura ng iyong teksto na may dobleng spacing, subukan ang pagpipiliang 1.5 o pumili ng isang Custom Spacing sa halip ... - Maaaring may marka ng tseke sa harap ng isa sa mga pagpipilian, na nagpapahiwatig ng kasalukuyang linya ng linya ng napiling teksto.
Paraan 2 ng 3: Paggamit ng pindutang "Line Spacing"
 Piliin ang teksto na nais mong i-doble ang puwang ng linya. Mag-click saanman sa talata na nais mong i-double-space, o piliin ang lahat ng teksto sa dokumento sa pamamagitan ng sabay na pagpindot sa Ctrl + A na mga key sa iyong keyboard.
Piliin ang teksto na nais mong i-doble ang puwang ng linya. Mag-click saanman sa talata na nais mong i-double-space, o piliin ang lahat ng teksto sa dokumento sa pamamagitan ng sabay na pagpindot sa Ctrl + A na mga key sa iyong keyboard.  Hanapin ang grey toolbar. Ang toolbar ay matatagpuan halos sa tuktok ng dokumento, ngunit sa ibaba ng pangalan ng dokumento at menu bar. Ang toolbar ay binubuo ng isang mahabang hilera ng mga simbolo sa isang kulay-abo na background, mula sa isang simbolo ng printer sa dulong kaliwa hanggang sa isang dobleng ^ simbolo sa dulong kanan.
Hanapin ang grey toolbar. Ang toolbar ay matatagpuan halos sa tuktok ng dokumento, ngunit sa ibaba ng pangalan ng dokumento at menu bar. Ang toolbar ay binubuo ng isang mahabang hilera ng mga simbolo sa isang kulay-abo na background, mula sa isang simbolo ng printer sa dulong kaliwa hanggang sa isang dobleng ^ simbolo sa dulong kanan.  Hanapin ang pindutang "Line Spacing" sa toolbar na ito. Ang pindutan na "Line Spacing" ay mukhang isang hilera ng mga pahalang na linya na isa sa ibaba ng iba pang kumakatawan na teksto, na may isang patayong arrow sa tabi nito na tumuturo pareho pataas at pababa. Kung hindi mo makita ang pindutan, tingnan ang bawat pindutan nang paisa-isa. Magsimula sa kanan at gumana patungo sa kaliwa. Ang pindutan ay matatagpuan sa kanang kalahati ng toolbar. Kapag inilipat mo ang iyong cursor ng mouse sa isang pindutan, lilitaw ang isang itim na kahon na may pangalan ng pindutang iyon. Makakatulong ito sa iyo na makahanap ng tamang pindutan.
Hanapin ang pindutang "Line Spacing" sa toolbar na ito. Ang pindutan na "Line Spacing" ay mukhang isang hilera ng mga pahalang na linya na isa sa ibaba ng iba pang kumakatawan na teksto, na may isang patayong arrow sa tabi nito na tumuturo pareho pataas at pababa. Kung hindi mo makita ang pindutan, tingnan ang bawat pindutan nang paisa-isa. Magsimula sa kanan at gumana patungo sa kaliwa. Ang pindutan ay matatagpuan sa kanang kalahati ng toolbar. Kapag inilipat mo ang iyong cursor ng mouse sa isang pindutan, lilitaw ang isang itim na kahon na may pangalan ng pindutang iyon. Makakatulong ito sa iyo na makahanap ng tamang pindutan.  Mag-click sa pindutang "Line Spacing" at pagkatapos ay piliin ang "Double". I-click ang pindutan at pagkatapos ay piliin ang Dobleng sa dropdown na menu na lilitaw. Maaari ka ring pumili ng spacing sa pagitan ng solong at dobleng spacing, tulad ng 1.15 o 1.5. Bilang karagdagan, maaari kang pumili ng iba't ibang spacing ng linya gamit ang pagpipiliang Custom line spacing ... sa parehong drop-down na menu.
Mag-click sa pindutang "Line Spacing" at pagkatapos ay piliin ang "Double". I-click ang pindutan at pagkatapos ay piliin ang Dobleng sa dropdown na menu na lilitaw. Maaari ka ring pumili ng spacing sa pagitan ng solong at dobleng spacing, tulad ng 1.15 o 1.5. Bilang karagdagan, maaari kang pumili ng iba't ibang spacing ng linya gamit ang pagpipiliang Custom line spacing ... sa parehong drop-down na menu.
Paraan 3 ng 3: Itakda ang dobleng spacing bilang default para sa mga bagong dokumento
 Magbukas ng isang dokumento kung saan doble ang spaced ng teksto. Sa dokumentong ito, tiyaking ginamit mo ang mga setting ng teksto na nais mong ilapat nang madalas. Kung binago mo ang font o nagdagdag ng mga istilo tulad ng naka-bold at italic na teksto, maaari rin itong itakda bilang default para sa lahat ng mga bagong dokumento.
Magbukas ng isang dokumento kung saan doble ang spaced ng teksto. Sa dokumentong ito, tiyaking ginamit mo ang mga setting ng teksto na nais mong ilapat nang madalas. Kung binago mo ang font o nagdagdag ng mga istilo tulad ng naka-bold at italic na teksto, maaari rin itong itakda bilang default para sa lahat ng mga bagong dokumento.  Buksan ang menu na "Normal na Teksto". Mag-click sa isang regular na laki ng teksto, hindi isang malaking pamagat o heading. Piliin ang pagpipiliang Karaniwang teksto sa grey toolbar nang direkta sa itaas ng pahina ng iyong dokumento.
Buksan ang menu na "Normal na Teksto". Mag-click sa isang regular na laki ng teksto, hindi isang malaking pamagat o heading. Piliin ang pagpipiliang Karaniwang teksto sa grey toolbar nang direkta sa itaas ng pahina ng iyong dokumento.  Hanapin ang tamang pagpipilian sa menu. Sa drop-down na menu, hanapin ang mas malaking pindutan ng Normal na Teksto nang direkta sa ibaba ng unang pagpipilian. Direktang mag-click sa kanan ng mas malaking button na ito sa simbolo →. Panghuli, i-click ang pindutang I-update ang Karaniwang Teksto upang tumugma.
Hanapin ang tamang pagpipilian sa menu. Sa drop-down na menu, hanapin ang mas malaking pindutan ng Normal na Teksto nang direkta sa ibaba ng unang pagpipilian. Direktang mag-click sa kanan ng mas malaking button na ito sa simbolo →. Panghuli, i-click ang pindutang I-update ang Karaniwang Teksto upang tumugma.  Lumikha ng isang bagong dokumento upang subukan. Dapat makita ngayon ng Google Docs ang dobleng spacing bilang default na istilo ng teksto. Lumikha ng isang bagong dokumento at simulang mag-type upang makita kung ang mga pagbabagong ginawa mo ay na-save nang maayos.
Lumikha ng isang bagong dokumento upang subukan. Dapat makita ngayon ng Google Docs ang dobleng spacing bilang default na istilo ng teksto. Lumikha ng isang bagong dokumento at simulang mag-type upang makita kung ang mga pagbabagong ginawa mo ay na-save nang maayos. - Ang istilo ng mga lumang dokumento ay hindi mababago maliban kung na-click mo ang pindutang Ilapat ang Karaniwang Teksto, na maaaring matagpuan sa parehong menu bilang pagpipilian upang i-update ang normal na teksto.
Mga Tip
- Kung ang iyong Google Docs app o ang operating system ng iyong telepono ay walang pagpipilian upang ayusin ang spacing ng linya, maaaring may solusyon. Gayunpaman, walang garantiya na gagana ito. Mag-sign in sa Google Docs sa isang computer at sundin ang mga hakbang sa ilalim ng "Itakda ang dobleng spacing bilang default para sa mga bagong dokumento." Pumunta sa Internet gamit ang iyong telepono upang mai-update ang setting na ito, pagkatapos ay gamitin ang pagpipiliang Normal na Teksto upang mai-double-space ang isang dokumento.