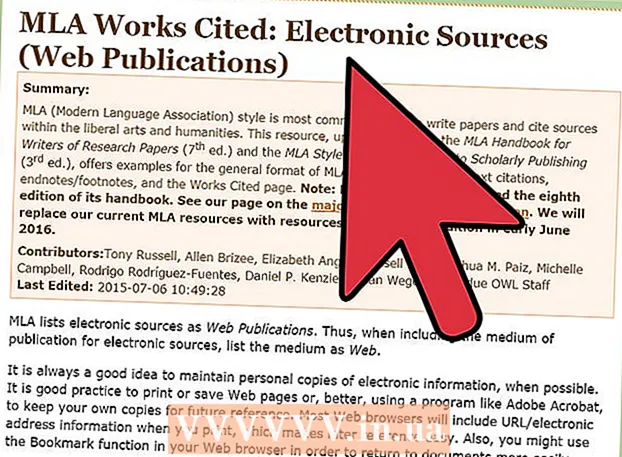May -Akda:
Christy White
Petsa Ng Paglikha:
4 Mayo 2021
I -Update Ang Petsa:
1 Hulyo 2024

Nilalaman
- Upang humakbang
- Paraan 1 ng 4: Paggamit ng website ng Gmail
- Paraan 2 ng 4: Gamit ang Gmail mobile app
- Paraan 3 ng 4: Paggamit ng iPhone Mail app
- Paraan 4 ng 4: Paggamit ng Microsoft Outlook
Itinuturo sa iyo ng wikiHow na ito kung paano suriin ang iyong email account sa Google (tinatawag na "Gmail") sa website ng Gmail, sa Gmail mobile app, sa iPhone Mail app, o sa Microsoft Outlook.
Upang humakbang
Paraan 1 ng 4: Paggamit ng website ng Gmail
 Pumunta sa https://www.gmail.com sa isang web browser. Uri https://www.gmail.com sa address bar ng iyong web browser at pindutin ↵ Ipasok.
Pumunta sa https://www.gmail.com sa isang web browser. Uri https://www.gmail.com sa address bar ng iyong web browser at pindutin ↵ Ipasok. 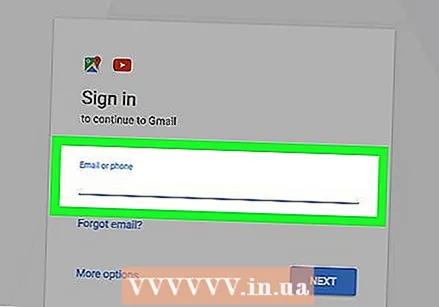 Ipasok ang email address o numero ng telepono para sa iyong Google account at pindutin ang Susunod na.
Ipasok ang email address o numero ng telepono para sa iyong Google account at pindutin ang Susunod na.- Kung wala kang isang Gmail account, maaari kang lumikha ng isa sa pamamagitan ng pag-click sa "Higit pang mga pagpipilian", pagkatapos ay "Lumikha ng account".
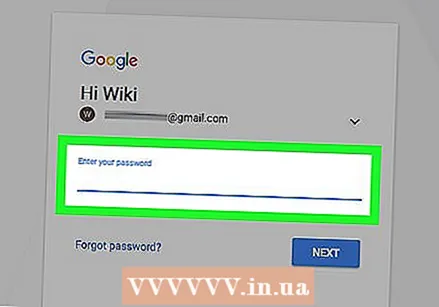 Ipasok ang iyong password at pindutin Susunod na. Dadalhin ka nito sa inbox ng iyong Google email account.
Ipasok ang iyong password at pindutin Susunod na. Dadalhin ka nito sa inbox ng iyong Google email account. - Kung magbubukas sa halip ang isa pang pahina, mag-click Inbox sa kaliwang sulok sa itaas ng pahina ng Gmail sa ilalim ng pulang pindutang "Bumuo".
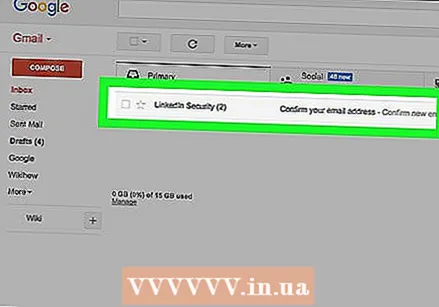 Mag-click sa isang mensahe upang buksan at mabasa ito. Ang mensahe ay pinalawak sa window.
Mag-click sa isang mensahe upang buksan at mabasa ito. Ang mensahe ay pinalawak sa window. - Mag-click dito Sagot patlang sa ilalim ng mensahe upang tumugon.
- I-click ang basurahan na icon sa tuktok ng mensahe upang tanggalin ito.
- mag-click sa Inbox sa kanang sulok sa itaas upang isara ang mensahe at bumalik sa inbox.
- Galugarin ang iba pang mga tampok ng Gmail upang pamilyar ang sarili sa interface nito.
Paraan 2 ng 4: Gamit ang Gmail mobile app
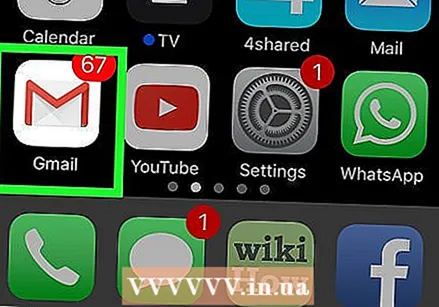 Buksan ang Gmail app. Ito ang app na may isang pula at puting selyadong icon ng sobre.
Buksan ang Gmail app. Ito ang app na may isang pula at puting selyadong icon ng sobre. - Kung wala kang Gmail app sa iyong mobile device, maaari mo itong i-download para sa iPhone mula sa iTunes App Store o para sa Android mula sa Google Play Store.
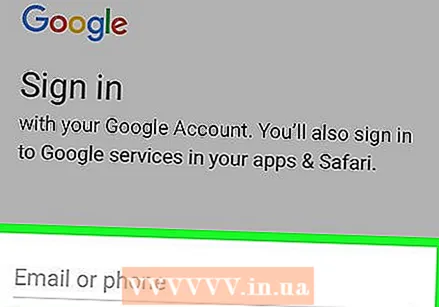 Mag-log in sa iyong Gmail account:
Mag-log in sa iyong Gmail account:- Sa iPhone, i-tap ang Mag-sign IN.
- Sa Android, i-tap ang SKIP.
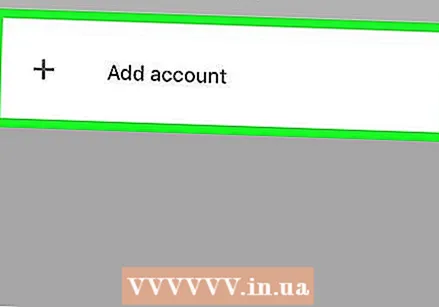 Idagdag ang iyong Gmail account. Kung nakalista na ang iyong Gmail account, i-tap ang switch sa tabi nito upang nasa posisyon na "ON". Iba-iba;
Idagdag ang iyong Gmail account. Kung nakalista na ang iyong Gmail account, i-tap ang switch sa tabi nito upang nasa posisyon na "ON". Iba-iba; - Sa iPhone, tapikin + Magdagdag ng account. Dadalhin ka nito sa pahina ng Mga Google Account.
- Sa Android, tapikin + Magdagdag ng email address at tapikin Google. Dadalhin ka nito sa pahina ng mga Google account.
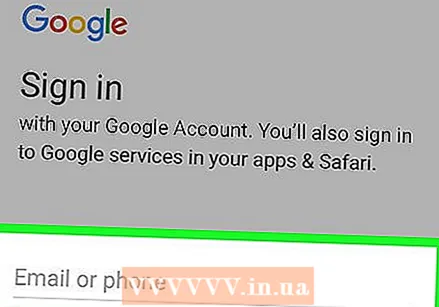 Ipasok ang iyong Gmail address at pindutin Susunod na.
Ipasok ang iyong Gmail address at pindutin Susunod na.- Kung wala kang isang Gmail account, maaari kang lumikha ng isa sa pamamagitan ng pag-click Marami pang pagpipilian at pagkatapos ay tapikin gumawa ng account sa iPhone, o Gumawa ng bagong account sa Android.
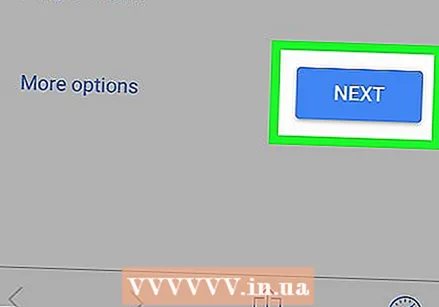 Ipasok ang iyong password sa Gmail at pindutin Susunod na.
Ipasok ang iyong password sa Gmail at pindutin Susunod na.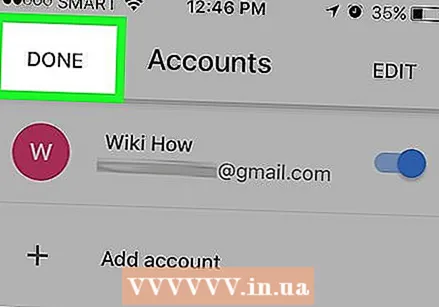 Tapusin ang pagdaragdag ng iyong Gmail account.
Tapusin ang pagdaragdag ng iyong Gmail account.- Sa iPhone, i-tap ang TAPOS.
- Sa Android, i-tap nang dalawang beses SUSUNOD SA ISA, at tapikin ang Dalhin Mo AKO SA GMAIL.
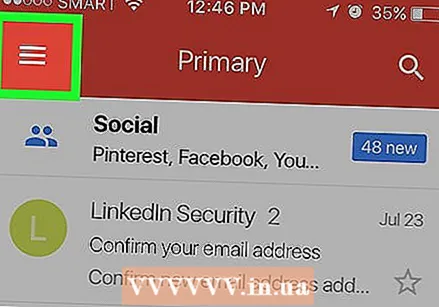 Mag-tap sa ☰ . Nasa itaas na kaliwang sulok ito.
Mag-tap sa ☰ . Nasa itaas na kaliwang sulok ito. 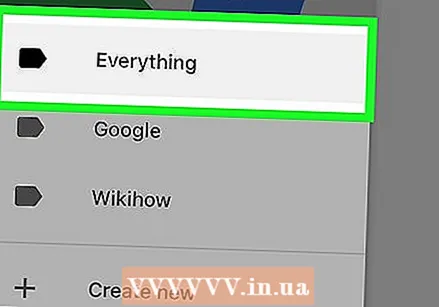 Mag-tap sa Lahat ng bagay (iPhone) o Inbox (Android). Dadalhin ka nito sa iyong inbox sa Gmail kung saan makikita mo ang iyong pinakabagong mga email.
Mag-tap sa Lahat ng bagay (iPhone) o Inbox (Android). Dadalhin ka nito sa iyong inbox sa Gmail kung saan makikita mo ang iyong pinakabagong mga email. 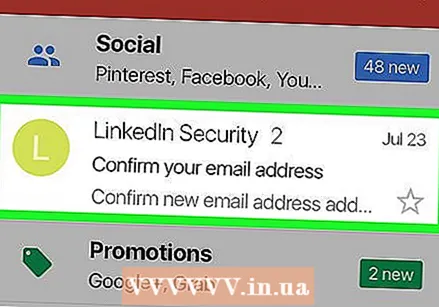 Mag-tap ng isang mensahe sa inbox upang buksan at mabasa ito.
Mag-tap ng isang mensahe sa inbox upang buksan at mabasa ito.- Tapikin ang arrow sa ibabang kanang sulok upang tumugon.
- I-tap ang icon ng basurahan sa ilalim ng screen upang matanggal ang isang mensahe.
- Mag-tap sa kaliwang sulok sa itaas X upang isara ang isang mensahe at bumalik sa inbox.
Paraan 3 ng 4: Paggamit ng iPhone Mail app
 Buksan ang settings. Ito ay isang kulay-abo na app na may mga gears
Buksan ang settings. Ito ay isang kulay-abo na app na may mga gears 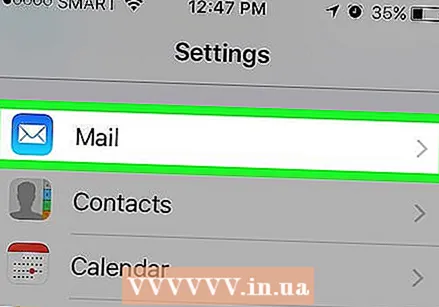 Mag-scroll pababa at i-tap ang Mail. Nasa isang seksyon ito kasama ang iba pang mga Apple app, tulad ng Kalendaryo at Mga Tala.
Mag-scroll pababa at i-tap ang Mail. Nasa isang seksyon ito kasama ang iba pang mga Apple app, tulad ng Kalendaryo at Mga Tala. 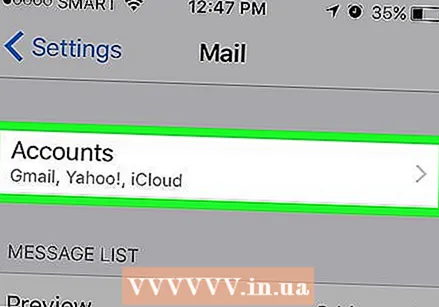 Mag-tap sa Mga account. Ito ang unang bahagi ng menu.
Mag-tap sa Mga account. Ito ang unang bahagi ng menu. 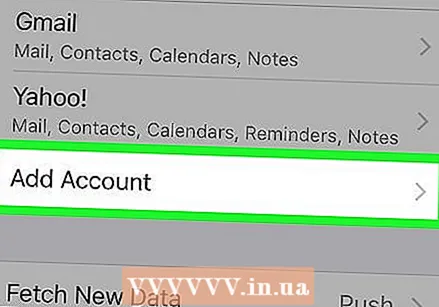 Mag-tap sa Magdagdag ng account. Nasa ilalim ito ng seksyong "ACCOUNTS".
Mag-tap sa Magdagdag ng account. Nasa ilalim ito ng seksyong "ACCOUNTS".  Mag-tap sa Google. Nasa gitna ito ng listahan.
Mag-tap sa Google. Nasa gitna ito ng listahan.  Ipasok ang iyong Gmail address sa patlang na may label.
Ipasok ang iyong Gmail address sa patlang na may label.- Kung wala kang isang Gmail account, kakailanganin mong lumikha ng isa.
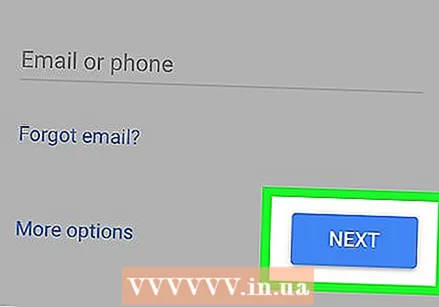 Mag-tap sa SUSUNOD SA ISA. Ito ay isang asul na pindutan sa screen.
Mag-tap sa SUSUNOD SA ISA. Ito ay isang asul na pindutan sa screen. 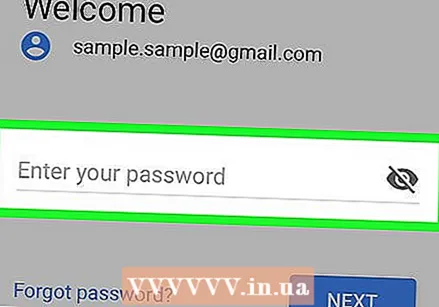 Ipasok ang iyong password sa patlang na may label.
Ipasok ang iyong password sa patlang na may label.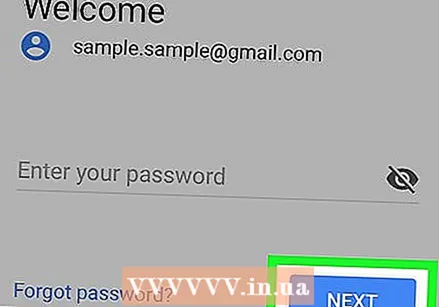 Mag-tap sa Susunod na. Ito ay isang asul na pindutan sa screen.
Mag-tap sa Susunod na. Ito ay isang asul na pindutan sa screen. - Kung pinagana mo ang dalawang hakbang na pag-verify para sa Gmail, ipasok ang verification code na iyong natanggap sa pamamagitan ng SMS o Authenticator.
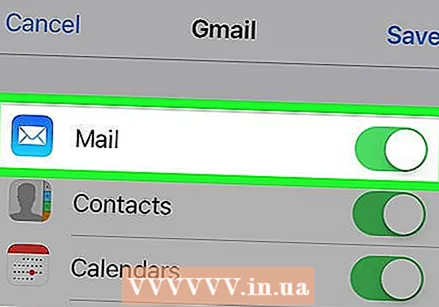 I-slide ang "Mail" sa posisyon na "To"
I-slide ang "Mail" sa posisyon na "To" 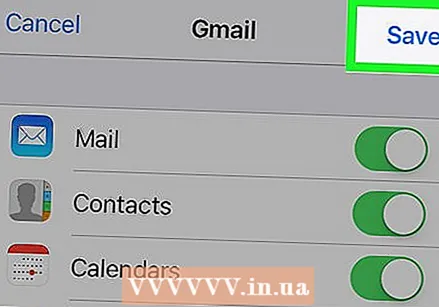 Mag-tap sa Magtipid. Nasa kanang sulok sa itaas ng screen ito. Maaari ka na ngayong magpadala at makatanggap ng mga mensahe sa Gmail gamit ang built-in na mail app ng iyong iPhone.
Mag-tap sa Magtipid. Nasa kanang sulok sa itaas ng screen ito. Maaari ka na ngayong magpadala at makatanggap ng mga mensahe sa Gmail gamit ang built-in na mail app ng iyong iPhone. 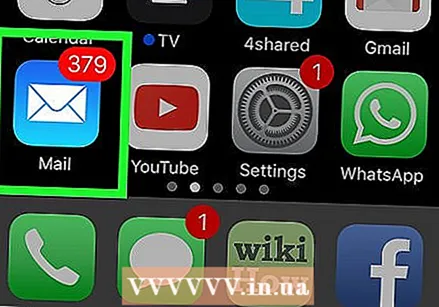 Buksan ang Mail app. Ito ay isang asul at puting app na may isang selyadong icon ng sobre at dapat buksan ang iyong inbox.
Buksan ang Mail app. Ito ay isang asul at puting app na may isang selyadong icon ng sobre at dapat buksan ang iyong inbox. - Kung hindi nito binubuksan kaagad ang iyong inbox, mag-tap sa kaliwang sulok sa itaas Mga mailbox at tapikin Gmail.
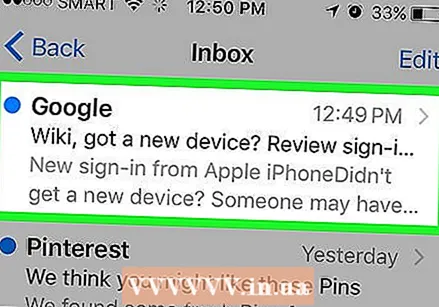 Mag-tap ng isang mensahe sa inbox upang buksan at mabasa ito.
Mag-tap ng isang mensahe sa inbox upang buksan at mabasa ito.- Tapikin ang arrow sa ibabang kanang sulok upang tumugon.
- I-tap ang icon ng basurahan sa ilalim ng screen upang matanggal ang isang mensahe.
- Mag-tap sa kaliwang sulok sa itaas Bumalik upang isara ang isang mensahe at bumalik sa inbox.
Paraan 4 ng 4: Paggamit ng Microsoft Outlook
 Buksan ang Outlook sa iyong computer.
Buksan ang Outlook sa iyong computer.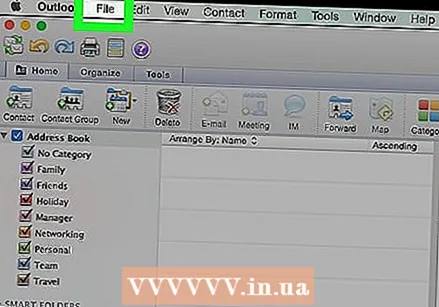 Mag-click sa tab File o menu.
Mag-click sa tab File o menu.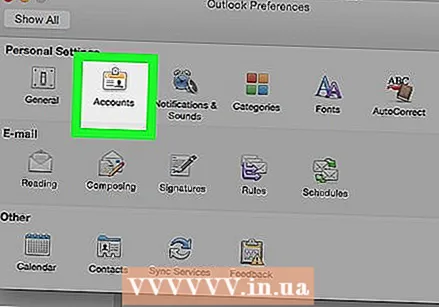 mag-click sa Mga account.
mag-click sa Mga account.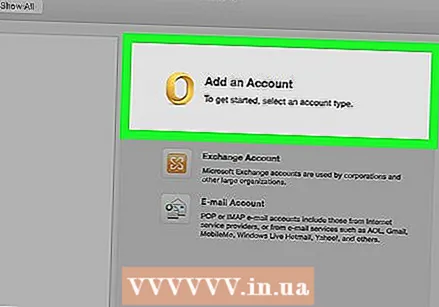 mag-click sa Magdagdag ng account.
mag-click sa Magdagdag ng account. mag-click sa Email account.
mag-click sa Email account.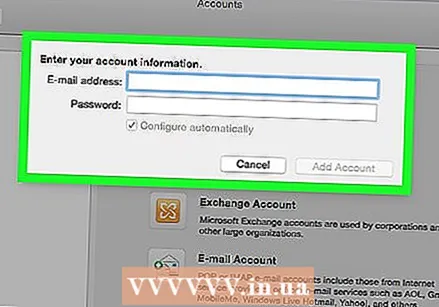 Ipasok ang iyong pangalan sa patlang na may label.
Ipasok ang iyong pangalan sa patlang na may label.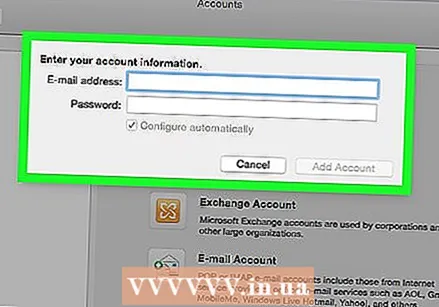 Ipasok ang iyong Gmail address at password sa patlang na may label.
Ipasok ang iyong Gmail address at password sa patlang na may label.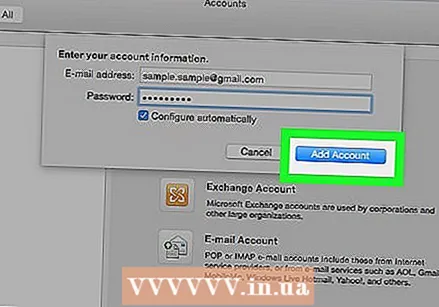 mag-click sa Magdagdag ng account at isara ang dayalogo.
mag-click sa Magdagdag ng account at isara ang dayalogo. mag-click sa Gmail sa kaliwang pane ng window ng Outlook. Ang iyong mga mensahe sa Gmail ay ipinapakita sa kanang pane.
mag-click sa Gmail sa kaliwang pane ng window ng Outlook. Ang iyong mga mensahe sa Gmail ay ipinapakita sa kanang pane.