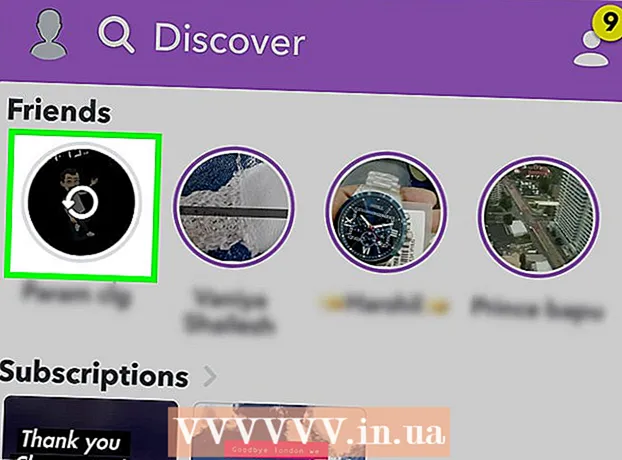May -Akda:
Roger Morrison
Petsa Ng Paglikha:
26 Setyembre 2021
I -Update Ang Petsa:
1 Hulyo 2024

Nilalaman
- Upang humakbang
- Paraan 1 ng 2: Awtomatikong pagsubaybay
- Paraan 2 ng 2: Manu-manong pagsubaybay
- Mga Tip
Kung nais mong i-convert ang isang imahe ng raster (bitmap) sa isang imahe ng vector sa Inkscape, kakailanganin mong subaybayan o "subaybayan" ang imahe. Sa kasamaang palad, ang Inkscape ay may isang awtomatikong tool para dito na hindi nangangailangan ng isang matatag na kamay at hindi gaanong oras. Kung nais mo ng higit na kontrol sa mga landas na iyong nilikha, maaari mong gamitin ang mga built-in na tool sa pagguhit ng Inkscape upang manu-manong subaybayan ang imahe. Ginagawang madali ng Inkscape na gawing vector graphics ang mga bitmap, aling aling pamamaraan ang pipiliin mo.
Upang humakbang
Paraan 1 ng 2: Awtomatikong pagsubaybay
 I-import ang iyong imahe. Mag-click sa "File" sa menu bar, at piliin ang "I-import".
I-import ang iyong imahe. Mag-click sa "File" sa menu bar, at piliin ang "I-import".  Buksan ang tool na Trace. Upang buksan ang tampok na Trace sa Inkscape, mag-click sa "Mga Path" sa menu bar, at piliin ang "Bitmap Trace".
Buksan ang tool na Trace. Upang buksan ang tampok na Trace sa Inkscape, mag-click sa "Mga Path" sa menu bar, at piliin ang "Bitmap Trace".  Pumili sa pagitan ng Mga Single Scan at Maramihang Mga Pag-scan. Piliin ang "Single" kung nais mong lumikha ng isang solong landas mula sa imahe, o "maramihang" kung mas gusto mo ang maraming mga magkasanib na mga landas.
Pumili sa pagitan ng Mga Single Scan at Maramihang Mga Pag-scan. Piliin ang "Single" kung nais mong lumikha ng isang solong landas mula sa imahe, o "maramihang" kung mas gusto mo ang maraming mga magkasanib na mga landas. - Piliin ang mga pagpipilian para sa isang solong pag-scan:
- Limitahan ang liwanag ng halaga gumagamit ng ningning ng isang pixel upang magpasya kung dapat itong itim o puti. Ang mas mataas na limitasyon, mas madidilim ang imahe ay magiging.
- Pagkilala sa gilid lumilikha ng isang landas batay sa mga pagkakaiba sa ningning ng mga pixel. Tinutukoy ng setting ng halaga ng limitasyon ang kadiliman ng output. Muli, ang isang mas mataas na limitasyon ay makakapagdulot ng isang mas madidilim na output.
- Pagsukat ng kulay gumagawa ng isang landas batay sa pagkakaiba-iba ng kulay. Sa pamamagitan ng setting na "Mga Kulay" maaari mong ipahiwatig kung gaano karaming mga kulay ang gusto mo sa iyong output, kung saan posible na magbigay ng isang output sa kulay. Gamit ang isang algorithm, ang mga kulay na iyon ay mai-convert sa itim o puti.
- Upang pumili ng maraming pag-scan bilang isang pagpipilian:
- Mga hakbang sa kaliwanagan nagbibigay ng pagpipilian upang tukuyin ang kabuuang bilang ng mga pag-scan.
- Kulay ginagamit ang bilang ng nakasaad sa "Mga Antas" upang matukoy kung gaano karaming mga kulay ang kasama sa resulta.
- Grayscale ay tulad ng mga kulay, ngunit may grayscale.
- Karagdagang mga pagpipilian: Ang pagpipiliang "Blur" ay naglalapat ng isang Gaussian blur para sa pagsubaybay, at sinusubukan ng "Scan Stack" na punan ang mga puwang sa opacity ng landas. Suriin ang "Alisin ang Background" upang alisin ang background, na karaniwang ang pinakamagaan sa kulay.
- Higit pang mga pagpipilian:
- Tinatanggal ng Speck Suppress ang mga mantsa, speckles, iregularidad at iba pang hindi gustong mga item.
- Pinagsasama ng mga pag-optimize na landas ang mga Bezier curve.
- Piliin ang mga pagpipilian para sa isang solong pag-scan:
 Mag-click sa "Update" para sa isang preview. Kung ang mga linya ay masyadong makapal o hindi sapat na malinaw, malamang na pumili ka ng isang mode ng pagsubaybay na hindi angkop para sa uri ng imahe. Inirekomenda ng Inkscape na i-on ang tampok na pagsubaybay nang tatlong beses upang matukoy kung alin sa tatlong mga pagpipilian ang pinakaangkop sa iyong personal na mga pangangailangan.
Mag-click sa "Update" para sa isang preview. Kung ang mga linya ay masyadong makapal o hindi sapat na malinaw, malamang na pumili ka ng isang mode ng pagsubaybay na hindi angkop para sa uri ng imahe. Inirekomenda ng Inkscape na i-on ang tampok na pagsubaybay nang tatlong beses upang matukoy kung alin sa tatlong mga pagpipilian ang pinakaangkop sa iyong personal na mga pangangailangan.  Mag-click sa OK upang likhain ang mga landas. Ang bitmap na imahe ay nai-save bilang isang SVG file.
Mag-click sa OK upang likhain ang mga landas. Ang bitmap na imahe ay nai-save bilang isang SVG file.  I-edit at ayusin ang iyong mga resulta. I-click ang pindutang "Ayusin ang mga landas sa pamamagitan ng kanilang mga node" sa tool bar sa kaliwang bahagi ng screen (o F2) upang ayusin ang mga node at curve.
I-edit at ayusin ang iyong mga resulta. I-click ang pindutang "Ayusin ang mga landas sa pamamagitan ng kanilang mga node" sa tool bar sa kaliwang bahagi ng screen (o F2) upang ayusin ang mga node at curve.
Paraan 2 ng 2: Manu-manong pagsubaybay
 I-import ang iyong imahe. Mag-click sa "File" sa menu bar at piliin ang "I-import".
I-import ang iyong imahe. Mag-click sa "File" sa menu bar at piliin ang "I-import".  Buksan ang "Mga Layer" mula sa pangunahing menu. Habang talagang opsyonal na subaybayan sa isang bagong layer, nakakatulong itong makita kung ano ang iyong ginagawa sa pamamagitan ng pagbibigay sa iyo ng pagpipilian upang maglaro kasama ang mga setting ng transparency ng iyong imahe (o ang layer ng pagsubaybay). Mag-click sa "Layer" sa menu bar at piliin ang "Mga Layer".
Buksan ang "Mga Layer" mula sa pangunahing menu. Habang talagang opsyonal na subaybayan sa isang bagong layer, nakakatulong itong makita kung ano ang iyong ginagawa sa pamamagitan ng pagbibigay sa iyo ng pagpipilian upang maglaro kasama ang mga setting ng transparency ng iyong imahe (o ang layer ng pagsubaybay). Mag-click sa "Layer" sa menu bar at piliin ang "Mga Layer".  Magdagdag ng isang bagong layer. I-click ang pindutang "+" upang magdagdag ng isang bagong layer. Mag-type ng isang pangalan para sa layer (tulad ng "Pagsubaybay sa Layer") at piliin ang "Above Current" bilang posisyon sa layer stack. Mag-click sa "Idagdag".
Magdagdag ng isang bagong layer. I-click ang pindutang "+" upang magdagdag ng isang bagong layer. Mag-type ng isang pangalan para sa layer (tulad ng "Pagsubaybay sa Layer") at piliin ang "Above Current" bilang posisyon sa layer stack. Mag-click sa "Idagdag".  Pumili ng tool sa pagsubaybay. Mayroong maraming mga tool na magagamit, bawat isa ay may iba't ibang layunin.
Pumili ng tool sa pagsubaybay. Mayroong maraming mga tool na magagamit, bawat isa ay may iba't ibang layunin. - Pindutin ang F6 key sa keyboard (o i-click ang icon na lapis sa menu ng mga tool) upang piliin ang lapis / freehand tool. Gamit ang tool na ito maaari mong malayang gumuhit kahit saan sa imahe. Kung gumagamit ka ng isang tablet ng pagguhit, magkaroon ng isang matatag na kamay o hindi gaanong masusubaybayan, ang tool na ito ay maaaring tama para sa nais mong gawin.
- Sabay-sabay pindutin ang Shift at F6 (o i-click ang icon ng panulat sa menu ng mga tool) upang piliin ang tool na pen / Bezier. Gamit ang tool na ito maaari kang mag-click sa mga dulo ng mga linya na nais mong subaybayan, na lumilikha ng maliliit na mga segment na madaling manipulahin. Kung mayroon kang maraming mga linya upang subaybayan at gumagamit ng isang mouse, bibigyan ka ng tool na ito ng pinaka tumpak na mga resulta. I-double click ang dulo ng bawat linya upang ihinto ang path.
 Subaybayan ang bawat linya sa iyong imahe gamit ang iyong tablet ng pagguhit o mouse. Kapag ginagamit ang pen tool, gumana sa mga mas maiikling linya sa halip na isang solong solidong linya. Ginagawa nitong mas madaling i-edit ang linya ng pagsubaybay, dahil hindi mo kailangang simulan ang lahat sa isang mahabang linya kung nakagawa ka ng isang maliit na pagkakamali sa huli.
Subaybayan ang bawat linya sa iyong imahe gamit ang iyong tablet ng pagguhit o mouse. Kapag ginagamit ang pen tool, gumana sa mga mas maiikling linya sa halip na isang solong solidong linya. Ginagawa nitong mas madaling i-edit ang linya ng pagsubaybay, dahil hindi mo kailangang simulan ang lahat sa isang mahabang linya kung nakagawa ka ng isang maliit na pagkakamali sa huli. - Maaari kang lumipat sa pagitan ng mga layer sa dialog ng Mga Layer. Mag-double click sa pangalan ng layer na nais mong gumana, at lilipat ka sa view na iyon.
- Maaari itong makatulong na gawing medyo transparent ang iyong bitmap habang iginuhit mo ang mga landas. Piliin ang layer ng bitmap sa dialog box, at ilipat ang slider sa ilalim ng "Opacity" upang makita kung aling mga setting ang pinakamahusay na gumagana para sa iyo.
 Buksan ang tool na "Modify Paths". Sa menu ng mga tool, i-click ang pangalawang arrow button mula sa itaas (ang "i-edit" na arrow) upang pumasok sa mode ng pag-edit. Sa mode na ito, maaari mong i-click at i-drag ang mga node upang makagawa ng labis na pagsasaayos.
Buksan ang tool na "Modify Paths". Sa menu ng mga tool, i-click ang pangalawang arrow button mula sa itaas (ang "i-edit" na arrow) upang pumasok sa mode ng pag-edit. Sa mode na ito, maaari mong i-click at i-drag ang mga node upang makagawa ng labis na pagsasaayos. - Kung mayroon kang masyadong maraming mga node at tumatagal ng tuluyan upang ilipat ang lahat ng ito kung saan mo nais ang mga ito, maaari mong bawasan ang bilang ng mga node. Maaari nitong baguhin nang kaunti ang hugis ng iyong linya, ngunit hindi kinakailangan na kapansin-pansin. Gamitin Ctrl+L. (⌘ Cmd+L. sa isang Mac) upang mabawasan ang bilang ng mga node.
 Tingnan ang iyong mga linya ng pagsubaybay nang walang ilalim na layer. Upang matiyak na natunton mo ang bawat linya na nais mong makita sa imahe ng vector, mag-click sa unang layer (ang bitmap) at dagdagan ang Opacity hanggang sa ang mga linya lamang na iyong na-trace ang nakikita. Kung napansin mong nakalimutan mo ang isang linya, bumalik sa tool ng Mga Layer at bawasan ang Opacity upang ang mga linya na kailangan mong subaybayan ay makikita muli.
Tingnan ang iyong mga linya ng pagsubaybay nang walang ilalim na layer. Upang matiyak na natunton mo ang bawat linya na nais mong makita sa imahe ng vector, mag-click sa unang layer (ang bitmap) at dagdagan ang Opacity hanggang sa ang mga linya lamang na iyong na-trace ang nakikita. Kung napansin mong nakalimutan mo ang isang linya, bumalik sa tool ng Mga Layer at bawasan ang Opacity upang ang mga linya na kailangan mong subaybayan ay makikita muli.  Tanggalin ang ilalim na layer at i-save ang iyong imahe. Mag-click sa tool ng Mga Layer sa unang layer (ang may orihinal na likhang sining) at tanggalin ito sa pamamagitan ng pag-click sa minus sign. Upang mai-save ang iyong mga linya ng pagsubaybay, i-click ang File at pagkatapos ay I-save Bilang.
Tanggalin ang ilalim na layer at i-save ang iyong imahe. Mag-click sa tool ng Mga Layer sa unang layer (ang may orihinal na likhang sining) at tanggalin ito sa pamamagitan ng pag-click sa minus sign. Upang mai-save ang iyong mga linya ng pagsubaybay, i-click ang File at pagkatapos ay I-save Bilang.
Mga Tip
- Alisin ang background mula sa iyong bitmap bago i-convert ito sa isang vector upang mapabuti ang kalidad ng iyong landas. Inirerekumenda ng mga eksperto ang paggamit ng SIOX upang alisin ang background sa iyong bitmap bago ka magsimulang subaybayan.
- Ang mga bitmap na may higit pang mga kulay at gradient sa pangkalahatan ay nangangailangan ng kaunting katumpakan kaysa sa kung ano ang maaaring hawakan ng tool sa auto tracing.