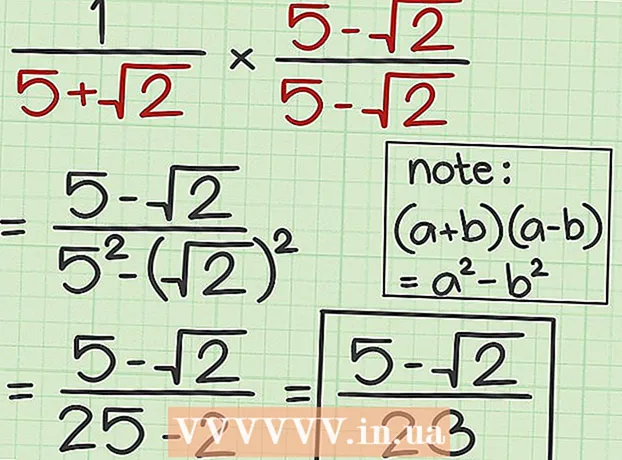May -Akda:
Tamara Smith
Petsa Ng Paglikha:
27 Enero 2021
I -Update Ang Petsa:
28 Hunyo 2024

Nilalaman
- Upang humakbang
- Paraan 1 ng 4: Pagkonekta sa Hardware
- Paraan 2 ng 4: I-install ang Apple TV
- Paraan 3 ng 4: Kumonekta sa iTunes
- Paraan 4 ng 4: Manood ng Apple TV
Ang digital media receiver ng Apple, ang Apple TV, ay nagbibigay-daan sa mga gumagamit na mag-stream ng mga video, programa ng musika at telebisyon sa isang mabilis na koneksyon sa Internet. Ang aparato ay maaaring madaling isama sa iba pang mga produkto ng Apple at telebisyon sa Internet. Upang mai-install ang Apple TV, kailangan mo ng isang koneksyon sa HDMI at isang koneksyon sa Ethernet o wireless internet.
Upang humakbang
Paraan 1 ng 4: Pagkonekta sa Hardware
 Kolektahin ang mga bahagi. Kasama sa kahon ng Apple TV ay ang Apple TV mismo, kasama ang isang power cable at isang remote. Maaari mo lamang ikonekta ang Apple TV sa isang HDTV at kailangan mo ng isang HDMI cable para doon. Kung wala ka pang isang HDMI cable, kumuha ngayon. Maaari kang bumili ng mga kable na ito sa mga tindahan ng electronics pati na rin sa online na mga 5 hanggang 20 euro. Ang mga HDMI cable ay may dalawang magkatulad na dulo at maaaring magamit upang ilipat ang parehong video at audio. Kakailanganin mo ring ikonekta ang Apple TV sa iyong network, alinman sa pamamagitan ng WiFi o sa isang Ethernet cable.
Kolektahin ang mga bahagi. Kasama sa kahon ng Apple TV ay ang Apple TV mismo, kasama ang isang power cable at isang remote. Maaari mo lamang ikonekta ang Apple TV sa isang HDTV at kailangan mo ng isang HDMI cable para doon. Kung wala ka pang isang HDMI cable, kumuha ngayon. Maaari kang bumili ng mga kable na ito sa mga tindahan ng electronics pati na rin sa online na mga 5 hanggang 20 euro. Ang mga HDMI cable ay may dalawang magkatulad na dulo at maaaring magamit upang ilipat ang parehong video at audio. Kakailanganin mo ring ikonekta ang Apple TV sa iyong network, alinman sa pamamagitan ng WiFi o sa isang Ethernet cable. - Ang unang henerasyon ng mga Apple TV ay maaaring konektado sa mga composite cable (five-prong), ngunit hindi na ito posible dahil sa mga mas bagong bersyon ng hardware.
- Kung nais mong ikonekta ang iyong Apple TV sa iyong home cinema system receiver, kailangan mo ng isang optical digital audio (S / PDIF) cable.
 Bigyan ang iyong Apple TV ng isang praktikal na lugar malapit sa iyong telebisyon at isang outlet ng kuryente. Siguraduhin na wala sa mga kable ang hinila ng mahigpit ng konektor. Dapat mo ring tiyakin na ang Apple TV ay may puwang sa paligid nito, dahil maaari itong maging mainit habang ginagamit.
Bigyan ang iyong Apple TV ng isang praktikal na lugar malapit sa iyong telebisyon at isang outlet ng kuryente. Siguraduhin na wala sa mga kable ang hinila ng mahigpit ng konektor. Dapat mo ring tiyakin na ang Apple TV ay may puwang sa paligid nito, dahil maaari itong maging mainit habang ginagamit. - Kung mayroon kang isang wired na koneksyon sa iyong network router, tiyaking maaabot mo ito sa Ethernet cable.
 Ikonekta ang Apple TV sa HDTV o tatanggap ng home cinema system sa pamamagitan ng HDMI. Mahahanap mo ang mga port ng HDMI sa likuran o gilid ng iyong HDTV o sa likuran ng tatanggap ng home cinema system. Ang iyong HDTV ay maaaring magkaroon ng isa o maraming mga HDMI port. Ang ilang mga mas matandang HDTV ay maaaring walang mga HDMI port.
Ikonekta ang Apple TV sa HDTV o tatanggap ng home cinema system sa pamamagitan ng HDMI. Mahahanap mo ang mga port ng HDMI sa likuran o gilid ng iyong HDTV o sa likuran ng tatanggap ng home cinema system. Ang iyong HDTV ay maaaring magkaroon ng isa o maraming mga HDMI port. Ang ilang mga mas matandang HDTV ay maaaring walang mga HDMI port. - Tandaan ang label para sa HDMI port na ikinonekta mo ang Apple TV. Tutulungan ka nitong piliin ang tamang input kapag binuksan mo ang iyong TV.
 Ikonekta ang power cable sa Apple TV at isaksak ito sa wall socket. Upang maging labis na maingat, maaari kang gumamit ng isang outlet ng kuryente na may proteksyon sa sobrang lakas.
Ikonekta ang power cable sa Apple TV at isaksak ito sa wall socket. Upang maging labis na maingat, maaari kang gumamit ng isang outlet ng kuryente na may proteksyon sa sobrang lakas.  Ikonekta ang Ethernet cable (kung naaangkop). Kung kumokonekta ka sa iyong network sa pamamagitan ng ethernet, isaksak ang cable sa likod ng Apple TV at pagkatapos ay sa iyong router o kabinet ng network. Kung kumonekta ka sa pamamagitan ng WiFi, hindi mo kailangang mag-alala tungkol dito.
Ikonekta ang Ethernet cable (kung naaangkop). Kung kumokonekta ka sa iyong network sa pamamagitan ng ethernet, isaksak ang cable sa likod ng Apple TV at pagkatapos ay sa iyong router o kabinet ng network. Kung kumonekta ka sa pamamagitan ng WiFi, hindi mo kailangang mag-alala tungkol dito.  Ikonekta ang Apple TV sa home cinema system (opsyonal). Karaniwan ang Apple TV ay magpapadala ng audio sa pamamagitan ng HDMI cable sa TV, ngunit kung gumagamit ka ng isang audio receiver, maaari mong ikonekta ang Apple TV dito gamit ang isang optical digital audio (S / PDIF) cable. Ikonekta ang cable sa likod ng Apple TV at pagkatapos ay sa tamang port sa iyong receiver o TV.
Ikonekta ang Apple TV sa home cinema system (opsyonal). Karaniwan ang Apple TV ay magpapadala ng audio sa pamamagitan ng HDMI cable sa TV, ngunit kung gumagamit ka ng isang audio receiver, maaari mong ikonekta ang Apple TV dito gamit ang isang optical digital audio (S / PDIF) cable. Ikonekta ang cable sa likod ng Apple TV at pagkatapos ay sa tamang port sa iyong receiver o TV.
Paraan 2 ng 4: I-install ang Apple TV
 I-switch ang iyong TV sa tamang input. Pindutin ang Input o Pinagmulan na pindutan sa iyong remote control sa TV upang mapili ang HDMI port na iyong konektado sa Apple TV. Karaniwang bubukas ang Apple TV, kaya dapat mong makita ang menu upang mapili ang iyong wika. Kung wala kang nakitang kahit ano, i-double check ang iyong mga koneksyon at pagkatapos ay pindutin ang pindutan ng gitnang sa iyong Apple TV remote.
I-switch ang iyong TV sa tamang input. Pindutin ang Input o Pinagmulan na pindutan sa iyong remote control sa TV upang mapili ang HDMI port na iyong konektado sa Apple TV. Karaniwang bubukas ang Apple TV, kaya dapat mong makita ang menu upang mapili ang iyong wika. Kung wala kang nakitang kahit ano, i-double check ang iyong mga koneksyon at pagkatapos ay pindutin ang pindutan ng gitnang sa iyong Apple TV remote.  Piliin ang iyong wika. Gamitin ang remote control upang mapili ang iyong wika sa interface. Gamitin ang gitnang pindutan sa remote upang mapagpipilian.
Piliin ang iyong wika. Gamitin ang remote control upang mapili ang iyong wika sa interface. Gamitin ang gitnang pindutan sa remote upang mapagpipilian.  Kumonekta sa iyong network. Kung nakakonekta ka sa network sa pamamagitan ng ethernet, awtomatikong mahahanap ng Apple TV ang network at kumokonekta. Kung kumonekta ka sa pamamagitan ng WiFi, lilitaw ang isang listahan ng mga magagamit na mga wireless network. Piliin ang network na gusto mong ikonekta. Ipasok ang iyong password kung ang network ay ligtas.
Kumonekta sa iyong network. Kung nakakonekta ka sa network sa pamamagitan ng ethernet, awtomatikong mahahanap ng Apple TV ang network at kumokonekta. Kung kumonekta ka sa pamamagitan ng WiFi, lilitaw ang isang listahan ng mga magagamit na mga wireless network. Piliin ang network na gusto mong ikonekta. Ipasok ang iyong password kung ang network ay ligtas.  Hintaying magising ang Apple TV. Maaaring magtagal bago makumpleto ng Apple TV ang paunang pag-set up. Kapag nakumpleto ang proseso ng pag-set up, tatanungin ka kung pumayag ka sa programa upang mangolekta ng data ng paggamit para sa Apple.
Hintaying magising ang Apple TV. Maaaring magtagal bago makumpleto ng Apple TV ang paunang pag-set up. Kapag nakumpleto ang proseso ng pag-set up, tatanungin ka kung pumayag ka sa programa upang mangolekta ng data ng paggamit para sa Apple.  Suriin ang mga update. Ang iyong Apple TV ay pinakamahusay na gagana kapag mayroon itong pinakabagong bersyon ng software. Maaari mong suriin ang mga update mula sa menu ng Mga Setting.
Suriin ang mga update. Ang iyong Apple TV ay pinakamahusay na gagana kapag mayroon itong pinakabagong bersyon ng software. Maaari mong suriin ang mga update mula sa menu ng Mga Setting. - Buksan ang app na Mga Setting sa home screen ng Apple TV.
- Buksan ang Pangkalahatan pagpipilian, pagkatapos ay piliin I-update ang Software. Hahanapin at i-install na ngayon ng iyong Apple TV ang anumang magagamit na mga update.
Paraan 3 ng 4: Kumonekta sa iTunes
 Buksan ang app na Mga Setting sa home screen ng Apple TV. Mahahanap mo ito sa home screen ng iyong Apple TV.
Buksan ang app na Mga Setting sa home screen ng Apple TV. Mahahanap mo ito sa home screen ng iyong Apple TV.  Pumili Tindahan ng iTunes sa menu ng mga setting. Mag-log in gamit ang iyong Apple ID at password. Ngayon ay maaari mong ma-access ang iyong mga pagbili sa iTunes sa iyong Apple TV.Maaari mo ring ikonekta ang iyong iba pang mga computer sa Apple TV sa pamamagitan ng Home Sharing.
Pumili Tindahan ng iTunes sa menu ng mga setting. Mag-log in gamit ang iyong Apple ID at password. Ngayon ay maaari mong ma-access ang iyong mga pagbili sa iTunes sa iyong Apple TV.Maaari mo ring ikonekta ang iyong iba pang mga computer sa Apple TV sa pamamagitan ng Home Sharing.  Mag-update sa iTunes 10.5 o mas bago sa iyong computer. Karamihan sa mga tao ay dapat na nagpapatakbo ng ibang mga bersyon ng iTunes dahil ang 10.5 ay medyo luma na. Gayunpaman, kakailanganin mo ng hindi bababa sa bersyon 10.5 upang ibahagi ang iyong iTunes library sa iyong Apple TV.
Mag-update sa iTunes 10.5 o mas bago sa iyong computer. Karamihan sa mga tao ay dapat na nagpapatakbo ng ibang mga bersyon ng iTunes dahil ang 10.5 ay medyo luma na. Gayunpaman, kakailanganin mo ng hindi bababa sa bersyon 10.5 upang ibahagi ang iyong iTunes library sa iyong Apple TV. - Upang mai-update ang iTunes sa isang Mac, maaari mong piliin ang pagpipilian Pag-update ng Software mula sa menu ng Apple upang maisagawa ang pag-update. Upang mai-update ang iTunes sa isang Windows computer, i-click ang Tulong menu at piliin ang iyong Suriin ang mga update.
 I-click ang menu ng File sa iTunes at piliin Pagbabahagi ng Bahay → I-on ang Pagbabahagi ng Home. Ipasok ang iyong Apple ID at password at pagkatapos ay i-click ang "I-On ang Pagbabahagi ng Home". Ginagawa nitong magagamit ang tampok na Home Sharing ng iTunes, na nagbibigay-daan sa iyo upang ibahagi ang iyong library sa iTunes sa iba pang mga computer at aparato (kasama ang Apple TV).
I-click ang menu ng File sa iTunes at piliin Pagbabahagi ng Bahay → I-on ang Pagbabahagi ng Home. Ipasok ang iyong Apple ID at password at pagkatapos ay i-click ang "I-On ang Pagbabahagi ng Home". Ginagawa nitong magagamit ang tampok na Home Sharing ng iTunes, na nagbibigay-daan sa iyo upang ibahagi ang iyong library sa iTunes sa iba pang mga computer at aparato (kasama ang Apple TV). - Ulitin ang prosesong ito para sa lahat ng mga computer na nais mong magkonekta nang magkasama.
 Buksan ang setting ng app sa iyong Apple TV. Maaari ka na ngayong bumalik sa pagitan ng mga screen sa pamamagitan ng menu pindutan sa iyong remote.
Buksan ang setting ng app sa iyong Apple TV. Maaari ka na ngayong bumalik sa pagitan ng mga screen sa pamamagitan ng menu pindutan sa iyong remote.  Piliin ang icon Mga computer sa menu ng Mga Setting. Piliin ang I-on ang Opsyon sa Pagbabahagi ng Home at pagkatapos ay piliing gamitin ang parehong Apple ID na naka-sign in ka na sa iTunes. Kung na-set up mo ang Pagbabahagi ng Home sa ilalim ng ibang account, maaari kang maglagay ng ibang Apple ID.
Piliin ang icon Mga computer sa menu ng Mga Setting. Piliin ang I-on ang Opsyon sa Pagbabahagi ng Home at pagkatapos ay piliing gamitin ang parehong Apple ID na naka-sign in ka na sa iTunes. Kung na-set up mo ang Pagbabahagi ng Home sa ilalim ng ibang account, maaari kang maglagay ng ibang Apple ID.
Paraan 4 ng 4: Manood ng Apple TV
 I-browse ang iyong mga pagbili sa iTunes. Maaari mong patakbuhin ang iyong mga biniling pelikula at palabas sa TV pagkatapos ikonekta ang iyong Apple TV sa iyong iTunes account. Ang iyong pinakabagong mga pagbili ay ipapakita sa tuktok ng home screen. Maaari mong gamitin ang Mga pelikula, Palabas sa TV at Musika pumili ng mga aklatan upang matingnan ang mga tindahan ng iTunes at anumang binili mo sa online.
I-browse ang iyong mga pagbili sa iTunes. Maaari mong patakbuhin ang iyong mga biniling pelikula at palabas sa TV pagkatapos ikonekta ang iyong Apple TV sa iyong iTunes account. Ang iyong pinakabagong mga pagbili ay ipapakita sa tuktok ng home screen. Maaari mong gamitin ang Mga pelikula, Palabas sa TV at Musika pumili ng mga aklatan upang matingnan ang mga tindahan ng iTunes at anumang binili mo sa online.  Gamitin ang streaming apps. Ang Apple TV ay paunang na-program na may isang bilang ng mga streaming app na maaari mong gamitin upang manuod ng streaming video. Marami sa mga app na ito, tulad ng Netflix at Hulu +, ay nangangailangan ng isang hiwalay na bayad na subscription bago mo masimulan ang paggamit sa mga ito upang mag-stream ng video.
Gamitin ang streaming apps. Ang Apple TV ay paunang na-program na may isang bilang ng mga streaming app na maaari mong gamitin upang manuod ng streaming video. Marami sa mga app na ito, tulad ng Netflix at Hulu +, ay nangangailangan ng isang hiwalay na bayad na subscription bago mo masimulan ang paggamit sa mga ito upang mag-stream ng video.  Tumingin sa iyong mga nakabahaging iTunes library. Kung naisaaktibo mo ang Pagbabahagi ng Home sa lahat ng iyong mga aparato, maaari mong ma-access ang iyong iba't ibang mga aklatan sa pamamagitan ng Mga computer opsyong gagamitin sa home screen. Ang pagpili dito ay magbubunyag ng lahat ng mga computer sa iyong network na naaktibo ang iTunes Home Sharing. Piliin ang computer na nais mong i-stream, pagkatapos ay i-browse ang library upang pumili ng video at musika na mai-stream.
Tumingin sa iyong mga nakabahaging iTunes library. Kung naisaaktibo mo ang Pagbabahagi ng Home sa lahat ng iyong mga aparato, maaari mong ma-access ang iyong iba't ibang mga aklatan sa pamamagitan ng Mga computer opsyong gagamitin sa home screen. Ang pagpili dito ay magbubunyag ng lahat ng mga computer sa iyong network na naaktibo ang iTunes Home Sharing. Piliin ang computer na nais mong i-stream, pagkatapos ay i-browse ang library upang pumili ng video at musika na mai-stream.