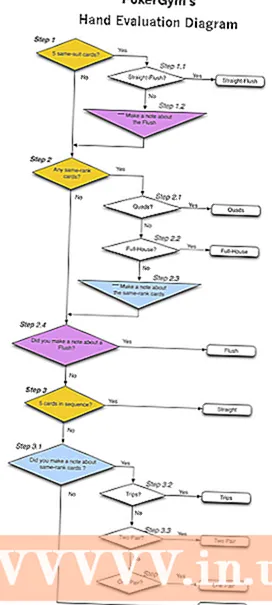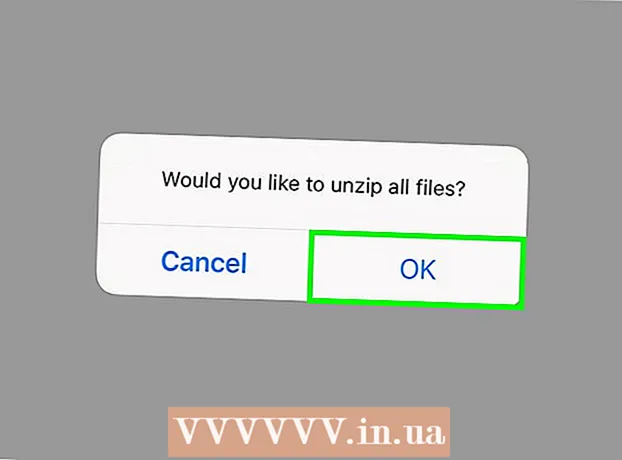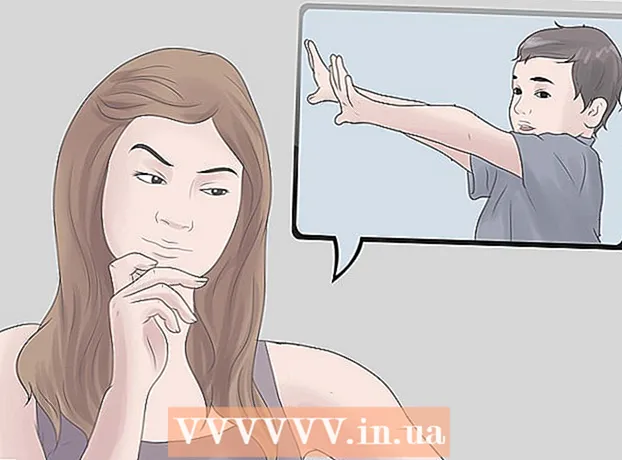May -Akda:
Eugene Taylor
Petsa Ng Paglikha:
12 Agosto. 2021
I -Update Ang Petsa:
1 Hulyo 2024

Nilalaman
Ang isang CR2 file ay isang RAW na file ng imahe na kinunan ng isang Canon camera. Ang mga file na ito ay may .CR2 bilang extension ng file. Ang dalawang magkakaibang mga Canon camera ay kapwa makagawa ng mga CR2 file, ngunit ang CR2 file ay magkakaiba para sa bawat isa. Upang mai-edit ang isang CR2 file, tiyaking mayroon kang pinakabagong bersyon ng naka-install na Adobe Camera Raw na plug-in, dahil ang bawat modelo ng camera ay dapat idagdag sa plug-in. Kung mayroon kang isang mas matandang bersyon ng Photoshop, maaaring kailanganing ma-convert muna ang mga file sa isang format na DNG.
Upang humakbang
Bahagi 1 ng 2: Ina-update ang Photoshop
 Buksan ang Photoshop. Hahanap ka ng mga magagamit na pag-update para sa Adobe Camera Raw plug-in. Sinusuportahan ng plug-in na ito ang mga file ng CR2 at maa-update kapag pinakawalan ang mga mas bagong modelo ng camera.
Buksan ang Photoshop. Hahanap ka ng mga magagamit na pag-update para sa Adobe Camera Raw plug-in. Sinusuportahan ng plug-in na ito ang mga file ng CR2 at maa-update kapag pinakawalan ang mga mas bagong modelo ng camera. 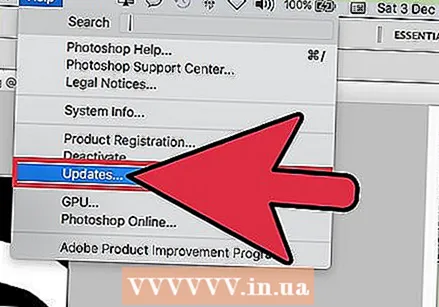 Mag-click sa menu na "Tulong" at piliin ang "Suriin ang mga update ". Kung gumagamit ka ng Photoshop CC, piliin ang "Mga Update ..." sa halip. Susuriin nito ang mga online na pag-update para sa Photoshop at mga nauugnay na plug-in, kabilang ang Camera Raw plug. Ang Camera Raw plug-in ay nagdaragdag ng suporta para sa iba't ibang mga RAW file, kasama ang format na CR2.
Mag-click sa menu na "Tulong" at piliin ang "Suriin ang mga update ". Kung gumagamit ka ng Photoshop CC, piliin ang "Mga Update ..." sa halip. Susuriin nito ang mga online na pag-update para sa Photoshop at mga nauugnay na plug-in, kabilang ang Camera Raw plug. Ang Camera Raw plug-in ay nagdaragdag ng suporta para sa iba't ibang mga RAW file, kasama ang format na CR2. 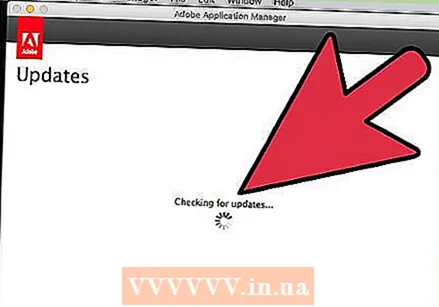 Mag-install ng anumang magagamit na pag-update ng Raw na Camera. Kung ang Camera Raw plug ay mayroong magagamit na pag-update, ipapakita ito sa listahan ng Adobe Application Manager. Piliin ang plugin at i-click ang pindutang "I-update".
Mag-install ng anumang magagamit na pag-update ng Raw na Camera. Kung ang Camera Raw plug ay mayroong magagamit na pag-update, ipapakita ito sa listahan ng Adobe Application Manager. Piliin ang plugin at i-click ang pindutang "I-update". 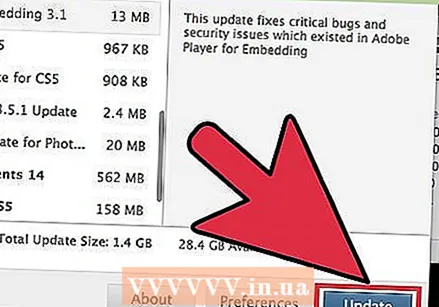 Kung nabigo ang pag-update, manu-manong i-install ang pinakabagong pag-update ng Raw ng Camera. Kung nabigo ang awtomatikong pag-update, maaari mo ring i-download ang pinakabagong pag-update ng Adobe Camera Raw (ACR) na magagamit para sa iyong bersyon ng Photoshop. Maaari mong makita ang iyong bersyon ng Photoshop sa title bar ng programa. Ang mga naunang bersyon ay hindi sumusuporta sa paglaon na paglabas ng ACR. Sundin ang mga link sa ibaba at patakbuhin ang installer upang mai-install ang plugin:
Kung nabigo ang pag-update, manu-manong i-install ang pinakabagong pag-update ng Raw ng Camera. Kung nabigo ang awtomatikong pag-update, maaari mo ring i-download ang pinakabagong pag-update ng Adobe Camera Raw (ACR) na magagamit para sa iyong bersyon ng Photoshop. Maaari mong makita ang iyong bersyon ng Photoshop sa title bar ng programa. Ang mga naunang bersyon ay hindi sumusuporta sa paglaon na paglabas ng ACR. Sundin ang mga link sa ibaba at patakbuhin ang installer upang mai-install ang plugin: - Adobe CS4 - ACR 5.7 (https://www.adobe.com/support/downloads/thankyou.jsp?ftpID=4683&fileID=4375)
- Adobe CS5 - ACR 6.7 (https://www.adobe.com/support/downloads/thankyou.jsp?ftpID=5603&fileID=5613)
- Adobe CS6 - ACR 9.1.1 (https://helpx.adobe.com/camera-raw/kb/camera-raw-plug-in-installer.html)
- Adobe CC 2014/15 - 9.7 (https://helpx.adobe.com/camera-raw/kb/camera-raw-plug-in-installer.html)
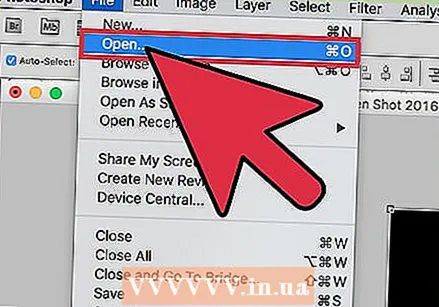 Subukang buksan muli ang file na CR2 sa Photoshop. Matapos mai-install ang pinakabagong bersyon ng ACR para sa Photoshop, subukang buksan muli ang file na CR2. Kung sinusuportahan ng pag-update ng ACR ang iyong camera, magbubukas ang file na CR2 sa isang window ng Camera Raw.
Subukang buksan muli ang file na CR2 sa Photoshop. Matapos mai-install ang pinakabagong bersyon ng ACR para sa Photoshop, subukang buksan muli ang file na CR2. Kung sinusuportahan ng pag-update ng ACR ang iyong camera, magbubukas ang file na CR2 sa isang window ng Camera Raw. - Kung gumagamit ka ng isang mas lumang bersyon ng Photoshop na may isang mas lumang bersyon ng ACR, maaaring hindi mo mabuksan ang mga larawang kunan ng mga camera na inilabas pagkatapos ng bersyon na ACR na iyon. Halimbawa, kung mayroon kang isang Canon EOS 5D Mark III, dapat kang ACR 7.1 o mas mataas, na hindi magagamit sa CS4 o CS5. Kung gayon, tingnan ang susunod na seksyon para sa mga tagubilin sa conversion.
Bahagi 2 ng 2: Pag-convert sa format na DNG
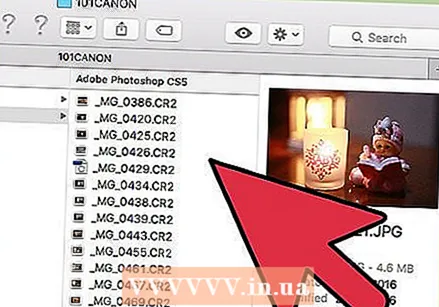 Ilagay ang lahat ng mga file na CR2 sa kanilang sariling folder. Pinapayagan ka lamang ng utility na pumili ng mga folder at hindi sa mga indibidwal na file. Siguraduhin na ang mga CR2 file ay maayos na pinagsunod-sunod sa mga folder para sa madaling pag-convert. Maaari mo ring mai-convert ang mga file sa mga subfolder.
Ilagay ang lahat ng mga file na CR2 sa kanilang sariling folder. Pinapayagan ka lamang ng utility na pumili ng mga folder at hindi sa mga indibidwal na file. Siguraduhin na ang mga CR2 file ay maayos na pinagsunod-sunod sa mga folder para sa madaling pag-convert. Maaari mo ring mai-convert ang mga file sa mga subfolder. 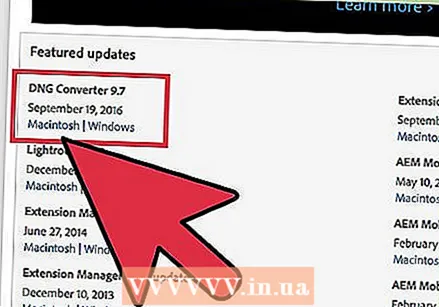 I-download ang programang Adobe DNG Converter. Ang tool na ito ay i-convert ang iyong mga CR2 file sa isang katugmang format ng DNG. Ang DNG ay isang bukas na format na RAW na nagbibigay pa rin sa iyo ng pag-access sa lahat ng mga kulay na RAW. Kinakailangan ang converter na ito kung mayroon kang isang bersyon ng Photoshop na masyadong luma upang suportahan ang modelo ng iyong camera.
I-download ang programang Adobe DNG Converter. Ang tool na ito ay i-convert ang iyong mga CR2 file sa isang katugmang format ng DNG. Ang DNG ay isang bukas na format na RAW na nagbibigay pa rin sa iyo ng pag-access sa lahat ng mga kulay na RAW. Kinakailangan ang converter na ito kung mayroon kang isang bersyon ng Photoshop na masyadong luma upang suportahan ang modelo ng iyong camera. - Maaari mong i-download ang pinakabagong bersyon ng "DNG Converter" mula sa website ng Adobe Updates (http://www.adobe.com/downloads/updates.html). I-click ang link para sa operating system na mayroon ka upang i-download ang tamang installer.
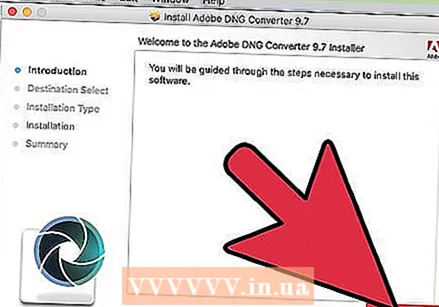 I-install ang DNG Converter. I-double click ang na-download na file na EXE (Windows) o DMG file (Mac). Sundin ang mga senyas upang mai-install ang converter.
I-install ang DNG Converter. I-double click ang na-download na file na EXE (Windows) o DMG file (Mac). Sundin ang mga senyas upang mai-install ang converter. - Sa Windows, nangangahulugan ito na kailangan mong mag-click sa pamamagitan ng ilang mga screen ng pag-install. Para sa mga gumagamit ng Mac, i-drag ang programa ng DNG Converter sa iyong folder ng mga application.
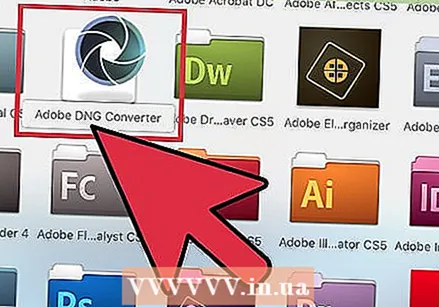 Simulan ang Adobe DNG Converter. Pagkatapos i-install, ilunsad ang Adobe DNG Converter mula sa Start menu (Windows) o ang folder ng Mga Application (Mac).
Simulan ang Adobe DNG Converter. Pagkatapos i-install, ilunsad ang Adobe DNG Converter mula sa Start menu (Windows) o ang folder ng Mga Application (Mac). 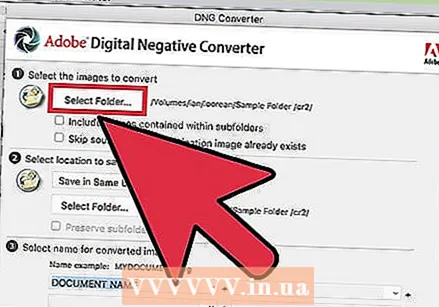 Piliin ang folder na naglalaman ng mga CR2 file na nais mong i-convert. I-click ang pindutang "Piliin ang Folder" upang mag-browse sa tamang folder. Kung naglalaman ang folder ng iba pang mga folder na may higit pang mga CR2 file, lagyan ng tsek ang kahong "Isama ang mga imahe sa mga subfolder".
Piliin ang folder na naglalaman ng mga CR2 file na nais mong i-convert. I-click ang pindutang "Piliin ang Folder" upang mag-browse sa tamang folder. Kung naglalaman ang folder ng iba pang mga folder na may higit pang mga CR2 file, lagyan ng tsek ang kahong "Isama ang mga imahe sa mga subfolder". - Kapag pinatakbo mo ulit ang converter upang mai-convert ang mga idinagdag na file, maaari mong lagyan ng tsek ang kahon na "Laktawan ang pinagmulang imahe kung mayroon nang target na imahe". Pinipigilan nito ang mga lumang file na mai-convert muli.
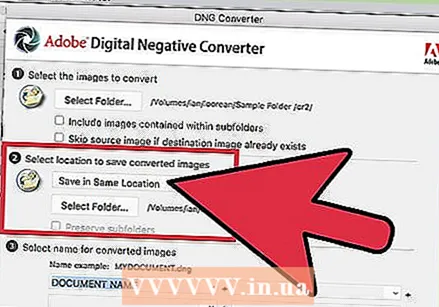 Pumili ng isang lokasyon upang i-save ang na-convert na mga file. Bilang default, ang mga na-convert na file ay mailalagay sa parehong lokasyon tulad ng mga orihinal. Kung mas gusto mong i-save ang na-convert na mga file sa ibang lugar, mangyaring pumili ng ibang folder.
Pumili ng isang lokasyon upang i-save ang na-convert na mga file. Bilang default, ang mga na-convert na file ay mailalagay sa parehong lokasyon tulad ng mga orihinal. Kung mas gusto mong i-save ang na-convert na mga file sa ibang lugar, mangyaring pumili ng ibang folder. 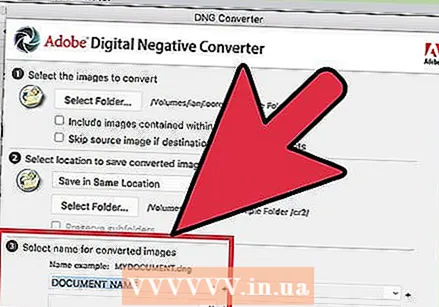 Tumukoy ng isang format para sa na-convert na mga file. Maaari kang maglapat ng awtomatikong pag-format para sa mga na-convert na file sa pamamagitan ng pagpuno sa mga patlang ng teksto.
Tumukoy ng isang format para sa na-convert na mga file. Maaari kang maglapat ng awtomatikong pag-format para sa mga na-convert na file sa pamamagitan ng pagpuno sa mga patlang ng teksto. - I-click ang unang drop-down na menu upang pumili ng isang format ng pangalan ng file. Pagkatapos ay maaari mong idagdag ang labis na teksto gamit ang sobrang mga patlang. Halimbawa, maaari mong gamitin ang unang patlang upang makilala ang bawat file na may isang apat na digit na serial number, at ang pangalawang patlang upang idagdag ang petsa.
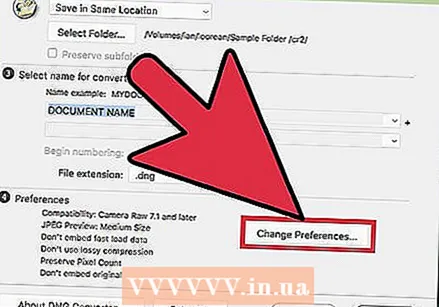 I-click ang "Baguhin ang Mga Kagustuhan" upang maitakda ang bersyon ng ACR kung saan dapat na katugma ang mga file. Kung gumagamit ka ng mas lumang mga bersyon ng Photoshop, maaaring kailanganin mong baguhin ang pagiging tugma ng ACR upang tumugma sa iyong bersyon.
I-click ang "Baguhin ang Mga Kagustuhan" upang maitakda ang bersyon ng ACR kung saan dapat na katugma ang mga file. Kung gumagamit ka ng mas lumang mga bersyon ng Photoshop, maaaring kailanganin mong baguhin ang pagiging tugma ng ACR upang tumugma sa iyong bersyon. - Sa menu na "Baguhin ang Mga Kagustuhan", piliin ang tamang bersyon mula sa "Pagkakatugma" mula sa drop-down na menu.Tingnan ang hakbang 3 sa unang seksyon para sa isang listahan ng bersyon na nais mong i-convert.
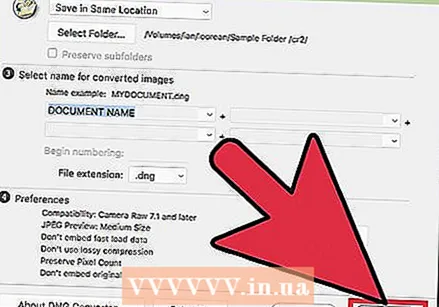 I-click ang "I-convert" upang simulang i-convert ang iyong mga CR2 file. Maaari itong tumagal ng mahabang panahon kung nais mong i-convert ang daan-daang mga larawan.
I-click ang "I-convert" upang simulang i-convert ang iyong mga CR2 file. Maaari itong tumagal ng mahabang panahon kung nais mong i-convert ang daan-daang mga larawan. 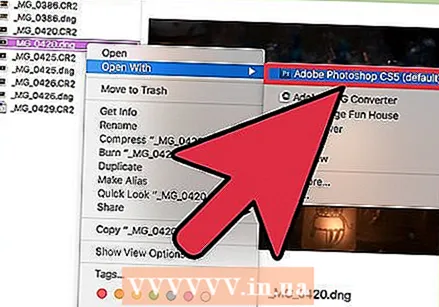 Buksan ang mga file ng DNG sa Camera Raw. Kapag na-convert ang mga file, i-double click ang mga ito upang buksan ang mga ito sa Camera Raw plug-in sa Adobe Photoshop.
Buksan ang mga file ng DNG sa Camera Raw. Kapag na-convert ang mga file, i-double click ang mga ito upang buksan ang mga ito sa Camera Raw plug-in sa Adobe Photoshop.