May -Akda:
Janice Evans
Petsa Ng Paglikha:
25 Hulyo 2021
I -Update Ang Petsa:
1 Hulyo 2024
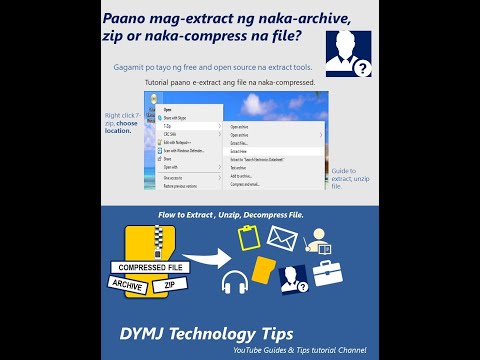
Nilalaman
- Mga hakbang
- Paraan 1 ng 4: 7-Zip (Windows)
- Paraan 2 ng 4: WinZip (Windows)
- Paraan 3 ng 4: Ang Unarchiver (Mac OS X)
- Paraan 4 ng 4: iZip (mobile)
- Mga Tip
Kung mahahanap mo ang isang file na may extension na ".7z" at hindi mo alam kung paano ito buksan, magiging kapaki-pakinabang para sa iyo ang artikulong ito. Ang "7z" o "7-Zip" ay mga archive ng isa o higit pang mga file sa isang naka-compress na form. Upang makuha ang mga file na ito mula sa archive, kailangan mong i-install ang program ng archiver. Karaniwang mai-install ang mga program na ito nang libre sa anumang operating system (kabilang ang iOS at Android). Ipapakita sa iyo ng artikulong ito kung paano buksan ang 7z file gamit ang iZip sa isang mobile device, gamit ang 7-Zip o WinZip sa isang Windows computer, at gamitin ang Unarchiver sa Mac OS X.
Mga hakbang
Paraan 1 ng 4: 7-Zip (Windows)
 1 Pumunta sa 7-Zip website. Dahil ang 7z na mga file ay naka-compress na mga archive, ang kanilang mga nilalaman ay hindi makikita hanggang sa ang mga file ay makuha sa pamamagitan ng isang programa sa pag-archive. Sa tulong ng programang 7-Zip, maaaring makuha ng mga gumagamit ng Windows ang mga nilalaman ng archive na ganap na libre.
1 Pumunta sa 7-Zip website. Dahil ang 7z na mga file ay naka-compress na mga archive, ang kanilang mga nilalaman ay hindi makikita hanggang sa ang mga file ay makuha sa pamamagitan ng isang programa sa pag-archive. Sa tulong ng programang 7-Zip, maaaring makuha ng mga gumagamit ng Windows ang mga nilalaman ng archive na ganap na libre. - Ang WinZip ay isa pang tanyag na programa na mayroong isang libreng pagsubok. Kung hindi gagana ang 7-Zip para sa iyo, subukang i-install ang WinZip.
 2 Mag-click sa "I-download" sa tabi ng file para sa iyong bersyon ng Windows (32-bit o 64-bit).
2 Mag-click sa "I-download" sa tabi ng file para sa iyong bersyon ng Windows (32-bit o 64-bit).- Kung hindi mo alam ang kakayahan ng iyong computer, mag-click ⊞ Manalo+Supang simulan ang isang paghahanap, at pagkatapos ay i-type ang "system". Mag-click sa "System" sa window ng mga resulta ng paghahanap at pagkatapos ay hanapin ang "Uri ng System".
 3 Tukuyin ang save folder (halimbawa, Desktop) at i-click ang "I-save".
3 Tukuyin ang save folder (halimbawa, Desktop) at i-click ang "I-save". 4 Mag-double click sa 7-Zip.exe file at piliin ang "Buksan". Sundin ang mga senyas upang mai-install ang 7-Zip.
4 Mag-double click sa 7-Zip.exe file at piliin ang "Buksan". Sundin ang mga senyas upang mai-install ang 7-Zip. - Kapag nakumpleto ang pag-install, i-click ang Tapusin.
 5 Mag-double click sa 7z file na nais mong buksan. Ang mga nilalaman ng archive ay ipapakita sa window ng 7-Zip.
5 Mag-double click sa 7z file na nais mong buksan. Ang mga nilalaman ng archive ay ipapakita sa window ng 7-Zip.  6 Mag-click sa Ctrl+Aupang mapili ang lahat ng mga file sa archive, at pagkatapos ay i-click ang Extract.
6 Mag-click sa Ctrl+Aupang mapili ang lahat ng mga file sa archive, at pagkatapos ay i-click ang Extract. 7 Mag-click sa pindutang "..." upang pumili ng isang folder upang kumuha ng mga file. Ang mga file na nakuha mula sa 7z archive ay ilalagay sa tinukoy na folder.
7 Mag-click sa pindutang "..." upang pumili ng isang folder upang kumuha ng mga file. Ang mga file na nakuha mula sa 7z archive ay ilalagay sa tinukoy na folder. - Bilang default, isang folder ang malilikha sa kasalukuyang direktoryo na may parehong pangalan ng 7z file.
- Halimbawa, kung ang file ay pinangalanang Blue.7z at nasa desktop, isang bagong folder na pinangalanang Blue ang malilikha rito.
 8 Mag-click sa OK upang makuha ang mga file sa isang folder. Makakakita ka ng isang unzip progress bar. Kapag nakuha ang mga file, mawawala ang tagapagpahiwatig. Pagkatapos nito, mag-double click sa folder upang ma-access ang mga file.
8 Mag-click sa OK upang makuha ang mga file sa isang folder. Makakakita ka ng isang unzip progress bar. Kapag nakuha ang mga file, mawawala ang tagapagpahiwatig. Pagkatapos nito, mag-double click sa folder upang ma-access ang mga file.
Paraan 2 ng 4: WinZip (Windows)
 1 Mag-double click sa 7z file. Ang isang 7z file ay isang archive na naglalaman ng isa o higit pang mga file na naka-compress sa isang mas maliit na sukat. Upang ma-access ang mga ito, kailangan mo munang kunin ang mga ito. Ang ilang mga gumagamit ng Windows ay maaaring mayroon nang naka-install na WinZip, na may kakayahang mag-unzipping ng 7z file.
1 Mag-double click sa 7z file. Ang isang 7z file ay isang archive na naglalaman ng isa o higit pang mga file na naka-compress sa isang mas maliit na sukat. Upang ma-access ang mga ito, kailangan mo munang kunin ang mga ito. Ang ilang mga gumagamit ng Windows ay maaaring mayroon nang naka-install na WinZip, na may kakayahang mag-unzipping ng 7z file. - Kung ang pag-double click sa 7z file ay hindi bubuksan ang archive, magpatuloy sa mga susunod na hakbang upang mag-download ng isang trial na bersyon ng WinZip.
- Ang isang libreng kahalili para sa mga gumagamit ng Windows ay 7-Zip.
 2 Buksan ang pahina http://www.winzip.com/win/ru/. Ang gastos ng programa mula 2,251 hanggang 3,755 rubles (ang presyo ay nakasalalay sa bersyon), ngunit maaaring mai-install ng mga gumagamit ang programa at gamitin ito sa loob ng 30 araw na pagsubok.
2 Buksan ang pahina http://www.winzip.com/win/ru/. Ang gastos ng programa mula 2,251 hanggang 3,755 rubles (ang presyo ay nakasalalay sa bersyon), ngunit maaaring mai-install ng mga gumagamit ang programa at gamitin ito sa loob ng 30 araw na pagsubok.  3 Mag-click sa "Subukan ito nang libre" at pagkatapos ay i-save ang file ng pag-install sa folder na "Mga Pag-download".
3 Mag-click sa "Subukan ito nang libre" at pagkatapos ay i-save ang file ng pag-install sa folder na "Mga Pag-download". 4 Mag-double click sa file ng pag-install at pagkatapos ay i-click ang "Oo". Ang programa ay mai-install sa iyong computer.
4 Mag-double click sa file ng pag-install at pagkatapos ay i-click ang "Oo". Ang programa ay mai-install sa iyong computer.  5 Mag-double click sa .7z file. Ang mga nilalaman ng archive ay lilitaw sa window ng WinZip.
5 Mag-double click sa .7z file. Ang mga nilalaman ng archive ay lilitaw sa window ng WinZip.  6 Mag-click sa Ctrl+Aupang mai-highlight ang lahat ng mga file at folder na nilalaman sa archive.
6 Mag-click sa Ctrl+Aupang mai-highlight ang lahat ng mga file at folder na nilalaman sa archive. 7 Mag-click sa pindutang "Unzip to:».
7 Mag-click sa pindutang "Unzip to:».  8 Piliin kung saan i-unzip ang mga file sa iyong computer o sa cloud, at pagkatapos ay tukuyin ang patutunguhang folder. Bilang default, lilikha ang programa ng isang bagong folder na may parehong pangalan tulad ng archive.
8 Piliin kung saan i-unzip ang mga file sa iyong computer o sa cloud, at pagkatapos ay tukuyin ang patutunguhang folder. Bilang default, lilikha ang programa ng isang bagong folder na may parehong pangalan tulad ng archive.  9 I-click ang Unzip upang makuha ang mga nilalaman ng 7z file sa isang folder. Ngayon ay maaari mong buksan ang mga file na na-compress sa isang 7z archive.
9 I-click ang Unzip upang makuha ang mga nilalaman ng 7z file sa isang folder. Ngayon ay maaari mong buksan ang mga file na na-compress sa isang 7z archive.
Paraan 3 ng 4: Ang Unarchiver (Mac OS X)
 1 Ilunsad ang App Store sa iyong Mac. Upang ma-access ang mga file na nasa 7z archive, kakailanganin mong mag-install ng isang programa upang makuha ang mga ito. Ang Unarchiver ay isang tanyag na programa para sa mga gumagamit ng Mac na maaaring ma-download at mai-install mula sa App Store.
1 Ilunsad ang App Store sa iyong Mac. Upang ma-access ang mga file na nasa 7z archive, kakailanganin mong mag-install ng isang programa upang makuha ang mga ito. Ang Unarchiver ay isang tanyag na programa para sa mga gumagamit ng Mac na maaaring ma-download at mai-install mula sa App Store.  2 Ipasok ang "Unarchiver" sa box para sa paghahanap sa tuktok ng App Store, at pagkatapos ay piliin ang programa kapag lumitaw ito sa mga resulta ng paghahanap.
2 Ipasok ang "Unarchiver" sa box para sa paghahanap sa tuktok ng App Store, at pagkatapos ay piliin ang programa kapag lumitaw ito sa mga resulta ng paghahanap. 3 I-click ang I-download at pagkatapos ay I-install.
3 I-click ang I-download at pagkatapos ay I-install. 4 Sundin ang mga tagubilin sa screen upang mai-install ang "The Unarchiver" sa iyong computer.
4 Sundin ang mga tagubilin sa screen upang mai-install ang "The Unarchiver" sa iyong computer. 5 Patakbuhin ang programa kapag naka-install ito. Ang isang listahan ng mga asosasyon ng file ay lilitaw sa screen.
5 Patakbuhin ang programa kapag naka-install ito. Ang isang listahan ng mga asosasyon ng file ay lilitaw sa screen.  6 Piliin ang "7-Zip archive" mula sa listahan ng "Mga Format ng File". Sasabihin nito sa programa na kilalanin at buksan ang mga file gamit ang .7z extension sa hinaharap.
6 Piliin ang "7-Zip archive" mula sa listahan ng "Mga Format ng File". Sasabihin nito sa programa na kilalanin at buksan ang mga file gamit ang .7z extension sa hinaharap.  7 Pumunta sa tab na Extraction.
7 Pumunta sa tab na Extraction. 8 Piliin ang "Humingi ng isang patutunguhang folder" mula sa drop-down na menu. Papayagan ka ng pagpipiliang ito na piliin ang lokasyon kung saan aalisin ang mga file.
8 Piliin ang "Humingi ng isang patutunguhang folder" mula sa drop-down na menu. Papayagan ka ng pagpipiliang ito na piliin ang lokasyon kung saan aalisin ang mga file.  9 Mag-double click sa 7z file na nais mong buksan. Hihilingin sa iyo na tukuyin ang folder kung saan ang mga file ay aalisin.
9 Mag-double click sa 7z file na nais mong buksan. Hihilingin sa iyo na tukuyin ang folder kung saan ang mga file ay aalisin.  10 Tukuyin ang folder kung saan mai-save ang mga naka-archive na file, at pagkatapos ay i-click ang "Extract". Tatanggalin ng programa ang mga file at kokopyahin ang mga ito sa tinukoy na folder. Kapag nawala ang progress bar, buksan ang mga file.
10 Tukuyin ang folder kung saan mai-save ang mga naka-archive na file, at pagkatapos ay i-click ang "Extract". Tatanggalin ng programa ang mga file at kokopyahin ang mga ito sa tinukoy na folder. Kapag nawala ang progress bar, buksan ang mga file.
Paraan 4 ng 4: iZip (mobile)
 1 Maghanap para sa iZip app sa App Store o Play Store. Ang isang 7z file ay isang naka-compress na archive na naglalaman ng isa o higit pang mga file. Upang ma-access ang mga file sa loob ng archive, kailangan mo ng isang programa na maaaring makuha ang mga ito. Ang inirekumendang libreng programa para sa pagtatrabaho sa partikular na uri ng file ay ang iZip application.
1 Maghanap para sa iZip app sa App Store o Play Store. Ang isang 7z file ay isang naka-compress na archive na naglalaman ng isa o higit pang mga file. Upang ma-access ang mga file sa loob ng archive, kailangan mo ng isang programa na maaaring makuha ang mga ito. Ang inirekumendang libreng programa para sa pagtatrabaho sa partikular na uri ng file ay ang iZip application.  2 I-click ang I-download o I-install. Ang app ay mai-download at mai-install sa iyong aparato.
2 I-click ang I-download o I-install. Ang app ay mai-download at mai-install sa iyong aparato.  3 Mag-click sa icon na iZip upang ilunsad ang application.
3 Mag-click sa icon na iZip upang ilunsad ang application. 4 Mag-click sa Local Files upang hanapin ang .7z file. Kung ang cloud ng 7z ay nasa cloud, piliin ang pagpipiliang "iCloud Drive" o "Google Drive".
4 Mag-click sa Local Files upang hanapin ang .7z file. Kung ang cloud ng 7z ay nasa cloud, piliin ang pagpipiliang "iCloud Drive" o "Google Drive".  5 Pindutin nang matagal ang filename 7z. Mag-click sa file at huwag ilabas hanggang sa makita mo ang isang patlang na may teksto: "Nais mo bang i-unzip ang lahat ng mga file?" (Nais mo bang makuha ang lahat ng mga file?).
5 Pindutin nang matagal ang filename 7z. Mag-click sa file at huwag ilabas hanggang sa makita mo ang isang patlang na may teksto: "Nais mo bang i-unzip ang lahat ng mga file?" (Nais mo bang makuha ang lahat ng mga file?).  6 Mag-click sa OK. Ang mga nilalaman ng 7z file ay maiaalis sa isang folder na may parehong pangalan.
6 Mag-click sa OK. Ang mga nilalaman ng 7z file ay maiaalis sa isang folder na may parehong pangalan. - Kapag nawala ang progress bar, mag-click sa mga file sa loob ng application o mag-navigate sa folder kung saan sila matatagpuan.
Mga Tip
- Ang 7z file ay maaaring mas maliit kaysa sa folder na nilikha pagkatapos ng proseso ng pagkuha. Dapat ganun. Pinipiga ng mga tao ang mga file sa format na ito upang lumikha ng isang mas maliit na file na mas madaling ilipat.
- Karamihan sa mga programa na maaaring mag-unzip ng 7z file ay maaaring lumikha ng mga ito.



