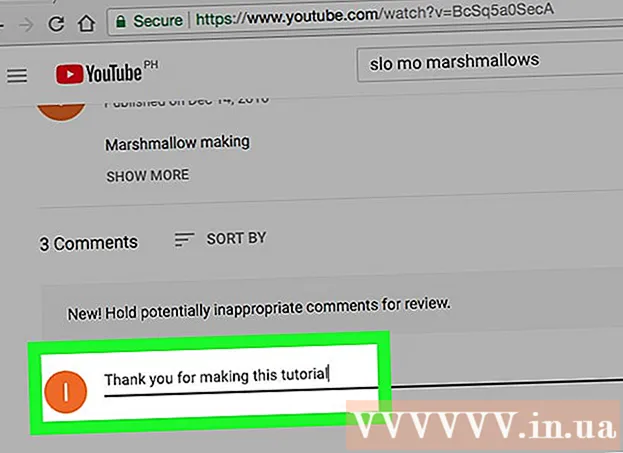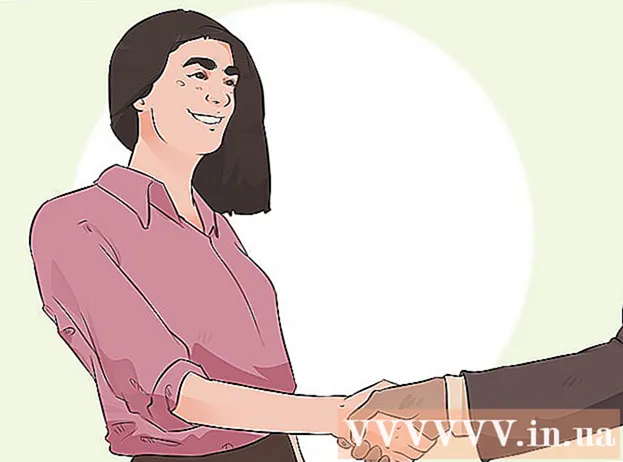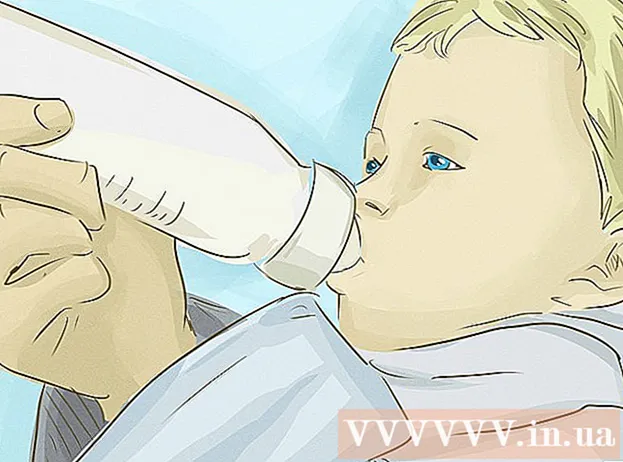May -Akda:
Roger Morrison
Petsa Ng Paglikha:
5 Setyembre 2021
I -Update Ang Petsa:
1 Hulyo 2024

Nilalaman
- Upang humakbang
- Paraan 1 ng 4: Windows 7 (o mas matanda)
- Paraan 2 ng 4: Windows 8
- Paraan 3 ng 4: Mac OS X
- Paraan 4 ng 4: Linux
Ang isang ISO file ay isang imahe ng disk, karaniwang isang kopya ng isang CD o DVD. Upang ma-access ang mga file na ito, dapat na naka-mount ang mga ito sa isang virtual drive. Mayroong iba't ibang mga pamamaraan ng paggawa nito depende sa iyong operating system. Sundin ang mga hakbang sa artikulong ito upang mabilis na simulang gamitin ang iyong mga ISO file.
Upang humakbang
Paraan 1 ng 4: Windows 7 (o mas matanda)
 I-download ang Daemon Tools Lite. Pinapayagan ka ng libreng program na ito na lumikha ng isang virtual disk drive upang ma-access ang mga imahe ng disk. Para sa Windows 7 kailangan mo ng bersyon 4.35.6 o mas bago, mahahanap mo ang programa sa kanilang website, dito. I-install ang programa kapag nakumpleto ang pag-download. Ang mga setting ng default na pag-install ay mainam para sa karamihan ng mga gumagamit.
I-download ang Daemon Tools Lite. Pinapayagan ka ng libreng program na ito na lumikha ng isang virtual disk drive upang ma-access ang mga imahe ng disk. Para sa Windows 7 kailangan mo ng bersyon 4.35.6 o mas bago, mahahanap mo ang programa sa kanilang website, dito. I-install ang programa kapag nakumpleto ang pag-download. Ang mga setting ng default na pag-install ay mainam para sa karamihan ng mga gumagamit. - Tiyaking i-install ang "Desktop Gadget" kung nais mong idagdag ang Daemon Tools sa iyong mga desktop gadget. Maaari nitong gawing mas madali ang pag-mount ng mga imahe ng disk sa hinaharap.
 I-drag ang ISO file sa programa ng Daemon Tools. I-drag ito sa ibabang window ng programa at magsisimula kaagad ang pagpapares. Kapag nakumpleto ang proseso, ang imahe ng disk ay bubukas na parang binubuksan mo ang isang disk sa isang disk drive.
I-drag ang ISO file sa programa ng Daemon Tools. I-drag ito sa ibabang window ng programa at magsisimula kaagad ang pagpapares. Kapag nakumpleto ang proseso, ang imahe ng disk ay bubukas na parang binubuksan mo ang isang disk sa isang disk drive.  Tiyaking ang mga ISO file ay awtomatikong binubuksan ng Daemon Tools mula ngayon. Buksan ang "Mga Kagustuhan" sa Daemon Tools. Ang icon ay mukhang isang gear at mahahanap mo ito sa kanang bahagi ng toolbar.
Tiyaking ang mga ISO file ay awtomatikong binubuksan ng Daemon Tools mula ngayon. Buksan ang "Mga Kagustuhan" sa Daemon Tools. Ang icon ay mukhang isang gear at mahahanap mo ito sa kanang bahagi ng toolbar. - Mag-click sa "Pagsasama" sa kaliwang haligi. Lagyan ng check ang kahon sa tabi ng "ISO" at i-click ang "Ilapat". Mula ngayon, ang bawat ISO file ay awtomatikong magbubukas gamit ang Daemon Tools kapag na-click mo ito.
Paraan 2 ng 4: Windows 8
 Mag-right click sa ISO file. Ang Windows 8 ay ang unang bersyon ng Windows kung saan ang pagbubukas ng mga ISO file ay suportado mula sa operating system.
Mag-right click sa ISO file. Ang Windows 8 ay ang unang bersyon ng Windows kung saan ang pagbubukas ng mga ISO file ay suportado mula sa operating system.  Piliin ang "Buksan gamit ang Windows Explorer" sa menu. Ngayon ang iyong ISO file ay lilitaw bilang isang disk sa isang virtual disk drive.
Piliin ang "Buksan gamit ang Windows Explorer" sa menu. Ngayon ang iyong ISO file ay lilitaw bilang isang disk sa isang virtual disk drive.  Tanggalin ang imahe ng disk upang mai-unmount. Buksan ang "Computer" at mag-right click sa virtual disk drive gamit ang iyong disk image. Piliin ang "Tanggalin" upang i-unmount ang ISO file.
Tanggalin ang imahe ng disk upang mai-unmount. Buksan ang "Computer" at mag-right click sa virtual disk drive gamit ang iyong disk image. Piliin ang "Tanggalin" upang i-unmount ang ISO file.
Paraan 3 ng 4: Mac OS X
 Mag-double click sa ISO file. Sa Mac OS X, ang pagbubukas ng isang ISO file ay suportado mula sa operating system, walang kinakailangang karagdagang software. Karamihan sa mga ISO file ay mabubuksan sa pamamagitan ng pag-double click sa mga ito. Ang imahe ng disk ay lilitaw sa iyong desktop, tulad ng kung inilagay mo ang disk sa iyong disk drive.
Mag-double click sa ISO file. Sa Mac OS X, ang pagbubukas ng isang ISO file ay suportado mula sa operating system, walang kinakailangang karagdagang software. Karamihan sa mga ISO file ay mabubuksan sa pamamagitan ng pag-double click sa mga ito. Ang imahe ng disk ay lilitaw sa iyong desktop, tulad ng kung inilagay mo ang disk sa iyong disk drive.  Gumamit ng Disk Utility. Kung ang file ay hindi magbubukas sa pamamagitan ng pag-double click dito, maaari mong gamitin ang Disk Utility program. Ang program na ito ay matatagpuan dito: Mga Aplikasyon> Mga Gamit> Utility ng Disk.
Gumamit ng Disk Utility. Kung ang file ay hindi magbubukas sa pamamagitan ng pag-double click dito, maaari mong gamitin ang Disk Utility program. Ang program na ito ay matatagpuan dito: Mga Aplikasyon> Mga Gamit> Utility ng Disk. - Mag-click sa "Archive", pagkatapos ay sa "Buksan ang imahe ng disk ...". Piliin ang iyong ISO file at i-click ang "Buksan".
- Ang imahe ng disk ay lilitaw sa iyong desktop, tulad ng kung inilagay mo ang disk sa iyong disk drive.
- Gumagana rin ang pamamaraang ito para sa iba pang mga uri ng file ng imahe ng disk, tulad ng DMG at IMG.
 Gumamit ng Terminal. Kung mas gusto mong gumana sa isang prompt ng utos, maaari mo ring mai-mount ang isang imahe ng disk sa programa ng Terminal. Pumunta sa Mga Aplikasyon> Mga Gamit> Terminal.
Gumamit ng Terminal. Kung mas gusto mong gumana sa isang prompt ng utos, maaari mo ring mai-mount ang isang imahe ng disk sa programa ng Terminal. Pumunta sa Mga Aplikasyon> Mga Gamit> Terminal. - I-type ang "hdiutil mount-your-image-name> .iso" sa window ng Terminal at pindutin ang Enter.
- Ang imahe ng disk ay lilitaw sa iyong desktop, tulad ng kung inilagay mo ang disk sa iyong disk drive.
- Gumagana rin ang pamamaraang ito para sa iba pang mga uri ng file ng imahe ng disk, tulad ng DMG at IMG.
Paraan 4 ng 4: Linux
 Mag-log in bilang root user. Kung naka-log in ka bilang ibang gumagamit maaari mo itong palitan sa pamamagitan ng pag-type ng "$ su -" sa window ng command prompt.
Mag-log in bilang root user. Kung naka-log in ka bilang ibang gumagamit maaari mo itong palitan sa pamamagitan ng pag-type ng "$ su -" sa window ng command prompt.  Lumikha ng isang folder. Ito ang magiging lokasyon ng pag-dock. Sa window ng command prompt, i-type ang "# mkdir –p / mnt / disk". Palitan ang "disk" ng isang pangalan ng folder na iyong pinili.
Lumikha ng isang folder. Ito ang magiging lokasyon ng pag-dock. Sa window ng command prompt, i-type ang "# mkdir –p / mnt / disk". Palitan ang "disk" ng isang pangalan ng folder na iyong pinili.  I-mount ang imahe ng disk. Gamitin ang utos na "# mount –o loop sample> .iso / mnt / disk /". Palitan ang sample> ng pangalan ng file ng ISO file. Kung binago mo ang pangalan ng folder sa nakaraang hakbang, dapat mo ring palitan ang "disk" ng iyong bagong pangalan ng folder.
I-mount ang imahe ng disk. Gamitin ang utos na "# mount –o loop sample> .iso / mnt / disk /". Palitan ang sample> ng pangalan ng file ng ISO file. Kung binago mo ang pangalan ng folder sa nakaraang hakbang, dapat mo ring palitan ang "disk" ng iyong bagong pangalan ng folder.  Maghanap sa mga file. Kung ang ima-mount na imahe ng disk ay may isang filesystem, maaari kang maghanap sa mga file na may mga sumusunod na utos: "# cd / mnt / disk", na sinusundan ng "# ls -1".
Maghanap sa mga file. Kung ang ima-mount na imahe ng disk ay may isang filesystem, maaari kang maghanap sa mga file na may mga sumusunod na utos: "# cd / mnt / disk", na sinusundan ng "# ls -1".