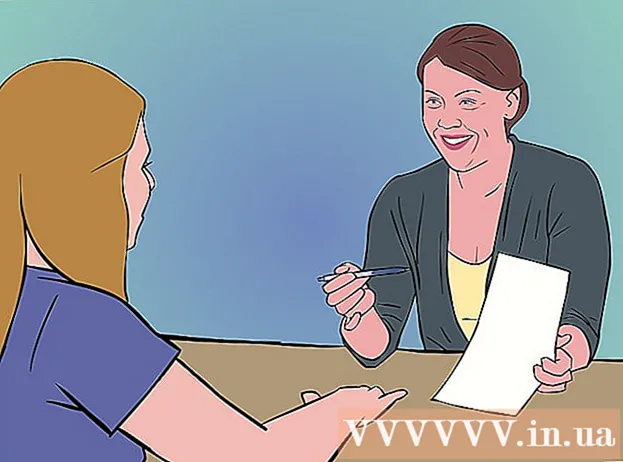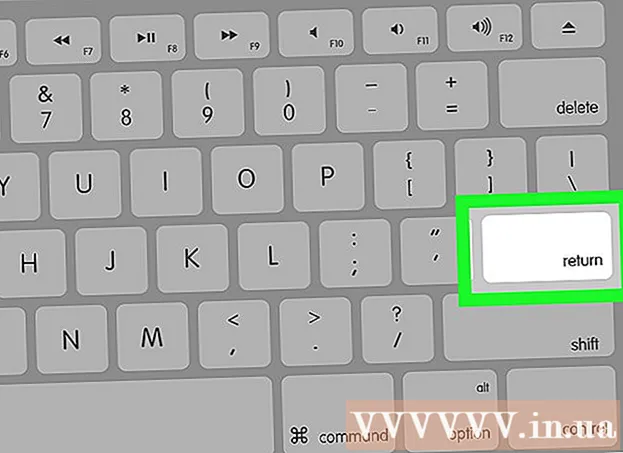May -Akda:
Tamara Smith
Petsa Ng Paglikha:
20 Enero 2021
I -Update Ang Petsa:
29 Hunyo 2024

Nilalaman
- Upang humakbang
- Bahagi 1 ng 3: Lumikha ng iyong account
- Bahagi 2 ng 3: Isapersonal ang iyong feed sa LinkedIn
- Bahagi 3 ng 3: Pag-edit sa iyong profile
- Mga Tip
Itinuturo sa iyo ng artikulong ito kung paano lumikha ng isang profile sa LinkedIn.
Upang humakbang
Bahagi 1 ng 3: Lumikha ng iyong account
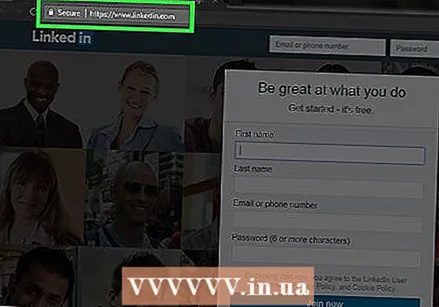 Buksan LinkedIn. Makakakita ka ngayon ng isang pahina na may maraming mga patlang ng teksto sa gitna.
Buksan LinkedIn. Makakakita ka ngayon ng isang pahina na may maraming mga patlang ng teksto sa gitna.  Punan ang iyong personal na mga detalye. Ginagawa mo ito sa mga patlang sa home page. Kailangan ng LinkedIn ang sumusunod na impormasyon mula sa iyo:
Punan ang iyong personal na mga detalye. Ginagawa mo ito sa mga patlang sa home page. Kailangan ng LinkedIn ang sumusunod na impormasyon mula sa iyo: - Pangalan
- Huling pangalan
- E-mail address - Ang email address na maaaring magamit ng LinkedIn upang makipag-ugnay sa iyo.
- password - Ang password para sa iyong LinkedIn account.
 I-click ang Sumali Ngayon. Ito ang asul na pindutan sa ibaba ng mga patlang ng teksto.
I-click ang Sumali Ngayon. Ito ang asul na pindutan sa ibaba ng mga patlang ng teksto.  Mag-click sa patlang sa ibaba "Bansa". Magbubukas ka ngayon ng drop-down na menu sa mga bansa.
Mag-click sa patlang sa ibaba "Bansa". Magbubukas ka ngayon ng drop-down na menu sa mga bansa.  Mag-click sa bansa kung saan ka nakatira.
Mag-click sa bansa kung saan ka nakatira. Ipasok ang iyong zip code. Ginagawa mo ito sa patlang na "Postcode" sa ilalim ng patlang na "Bansa".
Ipasok ang iyong zip code. Ginagawa mo ito sa patlang na "Postcode" sa ilalim ng patlang na "Bansa".  Mag-click sa Susunod. Ang pindutan na ito ay nasa ibaba ng patlang ng zip code.
Mag-click sa Susunod. Ang pindutan na ito ay nasa ibaba ng patlang ng zip code.  Ipasok kung ikaw ay isang mag-aaral. Mag-click sa "Oo" o "Hindi" sa tuktok ng pahina.
Ipasok kung ikaw ay isang mag-aaral. Mag-click sa "Oo" o "Hindi" sa tuktok ng pahina. 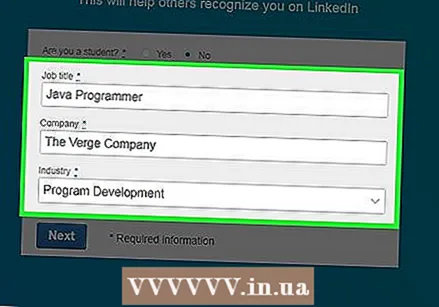 Ipasok ang iyong posisyon at kumpanya. Ginagawa mo ito sa mga patlang na "Pamagat ng trabaho" at "Kumpanya" sa pahinang ito.
Ipasok ang iyong posisyon at kumpanya. Ginagawa mo ito sa mga patlang na "Pamagat ng trabaho" at "Kumpanya" sa pahinang ito. - Maaaring kailanganin mong pumili din sa patlang na "Industriya" sa pahinang ito.
- Kung ikaw ay isang mag-aaral, maaari kang pumasok sa iyong paaralan, ang iyong panimulang taon at ang iyong nakaplanong taon ng pagtatapos dito.
 Mag-click sa Susunod. Itatakda mo ngayon kung aling nilalaman at mga koneksyon ang nakikita mo sa pangunahing pahina ng LinkedIn.
Mag-click sa Susunod. Itatakda mo ngayon kung aling nilalaman at mga koneksyon ang nakikita mo sa pangunahing pahina ng LinkedIn.
Bahagi 2 ng 3: Isapersonal ang iyong feed sa LinkedIn
 Pumili ng pagpipilian sa pag-personalize ng account. Kapag nagawa mo ito, hihilingin sa iyo ng LinkedIn na i-verify ang iyong email address. Kinokontrol ng mga pagpipilian sa pag-personalize ang impormasyong nakikita mo sa pangunahing pahina:
Pumili ng pagpipilian sa pag-personalize ng account. Kapag nagawa mo ito, hihilingin sa iyo ng LinkedIn na i-verify ang iyong email address. Kinokontrol ng mga pagpipilian sa pag-personalize ang impormasyong nakikita mo sa pangunahing pahina: - Paghanap ng trabaho
- Pagbuo ng network ng aking negosyo
- Manatiling kaalaman sa aking industriya
- Makipag-ugnay sa aking mga koneksyon
- Hindi ko pa alam. Bukas ako sa lahat!
 Buksan ang iyong email. Buksan ang email account na ginamit mo upang magparehistro sa LinkedIn.
Buksan ang iyong email. Buksan ang email account na ginamit mo upang magparehistro sa LinkedIn. - Tiyaking hindi mo sinasadyang isara ang pahina ng LinkedIn.
 Buksan ang email mula sa "Mga Mensahe ng LinkedIn". Ang paksa ay "[Pangalan], mangyaring kumpirmahin ang iyong email address."
Buksan ang email mula sa "Mga Mensahe ng LinkedIn". Ang paksa ay "[Pangalan], mangyaring kumpirmahin ang iyong email address." - Kung hindi mo nakikita ang mail na ito sa iyong inbox, suriin ang folder ng Spam (at ang folder na "Mga Update" para sa Gmail).
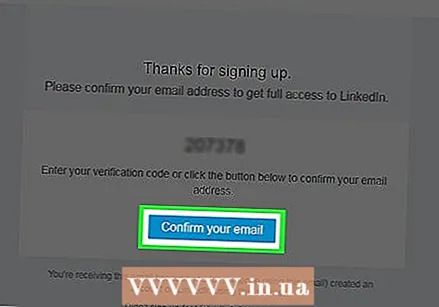 I-click ang Kumpirmahin ang iyong email. Ito ang asul na pindutan sa ibaba ng code sa email.
I-click ang Kumpirmahin ang iyong email. Ito ang asul na pindutan sa ibaba ng code sa email. - Maaari mo ring kopyahin at i-paste ang code sa patlang ng code sa iyong pahina sa LinkedIn.
 Magpasya kung i-import ang iyong mga contact. Kung nais mong i-import ang iyong mga contact mula sa iyong email address, i-click ang "Magpatuloy". Kung hindi mo gusto ito, i-click ang "Laktawan".
Magpasya kung i-import ang iyong mga contact. Kung nais mong i-import ang iyong mga contact mula sa iyong email address, i-click ang "Magpatuloy". Kung hindi mo gusto ito, i-click ang "Laktawan". - Kung pipiliin mong mag-import ng mga contact, hihilingin ng LinkedIn ang pag-access sa iyong email account, at pagkatapos ay maaari mong piliin kung sino ang idaragdag bilang isang contact sa LinkedIn.
- Kung pinili mo ang "Laktawan", maaaring kailangan mo pa ring i-click ang "Oo" sa isang popup upang kumpirmahin ang iyong pinili.
 Magdagdag ng larawan ng iyong sarili. I-click ang pindutang "Mag-upload ng larawan" at pumili ng isang larawan mula sa iyong computer.
Magdagdag ng larawan ng iyong sarili. I-click ang pindutang "Mag-upload ng larawan" at pumili ng isang larawan mula sa iyong computer. - Kung mas gusto mong huwag gawin ito ngayon, i-click ang "Laktawan".
 Mag-click sa Susunod. Ang iyong larawan sa profile ay nai-save na ngayon.
Mag-click sa Susunod. Ang iyong larawan sa profile ay nai-save na ngayon.  Pumili ng mga channel na susundan. Ang mga sinusundan mong channel ay tumutukoy kung anong impormasyon ang makikita mo sa pangunahing pahina ng LinkedIn.
Pumili ng mga channel na susundan. Ang mga sinusundan mong channel ay tumutukoy kung anong impormasyon ang makikita mo sa pangunahing pahina ng LinkedIn.  Mag-click sa Subaybayan ang [bilang] ng mga channel. Susundan mo na ngayon ang lahat ng mga napili mong channel.
Mag-click sa Subaybayan ang [bilang] ng mga channel. Susundan mo na ngayon ang lahat ng mga napili mong channel. - Maaari mo ring i-click ang "Laktawan" sa ilalim ng pahina upang laktawan ang hakbang na ito.
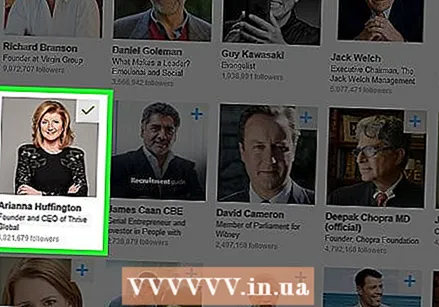 Pumili ng mga mahahalagang profile na susundan. Ang impormasyong ibinahagi ng mga profile na iyon ay lilitaw sa iyong pangunahing pahina.
Pumili ng mga mahahalagang profile na susundan. Ang impormasyong ibinahagi ng mga profile na iyon ay lilitaw sa iyong pangunahing pahina. - Ang pagsunod sa mga profile ay hindi nangangahulugang ang mga profile na ito ay iyong mga contact o koneksyon ngayon sa LinkedIn.
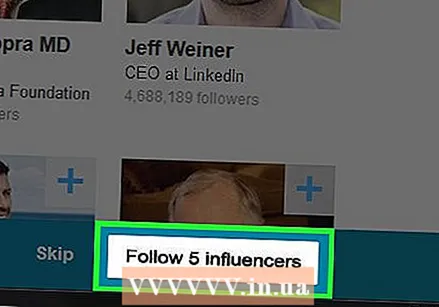 I-click ang Sundin ang [mga numero] influencer. Sinusundan mo ngayon ang lahat ng napili mong account.
I-click ang Sundin ang [mga numero] influencer. Sinusundan mo ngayon ang lahat ng napili mong account. - Maaari mo ring i-click ang "Laktawan" sa ilalim ng pahina upang laktawan ang hakbang na ito.
 Mag-click sa Susunod. Ito ang pindutan sa kanang sulok sa ibaba ng screen. Ngayon na na-set up mo ang iyong profile sa LinkedIn, maaari mo nang simulang magdagdag ng impormasyon tungkol sa iyong mga kasanayan.
Mag-click sa Susunod. Ito ang pindutan sa kanang sulok sa ibaba ng screen. Ngayon na na-set up mo ang iyong profile sa LinkedIn, maaari mo nang simulang magdagdag ng impormasyon tungkol sa iyong mga kasanayan.
Bahagi 3 ng 3: Pag-edit sa iyong profile
 I-click ang tab na Me. Nasa kanang sulok sa itaas ng iyong profile, sa kanan ng icon ng abiso.
I-click ang tab na Me. Nasa kanang sulok sa itaas ng iyong profile, sa kanan ng icon ng abiso. 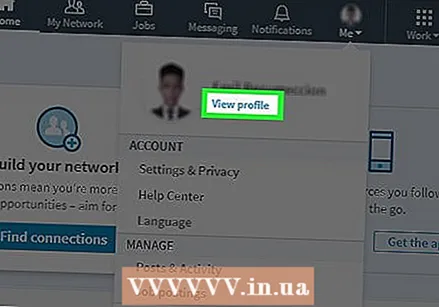 I-click ang Tingnan ang Profile. Ang pagpipiliang ito ay nasa tuktok ng drop-down na menu.
I-click ang Tingnan ang Profile. Ang pagpipiliang ito ay nasa tuktok ng drop-down na menu. 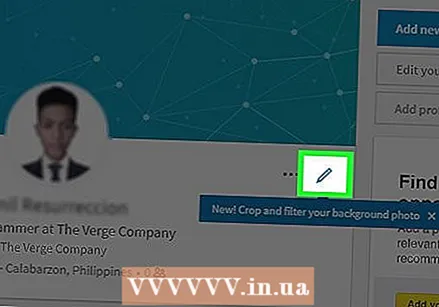 Mag-click sa icon na lapis. Nasa kanan ito ng iyong larawan sa profile sa tuktok ng iyong pahina ng profile. Dito maaari mong i-edit ang iyong pagpapakilala, kasama ang sumusunod na impormasyon:
Mag-click sa icon na lapis. Nasa kanan ito ng iyong larawan sa profile sa tuktok ng iyong pahina ng profile. Dito maaari mong i-edit ang iyong pagpapakilala, kasama ang sumusunod na impormasyon: - Pangalan at apelyido
- Headline - Isang slogan o maikling paglalarawan ng iyong sarili.
- Kasalukuyang posisyon - Ang iyong posisyon sa iyong kasalukuyang tagapag-empleyo (halimbawa, "Manunulat sa Forbes").
- Data ng lokasyon - Kasama ang bansa kung saan ka nakatira, ang iyong zip code at lugar ng paninirahan.
- Ipagpatuloy - Isang paglalarawan ng iyong mga layunin, pagganap at / o paglalarawan sa trabaho.
- Edukasyon - Dito maaari kang magdagdag ng isang paaralan o unibersidad sa iyong profile.
 Mag-click sa I-save. Ise-save nito ang iyong bagong pagpapakilala.
Mag-click sa I-save. Ise-save nito ang iyong bagong pagpapakilala. - Ito ang lahat ng impormasyong nakikita ng lahat ng mga gumagamit ng LinkedIn.
 Magdagdag ng karanasan sa trabaho gamit ang button na + Ang pindutan na ito ay nasa kanan ng seksyong "Karanasan", na nasa ibaba ng iyong larawan sa profile.
Magdagdag ng karanasan sa trabaho gamit ang button na + Ang pindutan na ito ay nasa kanan ng seksyong "Karanasan", na nasa ibaba ng iyong larawan sa profile. - Upang magdagdag ng karanasan sa trabaho, punan ang impormasyon tungkol sa employer, kung gaano ka katagal nagtrabaho doon, kung ano ang iyong paglalarawan sa trabaho at isang maikling buod ng iyong mga responsibilidad.
 Mag-click sa I-save. Idinagdag mo ngayon ang iyong bagong karanasan sa trabaho sa iyong profile.
Mag-click sa I-save. Idinagdag mo ngayon ang iyong bagong karanasan sa trabaho sa iyong profile. 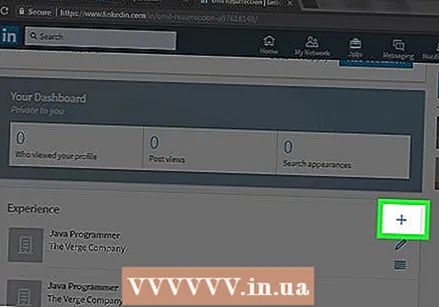 I-edit ang iyong karanasan sa trabaho gamit ang icon na lapis. Ang icon na ito ay matatagpuan sa kanan ng isang karanasan sa trabaho sa iyong profile. Maaari mong i-edit ang lahat ng impormasyon, mula sa pangalan ng kumpanya hanggang sa haba ng iyong trabaho.
I-edit ang iyong karanasan sa trabaho gamit ang icon na lapis. Ang icon na ito ay matatagpuan sa kanan ng isang karanasan sa trabaho sa iyong profile. Maaari mong i-edit ang lahat ng impormasyon, mula sa pangalan ng kumpanya hanggang sa haba ng iyong trabaho.  I-click ang I-save kapag tapos ka na sa pag-edit. Ito ay sa ilalim ng window. Kumpleto na ang iyong profile sa LinkedIn.
I-click ang I-save kapag tapos ka na sa pag-edit. Ito ay sa ilalim ng window. Kumpleto na ang iyong profile sa LinkedIn.
Mga Tip
- Maghanap ng mga pangkat na nauugnay sa iyong mga interes. Maaari mo pang mapalawak ang iyong network sa pamamagitan ng pagkonekta sa mga tao sa mga pangkat na iyon.
- Panatilihing pangkalahatan, positibo, at tulad ng negosyo ang iyong mga pag-update. Huwag bigyan ang mga tao ng isang hindi hinihinging pananaw sa iyong pribadong buhay o anumang bagay na hindi propesyonal.