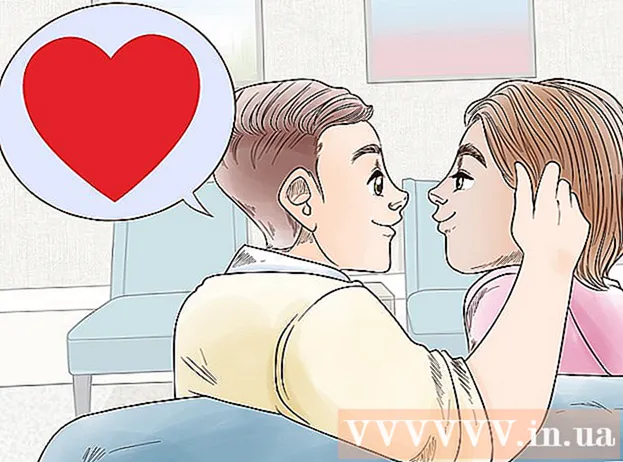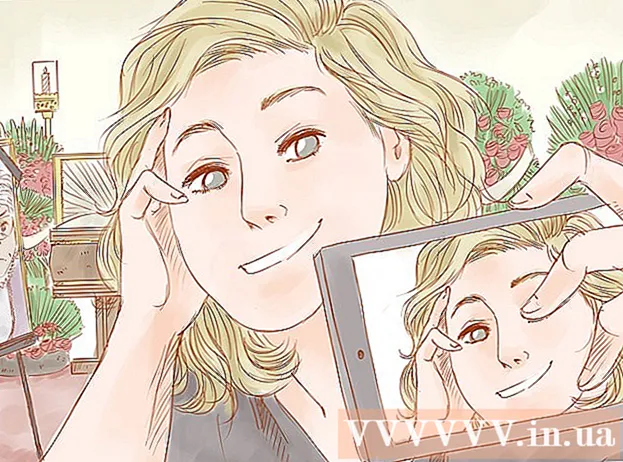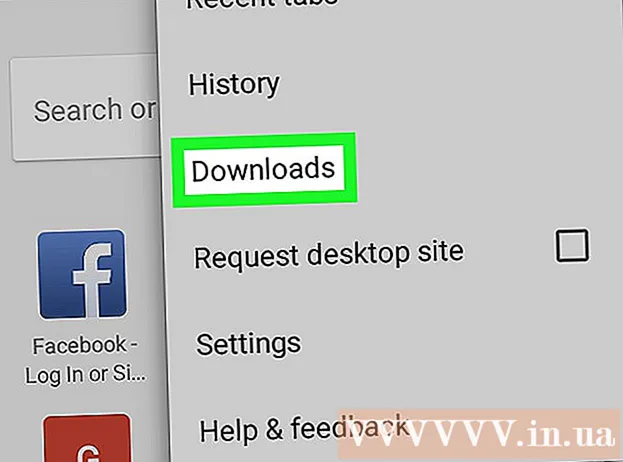May -Akda:
Charles Brown
Petsa Ng Paglikha:
7 Pebrero 2021
I -Update Ang Petsa:
1 Hulyo 2024

Nilalaman
- Upang humakbang
- Paraan 1 ng 3: Sa PowerPoint
- Paraan 2 ng 3: Sa Google Slides
- Paraan 3 ng 3: Sa PowerPoint Online
Ipapakita sa iyo ng artikulong ito kung paano buksan at tingnan ang mga nilalaman ng isang PPT (PowerPoint presentasyon) na file sa Windows at macOS. Ang PPT ay ang nakapirming format ng pagtatanghal ng mga maagang bersyon ng Microsoft PowerPoint at sinusuportahan ng lahat ng mga bersyon ng software. Kung wala kang PowerPoint, maaari mong buksan ang file sa Google Slides o PowerPoint Online (isang libreng bersyon ng PowerPoint na magagamit sa web).
Upang humakbang
Paraan 1 ng 3: Sa PowerPoint
 Hanapin ang file na PPT na nais mong buksan sa iyong computer. Buksan ang folder na naglalaman ng pagtatanghal at hanapin ang iyong PPT file.
Hanapin ang file na PPT na nais mong buksan sa iyong computer. Buksan ang folder na naglalaman ng pagtatanghal at hanapin ang iyong PPT file.  Mag-right click sa PPT file. Ipapakita nito ang mga pagpipilian ng file sa isang drop-down na menu.
Mag-right click sa PPT file. Ipapakita nito ang mga pagpipilian ng file sa isang drop-down na menu. 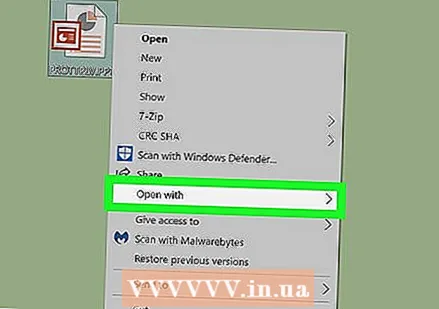 Ilipat ang iyong cursor Buksan kasama sa menu. Bubuksan nito ang isang submenu na may isang listahan ng mga programa na maaari mong gamitin upang buksan ang file na PPT.
Ilipat ang iyong cursor Buksan kasama sa menu. Bubuksan nito ang isang submenu na may isang listahan ng mga programa na maaari mong gamitin upang buksan ang file na PPT. 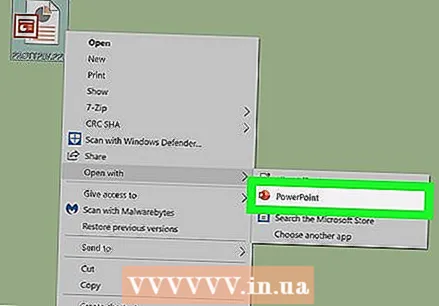 Pumili Microsoft PowerPoint sa menu na "Buksan kasama". Bubuksan nito ang iyong PPT file sa PowerPoint. Maaari mong tingnan at i-edit ang iyong pagtatanghal dito.
Pumili Microsoft PowerPoint sa menu na "Buksan kasama". Bubuksan nito ang iyong PPT file sa PowerPoint. Maaari mong tingnan at i-edit ang iyong pagtatanghal dito. - Kung wala kang naka-install na PowerPoint sa iyong computer, alamin kung paano mag-download ng PowerPoint sa wikiHow.
- Maaari mo ring i-download at gamitin ang Apache OpenOffice (https://www.openoffice.org/download) o Mga Numero ng Apple (https://itunes.apple.com/tr/app/number/id409203825).
- Upang buksan ang file na PTT gamit ang isa pang programa, piliin lamang ang program na nais mong gamitin mula sa menu na "Buksan Gamit".
Paraan 2 ng 3: Sa Google Slides
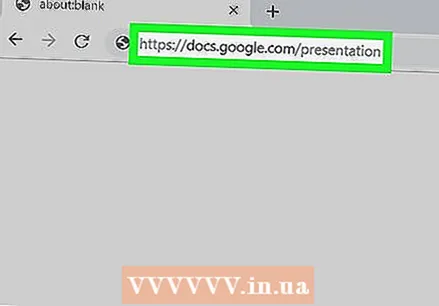 Buksan ang website ng Google Slides sa iyong internet browser. I-type ang https://docs.google.com/presentation sa address bar ng iyong browser at pindutin ↵ Ipasok o ⏎ Bumalik.
Buksan ang website ng Google Slides sa iyong internet browser. I-type ang https://docs.google.com/presentation sa address bar ng iyong browser at pindutin ↵ Ipasok o ⏎ Bumalik. - Kung na-prompt, mag-sign in sa iyong Google account.
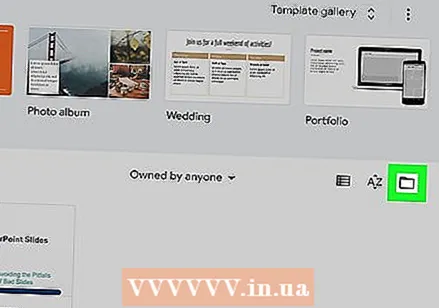 Mag-click sa icon ng folder sa kanang tuktok ng "Mga Kamakailang Pagtatanghal". Bubuksan nito ang isang bagong popup window kung saan maaari mong piliin ang file ng pagtatanghal upang buksan sa Google Docs.
Mag-click sa icon ng folder sa kanang tuktok ng "Mga Kamakailang Pagtatanghal". Bubuksan nito ang isang bagong popup window kung saan maaari mong piliin ang file ng pagtatanghal upang buksan sa Google Docs. 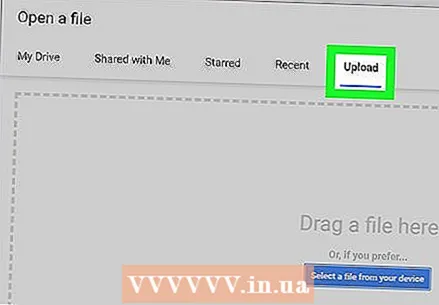 Mag-click sa tab i-upload. Ang pindutan na ito ay nasa tuktok ng "Buksan ang isang file" na popup. Pinapayagan kang pumili, mag-upload at magbukas ng isang file ng pagtatanghal sa iyong computer.
Mag-click sa tab i-upload. Ang pindutan na ito ay nasa tuktok ng "Buksan ang isang file" na popup. Pinapayagan kang pumili, mag-upload at magbukas ng isang file ng pagtatanghal sa iyong computer. 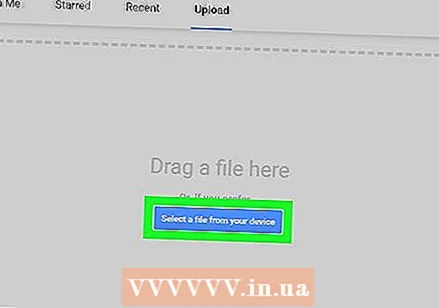 mag-click sa Pumili ng isang file mula sa iyong aparato. Ito ang asul na pindutan sa gitna ng pahina ng Pag-upload. Bubuksan nito ang isang explorer window kung saan maaari mong piliin ang iyong PPT file.
mag-click sa Pumili ng isang file mula sa iyong aparato. Ito ang asul na pindutan sa gitna ng pahina ng Pag-upload. Bubuksan nito ang isang explorer window kung saan maaari mong piliin ang iyong PPT file. - Maaari mo ring i-drag at i-drop ang iyong PPT file dito.
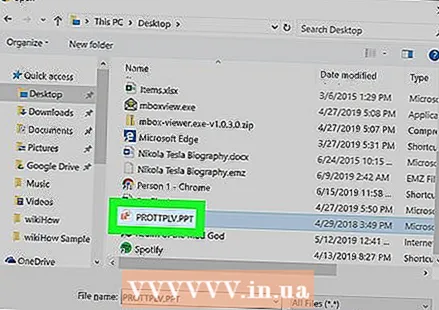 Piliin ang iyong PPT file. Hanapin ang iyong PTT file sa explorer window at mag-click dito.
Piliin ang iyong PPT file. Hanapin ang iyong PTT file sa explorer window at mag-click dito. 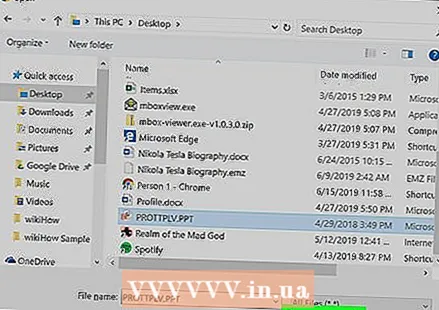 Mag-click sa pop-up Buksan. I-a-upload nito ang iyong PPT file at bubuksan ito sa Google Slides.
Mag-click sa pop-up Buksan. I-a-upload nito ang iyong PPT file at bubuksan ito sa Google Slides.
Paraan 3 ng 3: Sa PowerPoint Online
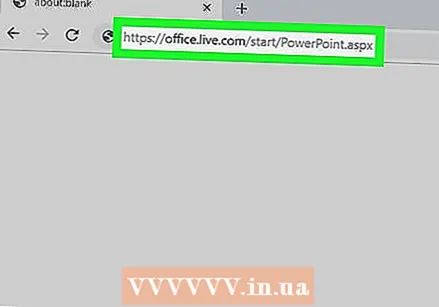 Buksan ang website ng PowerPoint Online sa iyong internet browser. I-type ang https://office.live.com/start/PowerPoint.aspx sa address bar ng iyong browser at pindutin ↵ Ipasok o ⏎ Bumalik.
Buksan ang website ng PowerPoint Online sa iyong internet browser. I-type ang https://office.live.com/start/PowerPoint.aspx sa address bar ng iyong browser at pindutin ↵ Ipasok o ⏎ Bumalik. - Kung na-prompt, mag-sign in sa iyong Microsoft account.
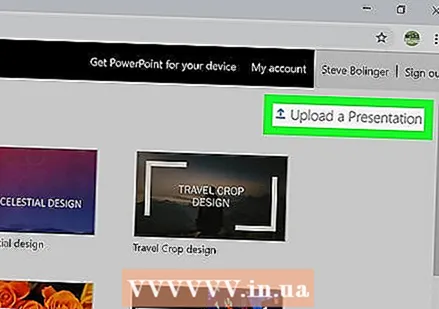 Pindutin ang pindutan Mag-upload ng isang pagtatanghal. Ang pindutang ito ay katabi ng isang pataas na arrow sa kanang sulok sa itaas. Bubuksan nito ang isang explorer window.
Pindutin ang pindutan Mag-upload ng isang pagtatanghal. Ang pindutang ito ay katabi ng isang pataas na arrow sa kanang sulok sa itaas. Bubuksan nito ang isang explorer window. 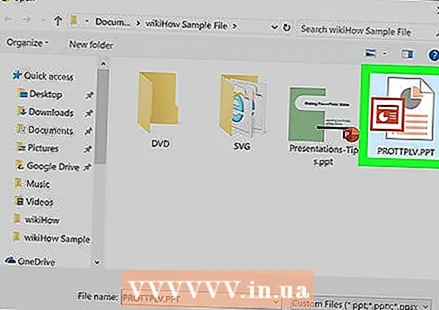 Piliin ang iyong PPT file. Gamitin ang window ng explorer upang hanapin ang iyong PPT file at mag-click sa pangalan ng file.
Piliin ang iyong PPT file. Gamitin ang window ng explorer upang hanapin ang iyong PPT file at mag-click sa pangalan ng file. 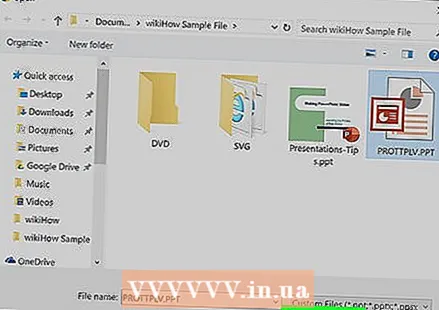 Pindutin ang pindutan Buksan. I-a-upload nito ang iyong PPT file sa iyong PowerPoint Online account at buksan ang iyong pagtatanghal sa iyong browser.
Pindutin ang pindutan Buksan. I-a-upload nito ang iyong PPT file sa iyong PowerPoint Online account at buksan ang iyong pagtatanghal sa iyong browser.