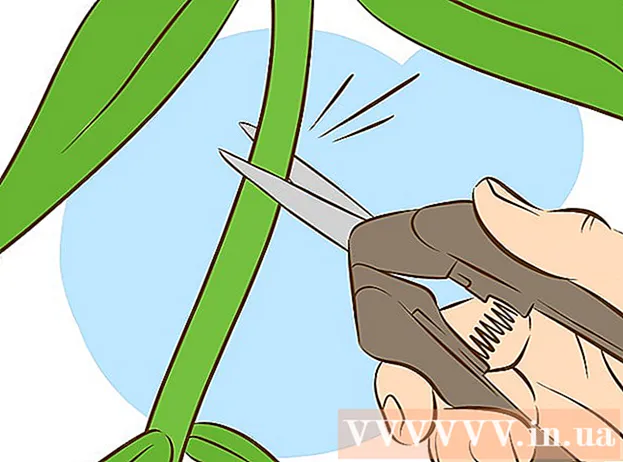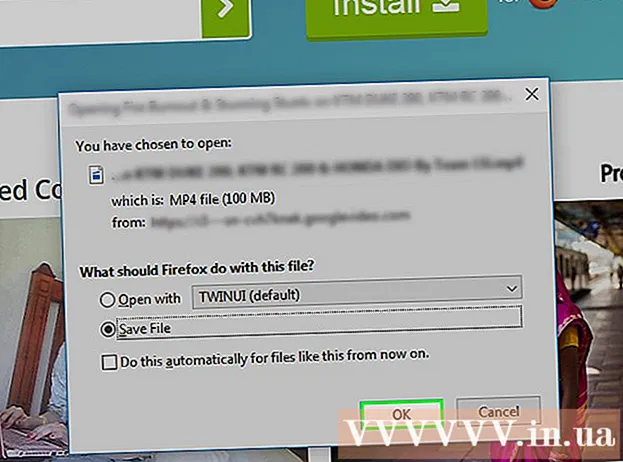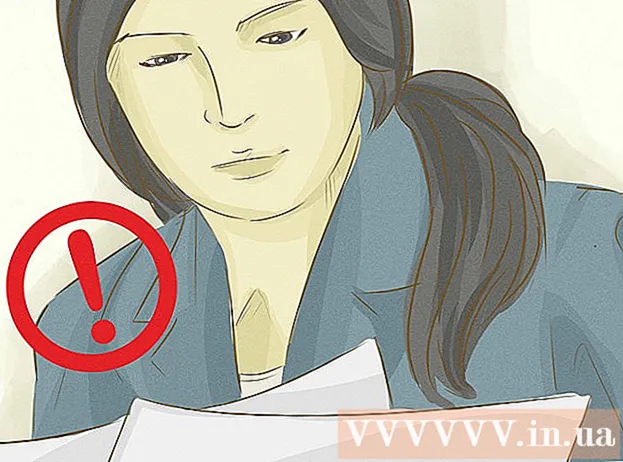May -Akda:
Clyde Lopez
Petsa Ng Paglikha:
24 Hulyo 2021
I -Update Ang Petsa:
23 Hunyo 2024

Nilalaman
- Mga hakbang
- Bahagi 1 ng 3: Paano lumikha ng isang bootable USB flash drive o disk
- Bahagi 2 ng 3: Paano Maghanda para sa Proseso ng Pag-install
- Bahagi 3 ng 3: Paano muling mai-install ang Windows 7
- Mga Tip
- Mga babala
Ipapakita sa iyo ng artikulong ito kung paano muling mai-install ang Windows 7 nang walang isang disc ng pag-install. Upang magawa ito, kailangan mo ng isang key ng produkto at isang blangko na USB drive (flash drive) o blangkong DVD.
Mga hakbang
Bahagi 1 ng 3: Paano lumikha ng isang bootable USB flash drive o disk
 1 Alamin ang maliit na kapasidad ng iyong computer. Upang i-download ang tamang bersyon ng Windows 7, kailangan mong malaman ang CPU bit (32-bit o 64-bit).
1 Alamin ang maliit na kapasidad ng iyong computer. Upang i-download ang tamang bersyon ng Windows 7, kailangan mong malaman ang CPU bit (32-bit o 64-bit).  2 Hanapin ang iyong key ng produkto sa Windows 7. Ito ang 25-character key na natanggap mo sa iyong kopya ng Windows 7. Karaniwan, ang key ng produkto ay matatagpuan sa ilalim ng iyong laptop o sa kahon kasama ang iyong disc ng pag-install ng Windows 7.
2 Hanapin ang iyong key ng produkto sa Windows 7. Ito ang 25-character key na natanggap mo sa iyong kopya ng Windows 7. Karaniwan, ang key ng produkto ay matatagpuan sa ilalim ng iyong laptop o sa kahon kasama ang iyong disc ng pag-install ng Windows 7. - Kung naisaaktibo mo ang iyong kopya ng Windows 7 sa online, malamang na nakatanggap ka ng isang email mula sa Microsoft na may kumpirmasyon ng pagsasaaktibo at isang key ng produkto.
- Kung hindi mo makita ang key ng produkto sa papel, hanapin ito sa iyong computer gamit ang command line o software.
 3 Pumili ng isang paraan ng pag-install. Maaari mong mai-install ang system mula sa isang bootable USB flash drive o DVD. Sa kaso ng isang flash drive, ang kapasidad nito ay dapat na hindi bababa sa 4 GB.
3 Pumili ng isang paraan ng pag-install. Maaari mong mai-install ang system mula sa isang bootable USB flash drive o DVD. Sa kaso ng isang flash drive, ang kapasidad nito ay dapat na hindi bababa sa 4 GB. - Kung mag-i-install ka mula sa isang disc, tiyaking mayroon kang naka-install na isang optical drive sa iyong computer. Upang magawa ito, hanapin ang logo ng "DVD" sa o malapit sa drive tray.
- Kung ang iyong computer ay walang DVD drive, hindi mo masusunog ang isang DVD.
 4 Buksan ang pahina ng pag-download Windows 7. Ito ang opisyal na pahina kung saan maaari mong i-download ang imahe ng Windows 7.
4 Buksan ang pahina ng pag-download Windows 7. Ito ang opisyal na pahina kung saan maaari mong i-download ang imahe ng Windows 7.  5 Mag-scroll pababa at ipasok ang iyong key ng produkto. Hanapin ang kahon ng teksto na "Ipasok ang iyong key ng produkto" sa ilalim ng pahina; i-click ang patlang na ito at ipasok ang 25-character key ng produkto na nakita mo nang mas maaga.
5 Mag-scroll pababa at ipasok ang iyong key ng produkto. Hanapin ang kahon ng teksto na "Ipasok ang iyong key ng produkto" sa ilalim ng pahina; i-click ang patlang na ito at ipasok ang 25-character key ng produkto na nakita mo nang mas maaga.  6 Mag-click sa Suriin. Ito ay isang asul na pindutan sa ibaba ng kahon ng teksto ng key ng produkto. Ang susi ng produkto ay mapatunayan at dadalhin ka sa pahina ng pagpili ng wika.
6 Mag-click sa Suriin. Ito ay isang asul na pindutan sa ibaba ng kahon ng teksto ng key ng produkto. Ang susi ng produkto ay mapatunayan at dadalhin ka sa pahina ng pagpili ng wika.  7 Piliin ang Wika. Buksan ang listahan ng drop-down na "Pumili ng isang wika" at mag-click sa kinakailangang wika.
7 Piliin ang Wika. Buksan ang listahan ng drop-down na "Pumili ng isang wika" at mag-click sa kinakailangang wika.  8 Mag-click sa Kumpirmahin. Ang pindutan na ito ay matatagpuan sa ilalim ng listahan ng drop-down na may mga wika.
8 Mag-click sa Kumpirmahin. Ang pindutan na ito ay matatagpuan sa ilalim ng listahan ng drop-down na may mga wika.  9 Piliin ang imaheng i-download. Mag-click sa 64-bit o 32-bit (sa gitna ng pahina). Ang bersyon ng imahe ng system ay dapat na tumutugma sa bitness ng computer. Magsisimula ang pag-download ng imahe ng system.
9 Piliin ang imaheng i-download. Mag-click sa 64-bit o 32-bit (sa gitna ng pahina). Ang bersyon ng imahe ng system ay dapat na tumutugma sa bitness ng computer. Magsisimula ang pag-download ng imahe ng system. - Maaaring i-prompt ka ng browser na tukuyin ang isang folder upang i-download ang file o kumpirmahin ang pag-download.
 10 Hintaying mag-download ang file sa iyong computer. Ang imahe ng Windows 7 ay mag-boot sa format na ISO. Kapag nakumpleto ang pag-download, ang ISO file ay matatagpuan sa folder ng pag-download (halimbawa, sa folder ng Mga Pag-download).
10 Hintaying mag-download ang file sa iyong computer. Ang imahe ng Windows 7 ay mag-boot sa format na ISO. Kapag nakumpleto ang pag-download, ang ISO file ay matatagpuan sa folder ng pag-download (halimbawa, sa folder ng Mga Pag-download).  11 Lumikha ng isang bootable USB stick o disk. Pagkatapos isulat ang imahe ng Windows 7 sa USB flash drive / disk. Upang magawa ito, ipasok ang USB flash drive o disk sa iyong computer at sundin ang mga hakbang na ito:
11 Lumikha ng isang bootable USB stick o disk. Pagkatapos isulat ang imahe ng Windows 7 sa USB flash drive / disk. Upang magawa ito, ipasok ang USB flash drive o disk sa iyong computer at sundin ang mga hakbang na ito: - flash drive: piliin ang ISO file, i-click Ctrl+Cupang kopyahin ito, mag-click sa pangalan ng iyong flash drive sa kaliwang ibabang bahagi ng window, at pagkatapos ay mag-click Ctrl+Vupang ipasok ang file sa USB stick.
- DVD disc: Piliin ang ISO file sa Explorer, i-click ang "Burn disc image" at pagkatapos ay i-click ang "Burn" sa ilalim ng pop-up window.
- Gayundin, ang ISO file ay maaaring sunugin sa disc sa Windows 10.
Bahagi 2 ng 3: Paano Maghanda para sa Proseso ng Pag-install
 1 I-back up ang iyong mga file. Pinapayagan ka ng karamihan sa mga modernong operating system na panatilihin ang mga file ng gumagamit sa panahon ng muling pag-install ng system, ngunit inirerekumenda naming i-back up ang iyong mga file kung sakaling may mali.
1 I-back up ang iyong mga file. Pinapayagan ka ng karamihan sa mga modernong operating system na panatilihin ang mga file ng gumagamit sa panahon ng muling pag-install ng system, ngunit inirerekumenda naming i-back up ang iyong mga file kung sakaling may mali.  2 Magpasok ng isang bootable USB drive o DVD sa iyong computer.
2 Magpasok ng isang bootable USB drive o DVD sa iyong computer. 3 I-reboot ang iyong computer. I-click ang Start
3 I-reboot ang iyong computer. I-click ang Start  sa ibabang kaliwang sulok ng screen, pagkatapos ay i-click ang arrow sa kanan ng pagpipiliang Shut Down at i-click ang I-restart.
sa ibabang kaliwang sulok ng screen, pagkatapos ay i-click ang arrow sa kanan ng pagpipiliang Shut Down at i-click ang I-restart.  4 Pindutin ang susi upang ipasok ang BIOS. Gawin ito bago i-boot ang system. Karaniwan, ang susi na ito ay Esc, Tanggalin o F2, ngunit sa iyong computer ang key na ito ay maaaring magkakaiba. Pindutin ang susi hanggang sa magbukas ang BIOS.
4 Pindutin ang susi upang ipasok ang BIOS. Gawin ito bago i-boot ang system. Karaniwan, ang susi na ito ay Esc, Tanggalin o F2, ngunit sa iyong computer ang key na ito ay maaaring magkakaiba. Pindutin ang susi hanggang sa magbukas ang BIOS. - Kung napalampas mo ang sandali upang ipasok ang BIOS, i-restart ang iyong computer at subukang muli.
- Ang BIOS key ay ipinapakita sa isang segundo sa ilalim ng screen sa linya na "Pindutin ang X upang ipasok ang startup".
- Upang malaman kung aling key ang pipindutin, basahin ang mga tagubilin (sa papel o online) para sa iyong computer o motherboard.
 5 Hanapin ang seksyon ng Boot Order. Ang interface ng BIOS ay maaaring magkakaiba mula sa computer patungo sa computer, ngunit gamitin ang mga arrow key upang mag-navigate sa seksyon ng Boot Order o Mga Pagpipilian sa Boot (o tab).
5 Hanapin ang seksyon ng Boot Order. Ang interface ng BIOS ay maaaring magkakaiba mula sa computer patungo sa computer, ngunit gamitin ang mga arrow key upang mag-navigate sa seksyon ng Boot Order o Mga Pagpipilian sa Boot (o tab). - Sa ilang mga bersyon ng BIOS, ang seksyon ng Boot Order ay matatagpuan sa ilalim ng tab na Mga Advanced na Pagpipilian.
- Sa ilang mga bersyon ng BIOS, ang seksyon ng Boot Order ay matatagpuan sa home page.
 6 Pumili ng pagpipilian sa pag-install. Gamitin ang mga arrow key upang pumili ng USB, Naaalis na Storage o katumbas para sa isang flash drive, o piliin ang CD Drive o katumbas para sa isang disc. Ang iyong pagpipilian ay nakasalalay sa kung mai-install mo ang system mula sa isang flash drive o mula sa isang disk.
6 Pumili ng pagpipilian sa pag-install. Gamitin ang mga arrow key upang pumili ng USB, Naaalis na Storage o katumbas para sa isang flash drive, o piliin ang CD Drive o katumbas para sa isang disc. Ang iyong pagpipilian ay nakasalalay sa kung mai-install mo ang system mula sa isang flash drive o mula sa isang disk.  7 Ilipat ang napiling pagpipilian sa tuktok ng listahan. Upang magawa ito, pindutin nang maraming beses +... Kung ang pagpipilian ng USB o CD ay nasa tuktok ng listahan ng Boot Order, mahahanap at makikilala ng computer ang file ng pag-install ng Windows 7.
7 Ilipat ang napiling pagpipilian sa tuktok ng listahan. Upang magawa ito, pindutin nang maraming beses +... Kung ang pagpipilian ng USB o CD ay nasa tuktok ng listahan ng Boot Order, mahahanap at makikilala ng computer ang file ng pag-install ng Windows 7. - Bilang isang patakaran, sa ibabang kanang sulok ng screen mayroong isang listahan ng mga key na may isang paglalarawan ng kanilang mga aksyon.
 8 I-save ang mga setting at lumabas sa BIOS. I-click ang "I-save at Exit" (hanapin ang kaukulang key sa listahan sa ibabang kanang sulok ng screen) at pagkatapos ay hintaying isara ang BIOS.
8 I-save ang mga setting at lumabas sa BIOS. I-click ang "I-save at Exit" (hanapin ang kaukulang key sa listahan sa ibabang kanang sulok ng screen) at pagkatapos ay hintaying isara ang BIOS. - Maaaring kailanganin mong kumpirmahin ang iyong pasya; upang gawin ito, piliin ang "Oo" at pindutin ang key.
Bahagi 3 ng 3: Paano muling mai-install ang Windows 7
 1 Pindutin ang anumang key kapag na-prompt. Magsisimula ang proseso ng pag-install ng system.
1 Pindutin ang anumang key kapag na-prompt. Magsisimula ang proseso ng pag-install ng system.  2 Lagyan ng tsek ang kahon sa tabi ng "Tanggapin" at i-click Dagdag pa. Dadalhin ka nito sa mga tuntunin ng paggamit para sa Microsoft software at magpatuloy sa susunod na pahina.
2 Lagyan ng tsek ang kahon sa tabi ng "Tanggapin" at i-click Dagdag pa. Dadalhin ka nito sa mga tuntunin ng paggamit para sa Microsoft software at magpatuloy sa susunod na pahina.  3 I-uninstall ang iyong naka-install na kopya ng Windows 7. Piliin ang hard drive kung saan naka-install ang Windows 7 at pagkatapos ay i-click ang Alisin.
3 I-uninstall ang iyong naka-install na kopya ng Windows 7. Piliin ang hard drive kung saan naka-install ang Windows 7 at pagkatapos ay i-click ang Alisin.  4 Mag-click sa Ookapag na-prompt. Ang naka-install na kopya ng Windows 7 ay aalisin mula sa iyong hard drive.
4 Mag-click sa Ookapag na-prompt. Ang naka-install na kopya ng Windows 7 ay aalisin mula sa iyong hard drive.  5 Piliin ang drive upang mai-install ang system, at pagkatapos ay mag-click Dagdag pa. Mag-click sa blangkong disk kung saan mo tinanggal ang system.
5 Piliin ang drive upang mai-install ang system, at pagkatapos ay mag-click Dagdag pa. Mag-click sa blangkong disk kung saan mo tinanggal ang system.  6 I-install ang Windows 7. Ang proseso ng pag-install ay tatagal ng ilang minuto hanggang isang oras, depende sa bilis ng iyong computer.
6 I-install ang Windows 7. Ang proseso ng pag-install ay tatagal ng ilang minuto hanggang isang oras, depende sa bilis ng iyong computer. - Sa panahon ng proseso ng pag-install, muling magsisimula ang computer ng maraming beses.
 7 Ipasok ang iyong username at pagkatapos ay mag-click Dagdag pa. Gawin ito sa text box sa tuktok ng window.
7 Ipasok ang iyong username at pagkatapos ay mag-click Dagdag pa. Gawin ito sa text box sa tuktok ng window.  8 Ipasok ang iyong password at pagkatapos ay pindutin Dagdag pa. Punan ang mga sumusunod na patlang:
8 Ipasok ang iyong password at pagkatapos ay pindutin Dagdag pa. Punan ang mga sumusunod na patlang: - Ipasok ang iyong password (inirerekumenda): Ilagay ang password;
- Pagkumpirma ng password: ipasok muli ang password;
- Magpasok ng isang hint ng password: Magpasok ng isang pahiwatig upang ipaalala ang iyong password (opsyonal).
 9 Mag-click sa Gamitin ang mga pinapayong mga settingkapag na-prompt. Aayusin ng Windows ang antas ng seguridad.
9 Mag-click sa Gamitin ang mga pinapayong mga settingkapag na-prompt. Aayusin ng Windows ang antas ng seguridad.  10 Hintaying mai-install ang Windows 7. Lilitaw ang desktop sa screen.
10 Hintaying mai-install ang Windows 7. Lilitaw ang desktop sa screen.
Mga Tip
- Kapag na-install ang system, una sa lahat, kumonekta sa Internet.
- Kapag nakumpleto ang pag-install, i-configure ang mga karagdagang setting tulad ng oras, rehiyon, at wireless network.
Mga babala
- Sa BIOS, huwag baguhin ang anumang mga setting maliban sa mga nakasaad sa artikulong ito.
- Kung bumili ka ng isang computer na may naka-install na Windows 7, maaaring hilingin sa iyo ng Microsoft na bumili ng isang sariwang kopya ng Windows 7.