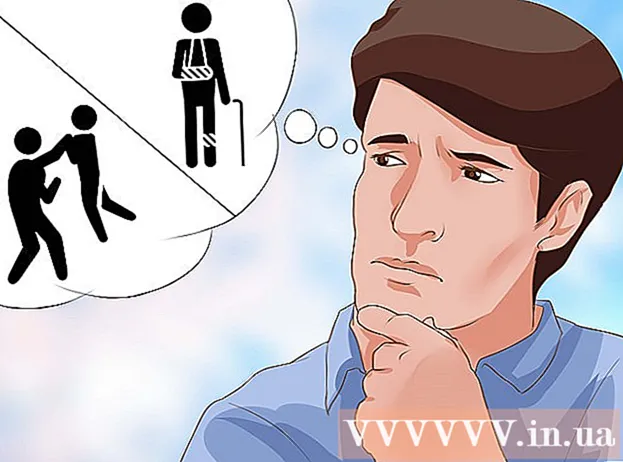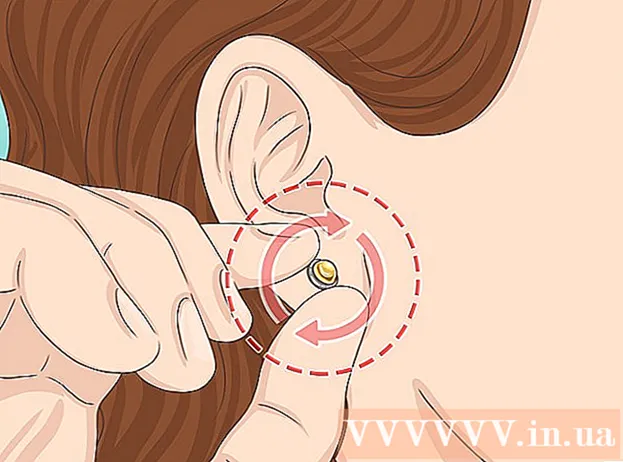May -Akda:
John Pratt
Petsa Ng Paglikha:
13 Pebrero 2021
I -Update Ang Petsa:
1 Hulyo 2024

Nilalaman
- Upang humakbang
- Paraan 1 ng 3: Mag-sign isang dokumento sa Word 2010 o mas bago
- Paraan 2 ng 3: Pagdaragdag ng isang lagda sa Office 365 kasama ang add-in na DocuSign
- Paraan 3 ng 3: Lumikha ng isang digital na lagda para sa Word 2007
- Mga babala
Ang pag-sign ng isang dokumento sa Microsoft Word ay isang mahusay na paraan upang mabigyan ng personal na ugnayan ang isang dokumento. Nakasalalay sa iyong bersyon ng Word, maaari kang mag-sign ng isang dokumento sa iba't ibang paraan.
Upang humakbang
Paraan 1 ng 3: Mag-sign isang dokumento sa Word 2010 o mas bago
- Buksan ang dokumento ng Word na nais mong pirmahan.
- I-click ang tab na Ipasok.
- I-click ang Linya ng Lagda.
- Mag-click sa Linya ng Lagda ng Microsoft Office.
- I-type ang impormasyon ayon sa nais mong lumitaw sa ibaba ng lagda sa dialog box ng Pag-setup ng Lagda.
- Maaari mo ring suriin ang "Ang nag-signer ay maaaring magdagdag ng mga komento sa kahon sa pag-sign" at / o "Ipakita ang petsa ng lagda sa linya ng lagda."
- Mag-click sa OK.
- Mag-right click sa linya ng lagda.
- Mag-click sa Mag-sign.
- I-type ang iyong pangalan sa kahon sa tabi ng X.
- Kung mayroon kang isang imahe ng iyong nakasulat na lagda, maaari mong i-click ang Piliin ang Imahe at pagkatapos ay piliin ang imahe.
- Mag-click sa Mag-sign. Lumilitaw ang simbolo ng pag-sign sa ilalim ng dokumento sa tabi ng bilang ng salita upang maipakita na nilagdaan ang dokumento.
Paraan 2 ng 3: Pagdaragdag ng isang lagda sa Office 365 kasama ang add-in na DocuSign
- Buksan ang iyong dokumento sa Word.
- I-click ang tab na Ipasok.
- Mag-click sa Tindahan.
- Maghanap para sa DocuSign.
- Mag-click sa Idagdag.
- Mag-log in sa DocuSign.
- Mag-click sa RETURN TO DOCUSIGN FOR WORD.
- Ipahiwatig kung sino ang pumirma.
- Mag-click sa pagpipilian upang mag-sign. Kasama sa mga pagpipilian ang: iyong lagda, inisyal, petsa, pangalan ng kumpanya at pamagat.
- I-drag ang pagpipiliang lagda papunta sa dokumento.
- Mag-click sa tapusin.
- Mag-click sa PAGPADALA MULA SA DOCUSIGN o WALANG SALAMAT.
Paraan 3 ng 3: Lumikha ng isang digital na lagda para sa Word 2007
- Buksan ang iyong dokumento sa Word.
- I-click ang tab na Ipasok.
- I-click ang Linya ng Lagda.
- Mag-click sa Linya ng Lagda ng Microsoft Office.
- I-type ang impormasyon ayon sa nais mong lumitaw sa ibaba ng lagda sa dialog box ng Pag-setup ng Lagda.
- Maaari mo ring suriin ang "Ang nag-signer ay maaaring magdagdag ng mga komento sa kahon sa pag-sign" at / o "Ipakita ang petsa ng lagda sa linya ng lagda."
- Mag-click sa OK.
- Mag-right click sa linya ng lagda.
- Mag-click sa Mag-sign.
- I-click ang Lumikha ng iyong sariling digital ID.
- I-type ang kinakailangang impormasyon sa dialog box na Lumikha ng Digital ID.
- Mag-click sa Lumikha.
- Mag-right click sa linya ng lagda.
- Mag-click sa Mag-sign.
- I-type ang iyong pangalan sa kahon sa tabi ng X.
- Kung mayroon kang isang imahe ng iyong nakasulat na lagda, maaari mong i-click ang Piliin ang Imahe at pagkatapos ay piliin ang imaheng i-upload, sa halip na isang nai-type na pirma.
- Mag-click sa Mag-sign. Lumilitaw ang simbolo ng lagda sa ilalim ng dokumento sa tabi ng bilang ng salita upang maipakita na nilagdaan ang dokumento.
Mga babala
- Sa DocuSign maaari ka lamang magpadala ng isang limitadong bilang ng mga naka-sign na dokumento, at pagkatapos ay kakailanganin mong mag-sign up para sa isang bayad na serbisyo upang makapagpadala ng higit na napatunayan na naka-sign na mga dokumento.