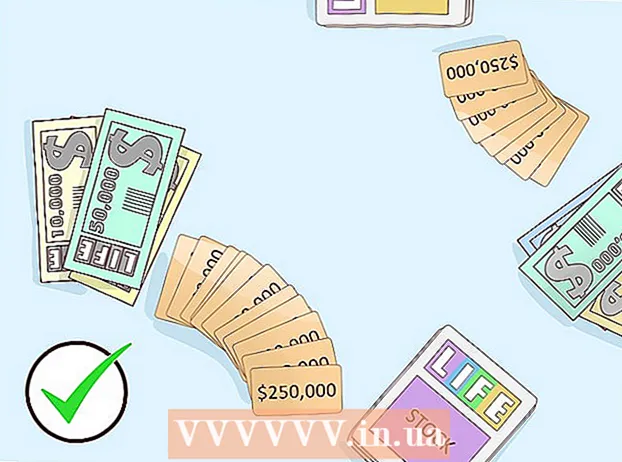May -Akda:
Christy White
Petsa Ng Paglikha:
10 Mayo 2021
I -Update Ang Petsa:
1 Hulyo 2024

Nilalaman
- Upang humakbang
- Paraan 1 ng 3: Ang karaniwang pamamaraan
- Paraan 2 ng 3: Paggamit ng isang hugis upang pumantay
- Paraan 3 ng 3: Gumamit ng ratio ng aspeto
Itinuturo sa iyo ng wikiHow na ito kung paano mag-crop ng isang imahe na ipinasok sa isang dokumento ng Microsoft Word.
Upang humakbang
Paraan 1 ng 3: Ang karaniwang pamamaraan
 Buksan ang iyong dokumento sa Microsoft Word. I-double click ang dokumento na naglalaman ng imaheng nais mong i-crop. Bubuksan nito ang dokumento sa Microsoft Word.
Buksan ang iyong dokumento sa Microsoft Word. I-double click ang dokumento na naglalaman ng imaheng nais mong i-crop. Bubuksan nito ang dokumento sa Microsoft Word.  Pumili ng isang imahe. Mag-scroll sa iyong dokumento hanggang sa makita mo ang imaheng nais mong i-crop, pagkatapos ay i-click ito isang beses upang mapili ito.
Pumili ng isang imahe. Mag-scroll sa iyong dokumento hanggang sa makita mo ang imaheng nais mong i-crop, pagkatapos ay i-click ito isang beses upang mapili ito.  mag-click sa Taniman. Nasa pangkat na "Laki" sa kanang bahagi ng toolbar Pag-format. Lilitaw ang isang drop-down na menu.
mag-click sa Taniman. Nasa pangkat na "Laki" sa kanang bahagi ng toolbar Pag-format. Lilitaw ang isang drop-down na menu. - Sa Mac, nasa toolbar ito, sa tab na "Format ng Larawan".
 mag-click sa Taniman. Nasa drop-down na menu ito. Kapag na-click mo ito, lilitaw ang isang bilang ng mga itim na bar sa mga gilid at sa mga sulok ng napiling imahe.
mag-click sa Taniman. Nasa drop-down na menu ito. Kapag na-click mo ito, lilitaw ang isang bilang ng mga itim na bar sa mga gilid at sa mga sulok ng napiling imahe.  Ayusin ang pag-crop ng imahe. I-click at i-drag papasok ang isa sa mga itim na bar sa mga gilid o sulok ng imahe upang magawa ito.
Ayusin ang pag-crop ng imahe. I-click at i-drag papasok ang isa sa mga itim na bar sa mga gilid o sulok ng imahe upang magawa ito.  Mag-click sa icon na "I-crop". Ito ang kahon na may isang linya sa pamamagitan nito sa itaas nito Tanimanpalaso Tinatanggal nito ang anumang bahagi ng imahe na lampas sa mga hangganan ng mga itim na bar.
Mag-click sa icon na "I-crop". Ito ang kahon na may isang linya sa pamamagitan nito sa itaas nito Tanimanpalaso Tinatanggal nito ang anumang bahagi ng imahe na lampas sa mga hangganan ng mga itim na bar.  I-save ang mga pagbabago. Upang magawa ito, pindutin ang Ctrl+S. (Windows) o ⌘ Utos+S. (Mac).
I-save ang mga pagbabago. Upang magawa ito, pindutin ang Ctrl+S. (Windows) o ⌘ Utos+S. (Mac).
Paraan 2 ng 3: Paggamit ng isang hugis upang pumantay
 Buksan ang iyong dokumento sa Microsoft Word. I-double click ang dokumento na naglalaman ng imaheng nais mong i-crop. Bubuksan nito ang dokumento sa Microsoft Word.
Buksan ang iyong dokumento sa Microsoft Word. I-double click ang dokumento na naglalaman ng imaheng nais mong i-crop. Bubuksan nito ang dokumento sa Microsoft Word.  Pumili ng isang imahe. Mag-scroll sa iyong dokumento hanggang sa makita mo ang imaheng nais mong i-crop, pagkatapos ay mag-click nang isang beses sa imahe upang mapili ito.
Pumili ng isang imahe. Mag-scroll sa iyong dokumento hanggang sa makita mo ang imaheng nais mong i-crop, pagkatapos ay mag-click nang isang beses sa imahe upang mapili ito.  I-click ang pababang arrow sa tabi ng pindutang "I-crop". Nasa pangkat na "Laki" sa kanang bahagi ng toolbar Pag-format. Lilitaw ang isang drop-down na menu.
I-click ang pababang arrow sa tabi ng pindutang "I-crop". Nasa pangkat na "Laki" sa kanang bahagi ng toolbar Pag-format. Lilitaw ang isang drop-down na menu. - Sa Mac, nasa toolbar ito sa tuktok ng tab na "Format ng Larawan".
 Pumili I-crop upang hugis. Nasa drop-down na menu ito. Ipapakita nito ang isang slide-out na menu ng mga hugis.
Pumili I-crop upang hugis. Nasa drop-down na menu ito. Ipapakita nito ang isang slide-out na menu ng mga hugis.  Pumili ng isang hugis. Mag-click sa hugis kung saan nais mong lumitaw ang imahe. Ilalapat agad nito ang hugis sa imahe.
Pumili ng isang hugis. Mag-click sa hugis kung saan nais mong lumitaw ang imahe. Ilalapat agad nito ang hugis sa imahe.  Ayusin ang laki ng hugis. I-click at i-drag ang isa sa mga pabilog na puntos sa paligid ng balangkas ng imahe papasok o palabas upang mabawasan o mapalaki ang imahe.
Ayusin ang laki ng hugis. I-click at i-drag ang isa sa mga pabilog na puntos sa paligid ng balangkas ng imahe papasok o palabas upang mabawasan o mapalaki ang imahe.  I-save ang iyong mga pagbabago. Pindutin Ctrl+S. (Windows) o ⌘ Utos+S. (Mac) upang gawin ito.
I-save ang iyong mga pagbabago. Pindutin Ctrl+S. (Windows) o ⌘ Utos+S. (Mac) upang gawin ito.
Paraan 3 ng 3: Gumamit ng ratio ng aspeto
 Buksan ang iyong dokumento sa Microsoft Word. I-double click ang dokumento na naglalaman ng imaheng nais mong i-crop. Bubuksan nito ang dokumento sa Microsoft Word.
Buksan ang iyong dokumento sa Microsoft Word. I-double click ang dokumento na naglalaman ng imaheng nais mong i-crop. Bubuksan nito ang dokumento sa Microsoft Word.  Pumili ng isang imahe. Mag-scroll sa iyong dokumento hanggang sa makita mo ang imaheng nais mong i-crop, pagkatapos ay mag-click nang isang beses sa imahe upang mapili ito.
Pumili ng isang imahe. Mag-scroll sa iyong dokumento hanggang sa makita mo ang imaheng nais mong i-crop, pagkatapos ay mag-click nang isang beses sa imahe upang mapili ito.  I-click ang pababang arrow sa tabi ng pindutang "I-crop". Nasa pangkat na "Laki" sa kanang bahagi ng toolbar Pag-format. Lilitaw ang isang drop-down na menu.
I-click ang pababang arrow sa tabi ng pindutang "I-crop". Nasa pangkat na "Laki" sa kanang bahagi ng toolbar Pag-format. Lilitaw ang isang drop-down na menu. - Sa Mac, nasa toolbar ito sa tuktok ng tab na "Format ng Larawan".
 Pumili Aspect ratio. Ang pagpipiliang ito ay nasa drop-down na menu. Kapag ginawa mo ito, lilitaw ang isang slide-out menu.
Pumili Aspect ratio. Ang pagpipiliang ito ay nasa drop-down na menu. Kapag ginawa mo ito, lilitaw ang isang slide-out menu.  Pumili ng isang ratio. Sa drop-down na menu, i-click ang isa sa mga aspektong ratios na nais mong gamitin upang mai-crop ang imahe.
Pumili ng isang ratio. Sa drop-down na menu, i-click ang isa sa mga aspektong ratios na nais mong gamitin upang mai-crop ang imahe.  Ayusin ang pagpipilian ng ani. I-click at i-drag ang imahe sa paligid hanggang sa sentro mo ang bahagi na nais mong panatilihin sa ratio ng aspeto sa parisukat o rektanggulo.
Ayusin ang pagpipilian ng ani. I-click at i-drag ang imahe sa paligid hanggang sa sentro mo ang bahagi na nais mong panatilihin sa ratio ng aspeto sa parisukat o rektanggulo.  Mag-click sa icon na "I-crop". Ito ang kahon na may isang linya sa pamamagitan nito sa itaas nito Taniman pababang arrow. Ang larawan ay i-crop ayon sa iyong napiling ratio ng aspeto. Ang paggawa nito ay mag-i-crop ng iyong larawan ayon sa iyong napiling ratio ng aspeto.
Mag-click sa icon na "I-crop". Ito ang kahon na may isang linya sa pamamagitan nito sa itaas nito Taniman pababang arrow. Ang larawan ay i-crop ayon sa iyong napiling ratio ng aspeto. Ang paggawa nito ay mag-i-crop ng iyong larawan ayon sa iyong napiling ratio ng aspeto.  I-save ang iyong mga pagbabago. Upang magawa ito, pindutin ang Ctrl+S. (Windows) o ⌘ Utos+S. (Mac).
I-save ang iyong mga pagbabago. Upang magawa ito, pindutin ang Ctrl+S. (Windows) o ⌘ Utos+S. (Mac).