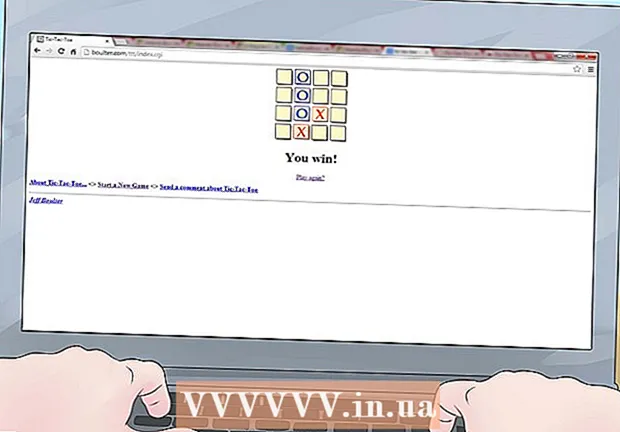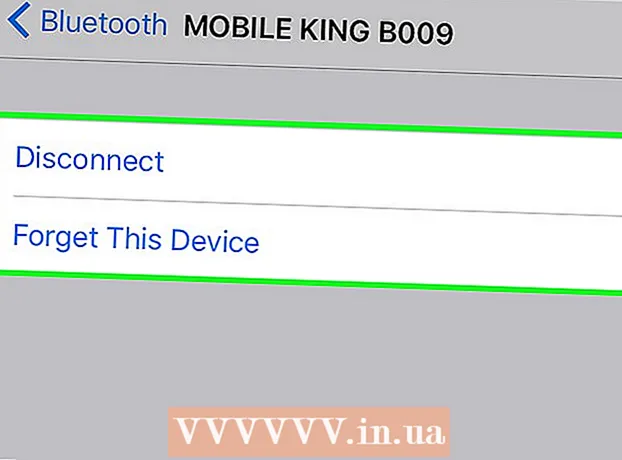May -Akda:
Carl Weaver
Petsa Ng Paglikha:
21 Pebrero 2021
I -Update Ang Petsa:
1 Hulyo 2024

Nilalaman
- Mga hakbang
- Paraan 1 ng 3: Pagpili ng Tamang Pagmamaneho
- Paraan 2 ng 3: Pag-install ng Panloob na Drive
- Paraan 3 ng 3: Pag-install ng Mga Driver at Software
Nais bang mag-install ng isang bagong optical drive? Pagkatapos ay huwag malito ng terminolohiya at mga pagpipilian. Ang pagpili ng mga aparato ay nadagdagan nang ang Blu-ray drive ay pumasok sa merkado. Ngunit sa sandaling napili mo ang tamang optical drive, tatagal lamang ng ilang minuto upang mai-install.
Mga hakbang
Paraan 1 ng 3: Pagpili ng Tamang Pagmamaneho
 1 Mga format ng optical drive. Nagsasama sila ng DVD, DVD + R, DVD-R, DVD +/- R, DVD +/- RW. Ang mga format ay naiiba sa basahin at pagsusulat ng mga kakayahan ng disc. Bilang isang patakaran, ang format ng lahat ng mga modernong drive ay DVD +/- RW o simpleng DVD RW, iyon ay, ang nasabing drive ay maaaring mabasa at sumulat ng anumang mga DVD disc.
1 Mga format ng optical drive. Nagsasama sila ng DVD, DVD + R, DVD-R, DVD +/- R, DVD +/- RW. Ang mga format ay naiiba sa basahin at pagsusulat ng mga kakayahan ng disc. Bilang isang patakaran, ang format ng lahat ng mga modernong drive ay DVD +/- RW o simpleng DVD RW, iyon ay, ang nasabing drive ay maaaring mabasa at sumulat ng anumang mga DVD disc. - Karamihan sa mga modernong drive ay manunulat, ngunit maaari kang makatipid ng pera sa pamamagitan ng pagbili ng isang drive na binabasa lamang ang mga disc; ang mga drive na ito ay may label na DVD-ROM.
 2 Isaalang-alang kung kailangan mo ng isang Blu-ray drive. Ang kapasidad ng isang Blu-ray disc ay mas malaki kaysa sa isang karaniwang DVD disc. Pinapayagan ka ng Blu-ray drive na manuod ng mga pelikula sa Blu-ray HD at magbasa ng data sa mga Blu-ray disc; Ano ang higit pa, ang anumang Blu-ray drive ay maaaring mabasa ang mga DVD.
2 Isaalang-alang kung kailangan mo ng isang Blu-ray drive. Ang kapasidad ng isang Blu-ray disc ay mas malaki kaysa sa isang karaniwang DVD disc. Pinapayagan ka ng Blu-ray drive na manuod ng mga pelikula sa Blu-ray HD at magbasa ng data sa mga Blu-ray disc; Ano ang higit pa, ang anumang Blu-ray drive ay maaaring mabasa ang mga DVD. - Ang mga Blu-ray drive at disc ay mas mura ngayon kaysa sa dating.
- Kahit na pumili ka ng isang Blu-ray drive na hindi sinusunog ang mga Blu-ray disc (BD-ROM), malamang na magsunog ito ng mga DVD.
 3 Paghambingin ang mga bilis ng pagbasa at pagsulat kapag tumitingin sa iba't ibang mga modelo ng pagmamaneho. Sasabihin sa iyo ng impormasyong ito kung gaano kabilis mababasa ang data mula at maisulat sa mga disc.
3 Paghambingin ang mga bilis ng pagbasa at pagsulat kapag tumitingin sa iba't ibang mga modelo ng pagmamaneho. Sasabihin sa iyo ng impormasyong ito kung gaano kabilis mababasa ang data mula at maisulat sa mga disc. - Karamihan sa mga modernong DVD drive ay nabasa ang bilis ng 16x at sumulat ng bilis ng 24x. Ang mga ito ay hindi totoong mga tagapagpahiwatig ng pagganap, ngunit ang kanilang paghahambing sa sangguniang drive, ang bilis na basahin at isulat kung saan ay 1x.
 4 Pumili sa pagitan ng panloob at panlabas na drive. Kung gumagamit ka ng isang laptop o netbook, bumili ng isang panlabas na drive, at para sa isang desktop computer maaari kang bumili ng parehong panlabas at isang panloob na drive, ngunit tandaan na ang isang panloob na drive ay nagbibigay ng mas mabilis na bilis ng pagbasa at pagsulat.
4 Pumili sa pagitan ng panloob at panlabas na drive. Kung gumagamit ka ng isang laptop o netbook, bumili ng isang panlabas na drive, at para sa isang desktop computer maaari kang bumili ng parehong panlabas at isang panloob na drive, ngunit tandaan na ang isang panloob na drive ay nagbibigay ng mas mabilis na bilis ng pagbasa at pagsulat. - Kung magpasya kang bumili ng isang panlabas na drive, lumaktaw nang maaga sa ikatlong seksyon.
 5 Pumili ng isang drive ng kalidad mula sa isang kagalang-galang na tagagawa. Tiyakin nitong tatakbo ang drive nang mahabang panahon. Nasa ibaba ang isang listahan ng pinakatanyag na mga tagagawa ng optical drive:
5 Pumili ng isang drive ng kalidad mula sa isang kagalang-galang na tagagawa. Tiyakin nitong tatakbo ang drive nang mahabang panahon. Nasa ibaba ang isang listahan ng pinakatanyag na mga tagagawa ng optical drive: - Lg
- Philips
- Plextor
- Lite-On
- BenQ
- Samsung
 6 Bumili ng isang bersyon ng OEM ng drive. Kung mayroon kang mga kinakailangang cable at hindi kailangan ng packaging, mga manual at driver disc, bilhin ang bersyon ng OEM ng drive na iyong napili. Ang mga bersyon ng produktong ito sa pangkalahatan ay mas mura kaysa sa mga bersyon ng produktong tingi.
6 Bumili ng isang bersyon ng OEM ng drive. Kung mayroon kang mga kinakailangang cable at hindi kailangan ng packaging, mga manual at driver disc, bilhin ang bersyon ng OEM ng drive na iyong napili. Ang mga bersyon ng produktong ito sa pangkalahatan ay mas mura kaysa sa mga bersyon ng produktong tingi. - Matapos bumili ng isang bersyon ng OEM ng isang drive, maaari kang makahanap ng mga driver at dokumentasyon sa website ng gumawa para sa drive na ito.
Paraan 2 ng 3: Pag-install ng Panloob na Drive
 1 Patayin ang iyong computer at idiskonekta ang lahat ng mga cable mula sa computer. Upang mai-install ang panloob na drive, kailangan mong buksan ang kaso ng computer. Ilagay ang iyong computer sa isang mesa para sa kaginhawaan.
1 Patayin ang iyong computer at idiskonekta ang lahat ng mga cable mula sa computer. Upang mai-install ang panloob na drive, kailangan mong buksan ang kaso ng computer. Ilagay ang iyong computer sa isang mesa para sa kaginhawaan. - Sa kaso ng isang panlabas na drive, i-plug lamang ito sa isang USB port sa iyong computer at laktawan ang susunod na seksyon.
 2 Buksan ang kaso. Upang magawa ito, i-unscrew ang mga turnilyo sa likod ng computer (maaari mo itong gawin sa pamamagitan ng kamay o gamit ang isang distornilyador). Alisin ang mga panel ng gilid mula sa magkabilang panig ng tsasis.
2 Buksan ang kaso. Upang magawa ito, i-unscrew ang mga turnilyo sa likod ng computer (maaari mo itong gawin sa pamamagitan ng kamay o gamit ang isang distornilyador). Alisin ang mga panel ng gilid mula sa magkabilang panig ng tsasis.  3 Ibagsak ang iyong sarili. Pipigilan nito ang pinsala ng ESD sa mga bahagi ng iyong computer. Ang pinakamahusay na pagpipilian ay ang magsuot ng isang electrostatic bracelet sa iyong pulso. Kung wala kang isang pulseras, hawakan ang isang metal na bagay, tulad ng isang tubo o gripo, upang mapupuksa ang static na elektrisidad.
3 Ibagsak ang iyong sarili. Pipigilan nito ang pinsala ng ESD sa mga bahagi ng iyong computer. Ang pinakamahusay na pagpipilian ay ang magsuot ng isang electrostatic bracelet sa iyong pulso. Kung wala kang isang pulseras, hawakan ang isang metal na bagay, tulad ng isang tubo o gripo, upang mapupuksa ang static na elektrisidad.  4 Alisin ang lumang drive (kung kinakailangan). Kung pinapalitan mo ang isang lumang drive ng bago, alisin ito mula sa kaso. Idiskonekta ang mga cable mula sa likuran ng drive, at pagkatapos ay alisin ang mga turnilyo na nakakabit sa drive sa chassis. Alisin ang drive sa harap ng chassis.
4 Alisin ang lumang drive (kung kinakailangan). Kung pinapalitan mo ang isang lumang drive ng bago, alisin ito mula sa kaso. Idiskonekta ang mga cable mula sa likuran ng drive, at pagkatapos ay alisin ang mga turnilyo na nakakabit sa drive sa chassis. Alisin ang drive sa harap ng chassis.  5 Hanapin ang isang walang laman na 5.25 "optical drive bay (kung nag-i-install ka ng isang bagong drive). Ang mga bay na ito ay karaniwang matatagpuan malapit sa harap ng tsasis. Marahil isa o dalawa sa mga bay na ito ay nasakop na sa iyong computer. Alisin ang harap na takip ng kompartimento upang ilantad ito.
5 Hanapin ang isang walang laman na 5.25 "optical drive bay (kung nag-i-install ka ng isang bagong drive). Ang mga bay na ito ay karaniwang matatagpuan malapit sa harap ng tsasis. Marahil isa o dalawa sa mga bay na ito ay nasakop na sa iyong computer. Alisin ang harap na takip ng kompartimento upang ilantad ito.  6 Ikabit ang mga gabay (kung kinakailangan). Sa ilang mga kaso, ang mga riles ay dapat na nakakabit sa drive (sa mga gilid ng drive) upang ma-secure ito sa chassis bay.
6 Ikabit ang mga gabay (kung kinakailangan). Sa ilang mga kaso, ang mga riles ay dapat na nakakabit sa drive (sa mga gilid ng drive) upang ma-secure ito sa chassis bay.  7 Ipasok ang drive sa harap ng pabahay. Halos lahat ng mga drive ay umaangkop sa kaso sa ganitong paraan (bagaman sulit na suriin ang dokumentasyon para sa iyong computer). Kapag ipinasok ang drive, dapat harapin ang panel ng pag-label nito.
7 Ipasok ang drive sa harap ng pabahay. Halos lahat ng mga drive ay umaangkop sa kaso sa ganitong paraan (bagaman sulit na suriin ang dokumentasyon para sa iyong computer). Kapag ipinasok ang drive, dapat harapin ang panel ng pag-label nito.  8 I-secure ang drive gamit ang mga turnilyo (sa mga gilid ng drive). Kung gumagamit ka ng daang-bakal, i-click ang mga clip upang ma-secure ang drive.
8 I-secure ang drive gamit ang mga turnilyo (sa mga gilid ng drive). Kung gumagamit ka ng daang-bakal, i-click ang mga clip upang ma-secure ang drive.  9 Ikonekta ang drive sa konektor ng SATA sa motherboard. Upang magawa ito, gumamit ng isang SATA cable. Kung hindi mo makita ang konektor ng SATA sa iyong motherboard, suriin ang dokumentasyon ng iyong motherboard.
9 Ikonekta ang drive sa konektor ng SATA sa motherboard. Upang magawa ito, gumamit ng isang SATA cable. Kung hindi mo makita ang konektor ng SATA sa iyong motherboard, suriin ang dokumentasyon ng iyong motherboard. - Ang SATA cable ay kumokonekta sa parehong motherboard at drive sa tanging paraan na posible, kaya huwag gumamit ng puwersa upang ikonekta ito.
- Huwag idiskonekta ang iba pang mga bahagi, tulad ng hard drive (sa kasong ito, ang computer ay hindi mag-boot).
 10 Ikonekta ang power cable sa drive. Upang magawa ito, maghanap ng isang libreng power cable mula sa power supply ng computer. Ikonekta ang power cable sa naaangkop na konektor sa likod ng optical drive. Mayroon lamang isang paraan upang ikonekta ang power cable sa naaangkop na konektor sa actuator, kaya huwag gumamit ng puwersa upang ikonekta ito.
10 Ikonekta ang power cable sa drive. Upang magawa ito, maghanap ng isang libreng power cable mula sa power supply ng computer. Ikonekta ang power cable sa naaangkop na konektor sa likod ng optical drive. Mayroon lamang isang paraan upang ikonekta ang power cable sa naaangkop na konektor sa actuator, kaya huwag gumamit ng puwersa upang ikonekta ito. - Kung wala kang ekstrang cord ng kuryente, bumili ng naaangkop na adapter.
 11 Isara ang kaso, i-secure ang mga panel ng gilid gamit ang mga tornilyo, ikonekta muli ang lahat ng mga cable, at i-on ang computer.
11 Isara ang kaso, i-secure ang mga panel ng gilid gamit ang mga tornilyo, ikonekta muli ang lahat ng mga cable, at i-on ang computer.
Paraan 3 ng 3: Pag-install ng Mga Driver at Software
 1 Karamihan sa mga operating system ay awtomatikong makikilala ang bagong DVD drive. Karaniwan, ang mga driver ng drive ay awtomatikong nai-install. Aabisuhan ka kapag nakumpleto ang pag-install ng driver.
1 Karamihan sa mga operating system ay awtomatikong makikilala ang bagong DVD drive. Karaniwan, ang mga driver ng drive ay awtomatikong nai-install. Aabisuhan ka kapag nakumpleto ang pag-install ng driver.  2 I-install ang mga driver mula sa ibinigay na disc (kung kinakailangan). Kung ang mga driver ng drive ay hindi naka-install, maaaring kailanganin mong i-install ang mga driver mula sa disc na ibinigay na may optical drive, o mga driver na na-download mula sa website ng tagagawa ng drive. Sundin ang mga tagubilin sa screen. Kapag na-install ang mga driver, maaaring ma-prompt kang i-restart ang iyong computer.
2 I-install ang mga driver mula sa ibinigay na disc (kung kinakailangan). Kung ang mga driver ng drive ay hindi naka-install, maaaring kailanganin mong i-install ang mga driver mula sa disc na ibinigay na may optical drive, o mga driver na na-download mula sa website ng tagagawa ng drive. Sundin ang mga tagubilin sa screen. Kapag na-install ang mga driver, maaaring ma-prompt kang i-restart ang iyong computer.  3 Mag-install ng naaangkop na software, halimbawa, para sa pagsunog ng mga disc o paglalaro ng nilalaman ng multimedia. Ang mga programang ito ay mayroong maraming mga optical drive. Tandaan na hindi ka kinakailangan na mag-install ng mga programa mula sa kasama na disk, dahil maaari mong makita at mai-install ang kanilang mga libreng katapat sa Internet.
3 Mag-install ng naaangkop na software, halimbawa, para sa pagsunog ng mga disc o paglalaro ng nilalaman ng multimedia. Ang mga programang ito ay mayroong maraming mga optical drive. Tandaan na hindi ka kinakailangan na mag-install ng mga programa mula sa kasama na disk, dahil maaari mong makita at mai-install ang kanilang mga libreng katapat sa Internet.