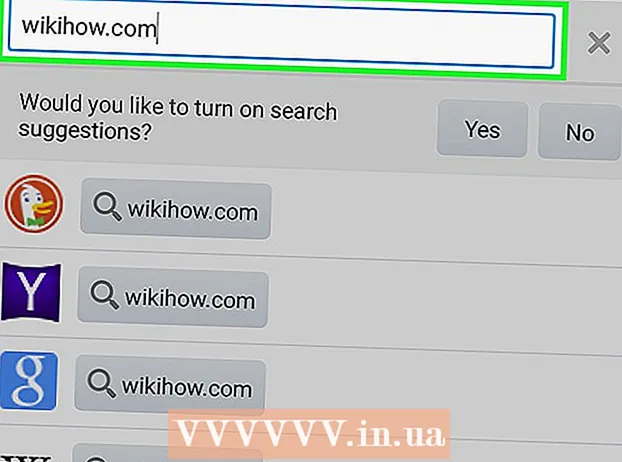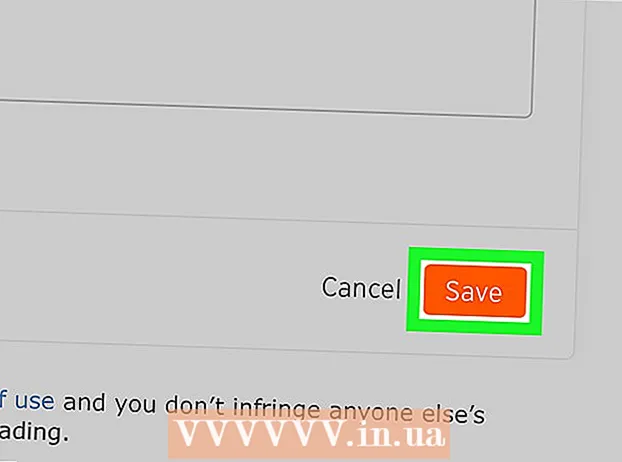May -Akda:
Christy White
Petsa Ng Paglikha:
12 Mayo 2021
I -Update Ang Petsa:
1 Hulyo 2024

Nilalaman
- Upang humakbang
- Paraan 1 ng 2: I-flip ang isang buong imahe
- Paraan 2 ng 2: I-flip ang mga bahagi ng isang imahe
Kung ikaw ay isang graphic designer, artist o litratista, maaaring maging kapaki-pakinabang upang malaman kung paano mag-mirror ng isang imahe. Sa Photoshop napakadaling i-flip ang isang imahe nang buo o bahagyang.
Upang humakbang
Paraan 1 ng 2: I-flip ang isang buong imahe
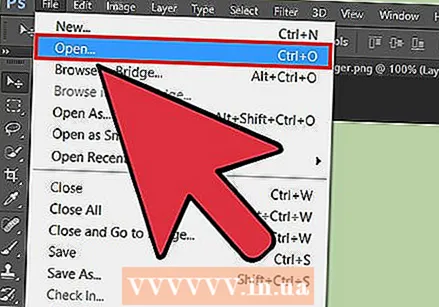 Buksan ang imaheng nais mong i-flip. Sa pamamagitan ng pagdaan sa mga sumusunod na hakbang, maaari mong mai-mirror ang buong imahe. Maaari mong makita na ang buong imahe ay napili ng madilim na kulay-abong hangganan na pumapaligid sa imahe kapag binuksan mo ito sa Photoshop.
Buksan ang imaheng nais mong i-flip. Sa pamamagitan ng pagdaan sa mga sumusunod na hakbang, maaari mong mai-mirror ang buong imahe. Maaari mong makita na ang buong imahe ay napili ng madilim na kulay-abong hangganan na pumapaligid sa imahe kapag binuksan mo ito sa Photoshop. 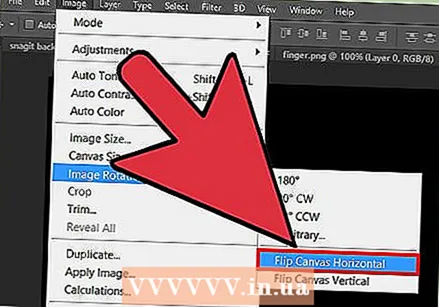 Gamitin ang menu na "Larawan" upang i-flip ang imahe nang pahalang. Upang magawa ito, pumunta sa Imahe → Pag-ikot ng Imahe → Flip Canvas Horizontal.
Gamitin ang menu na "Larawan" upang i-flip ang imahe nang pahalang. Upang magawa ito, pumunta sa Imahe → Pag-ikot ng Imahe → Flip Canvas Horizontal. 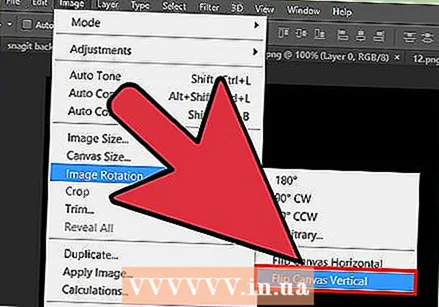 Gamitin ang menu na "Larawan" upang i-flip ang imahe nang patayo. Upang magawa ito, pumunta sa Larawan → Pag-ikot ng Larawan → Flip Canvas Vertical.
Gamitin ang menu na "Larawan" upang i-flip ang imahe nang patayo. Upang magawa ito, pumunta sa Larawan → Pag-ikot ng Larawan → Flip Canvas Vertical. 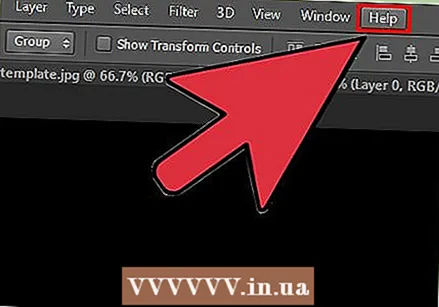 Ang menu ay maaaring magmukhang bahagyang magkakaiba sa iba't ibang mga bersyon ng Photoshop. Halimbawa, ang mga mas lumang bersyon ay gumagamit ng "Paikutin" sa halip na "Pag-ikot ng Larawan". Gayunpaman, hindi ito magiging sanhi ng labis na pagkalito.
Ang menu ay maaaring magmukhang bahagyang magkakaiba sa iba't ibang mga bersyon ng Photoshop. Halimbawa, ang mga mas lumang bersyon ay gumagamit ng "Paikutin" sa halip na "Pag-ikot ng Larawan". Gayunpaman, hindi ito magiging sanhi ng labis na pagkalito. - Kung hindi mo magawang i-flip ang imahe, i-click ang "Tulong" sa tuktok ng screen at hanapin ang "Flip". Ang tamang pindutan ay dapat na agad na lumitaw sa screen.
Paraan 2 ng 2: I-flip ang mga bahagi ng isang imahe
 Piliin ang layer ng imahe na nais mong i-flip. Maaari mong i-flip ang buong imahe, ngunit maaari mo ring piliin ang isang layer lamang. Piliin lamang kung ano ang eksaktong nais mong mag-mirror at gawin itong isang hiwalay na layer. Pagkatapos ay maaari mong i-flip ang layer na ito.
Piliin ang layer ng imahe na nais mong i-flip. Maaari mong i-flip ang buong imahe, ngunit maaari mo ring piliin ang isang layer lamang. Piliin lamang kung ano ang eksaktong nais mong mag-mirror at gawin itong isang hiwalay na layer. Pagkatapos ay maaari mong i-flip ang layer na ito. 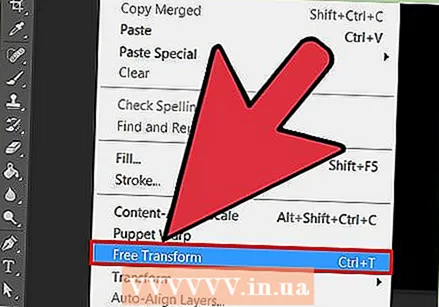 Gumawa sa "Free-Transform Mode" upang mai-edit ang imahe. Lilitaw ngayon ang isang hangganan sa paligid ng elemento na iyong pinili. Maaari mo ring mai-mirror ang elementong ito, ngunit maaari mo ring iunat, bawasan o paikutin ito. Upang paganahin ang libreng transform mode, magagawa mo ang sumusunod:
Gumawa sa "Free-Transform Mode" upang mai-edit ang imahe. Lilitaw ngayon ang isang hangganan sa paligid ng elemento na iyong pinili. Maaari mo ring mai-mirror ang elementong ito, ngunit maaari mo ring iunat, bawasan o paikutin ito. Upang paganahin ang libreng transform mode, magagawa mo ang sumusunod: - Mag-click sa "I-edit" sa tuktok ng screen at piliin ang "Libreng Pagbabago".
- Piliin ang tamang layer at pindutin Ctrl+T. o ⌘ Cmd+T..
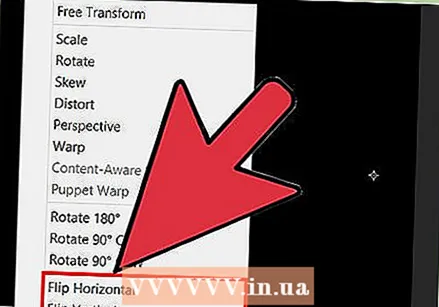 Mag-right click sa napiling bahagi ng imahe upang buksan ang menu ng pagpili. Sa ilalim ng menu na ito makikita mo ang mga pagpipilian upang i-flip ang imahe: "Flip Horizontally" at "Flip Vertically." Piliin kung alin sa dalawang mga pagkakaiba-iba ang nais mong ilapat upang i-flip ang imahe:
Mag-right click sa napiling bahagi ng imahe upang buksan ang menu ng pagpili. Sa ilalim ng menu na ito makikita mo ang mga pagpipilian upang i-flip ang imahe: "Flip Horizontally" at "Flip Vertically." Piliin kung alin sa dalawang mga pagkakaiba-iba ang nais mong ilapat upang i-flip ang imahe: - Sa pamamagitan ng pag-ikot ng imahe nang pahalang, ipinagpapalit mo ang kaliwa at kanang bahagi ng imahe.
- Ang pag-ikot ng imahe nang patayo ay nagpapalit sa tuktok at ibaba ng imahe.
 Pindutin ang "Enter" upang i-save ang pagbabago. Kapag nasiyahan ka sa imahe, pindutin ang enter upang i-save ang na-edit na bersyon. Maaari ka ring mag-double click sa napiling bahagi ng imahe upang magawa ito.
Pindutin ang "Enter" upang i-save ang pagbabago. Kapag nasiyahan ka sa imahe, pindutin ang enter upang i-save ang na-edit na bersyon. Maaari ka ring mag-double click sa napiling bahagi ng imahe upang magawa ito.