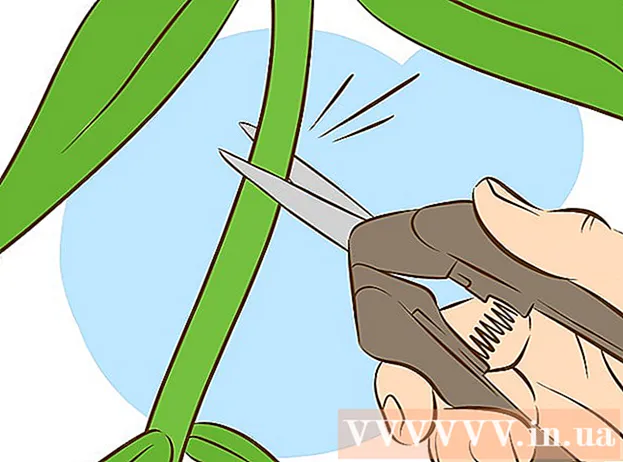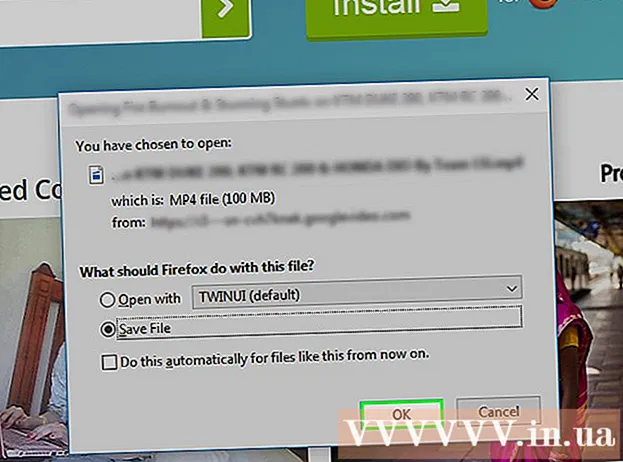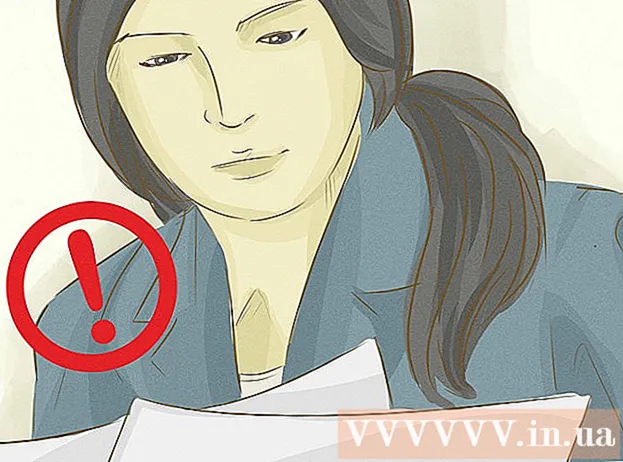May -Akda:
Frank Hunt
Petsa Ng Paglikha:
15 Marso. 2021
I -Update Ang Petsa:
27 Hunyo 2024
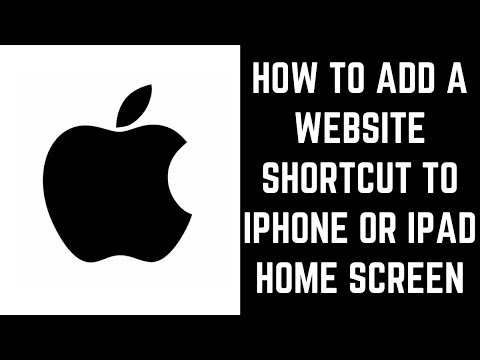
Nilalaman
Ang mga bookmark ay isang mahusay na paraan upang mabilis na mag-browse sa web at mai-save ang iyong mga paboritong website. Sa ganitong paraan hindi mo kailangang tandaan ang mga kumplikadong address at maaari mong ayusin ang mga site sa iba't ibang mga folder upang madali mong makita ang mga ito. Sa Safari, ang paglikha ng mga bookmark ay isang simoy, kung nagba-browse ka sa iyong computer o gumagamit ng browser gamit ang iyong iPhone o iPad. Upang malaman kung paano magdagdag ng mga bookmark sa iyong browser, magsimula sa Hakbang 1.
Upang humakbang
Paraan 1 ng 2: Sa iyong computer
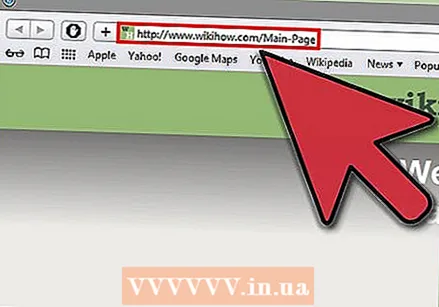 Buksan ang website na nais mong i-save bilang isang bookmark sa Safari. Maaari mo ring gawin ito nang manu-mano, ngunit ang pinakamabilis na paraan upang mai-save ang mga bookmark ay upang mahanap muna ang pahinang nais mong i-save.
Buksan ang website na nais mong i-save bilang isang bookmark sa Safari. Maaari mo ring gawin ito nang manu-mano, ngunit ang pinakamabilis na paraan upang mai-save ang mga bookmark ay upang mahanap muna ang pahinang nais mong i-save. 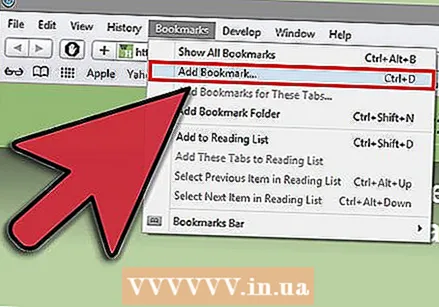 Idagdag ang bookmark. Ang mga bookmark ay awtomatikong nai-save sa mga bookmark bar, na kung saan ay matatagpuan nang direkta sa ibaba ng address bar. Kung ang bar na ito ay nakatago sa iyong browser, mag-click sa Tingnan → Ipakita ang mga bookmark bar. Mayroong isang bilang ng mga paraan na maaari mong idagdag ang pahina kung nasaan ka sa iyong mga bookmark:
Idagdag ang bookmark. Ang mga bookmark ay awtomatikong nai-save sa mga bookmark bar, na kung saan ay matatagpuan nang direkta sa ibaba ng address bar. Kung ang bar na ito ay nakatago sa iyong browser, mag-click sa Tingnan → Ipakita ang mga bookmark bar. Mayroong isang bilang ng mga paraan na maaari mong idagdag ang pahina kung nasaan ka sa iyong mga bookmark: - Mag-click sa menu na "Mga Bookmark" at piliin ang "Magdagdag ng bookmark ..."
- Mag-click sa icon ng site sa address bar at i-drag ito sa iyong bookmarks bar.
- Pindutin ⌘ Utos+D. .
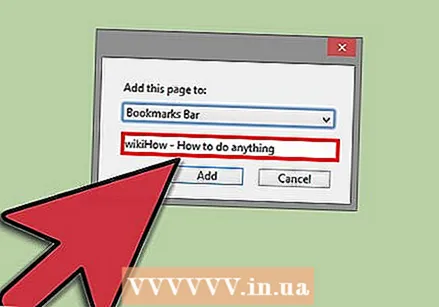 Ipasadya ang impormasyon ng bookmark. Kung nagdagdag ka ng isang bookmark sa iyong listahan, maaari mong i-edit ang impormasyon tungkol sa website bago i-save ang bookmark. Ginagamit ng Safari ang pamagat ng pahina bilang pamagat para sa bookmark, ngunit maaari mo itong palitan sa anumang pamagat na gusto mo. Halimbawa, maraming mga website ang may subtitle sa kanilang pamagat. Ang pag-alis sa mga ito sa pangalan ng iyong bookmark ay gagawing mas maayos ang iyong mga bookmark bar.
Ipasadya ang impormasyon ng bookmark. Kung nagdagdag ka ng isang bookmark sa iyong listahan, maaari mong i-edit ang impormasyon tungkol sa website bago i-save ang bookmark. Ginagamit ng Safari ang pamagat ng pahina bilang pamagat para sa bookmark, ngunit maaari mo itong palitan sa anumang pamagat na gusto mo. Halimbawa, maraming mga website ang may subtitle sa kanilang pamagat. Ang pag-alis sa mga ito sa pangalan ng iyong bookmark ay gagawing mas maayos ang iyong mga bookmark bar. - Maaari mo ring mai-save ang iyong bookmark sa ibang lokasyon. Awtomatikong inilalagay ng Safari ang bookmark sa mga bookmark bar, ngunit maaari mong piliing ilagay ito sa isang folder, halimbawa.
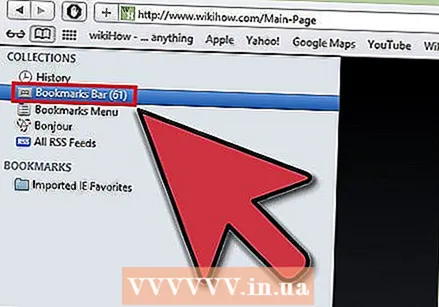 Pamahalaan ang iyong mga bookmark. Kung mayroon kang maraming mga bookmark, malapit na mawala sa iyo ang paningin ng kagubatan para sa mga puno. Sa pamamagitan ng pag-aayos ng iyong mga bookmark sa mga folder, pinapanatili mo ang isang pangkalahatang ideya at ang iyong mga bookmark bar ay mukhang mas tahimik.
Pamahalaan ang iyong mga bookmark. Kung mayroon kang maraming mga bookmark, malapit na mawala sa iyo ang paningin ng kagubatan para sa mga puno. Sa pamamagitan ng pag-aayos ng iyong mga bookmark sa mga folder, pinapanatili mo ang isang pangkalahatang ideya at ang iyong mga bookmark bar ay mukhang mas tahimik. - Buksan ang manager ng mga bookmark sa pamamagitan ng pag-click sa menu ng mga bookmark at pagkatapos ay "Pamahalaan ang mga bookmark" o sa pamamagitan ng pag-click ⌥ Pagpipilian+⌘ Utos+B. para itulak.
- Gamitin ang menu na ito upang pamahalaan ang iyong mga bookmark sa pamamagitan ng paglikha ng mga folder at pag-aayos ng mga bookmark sa mga folder na ito.
Paraan 2 ng 2: Sa iyong iPhone o iPad
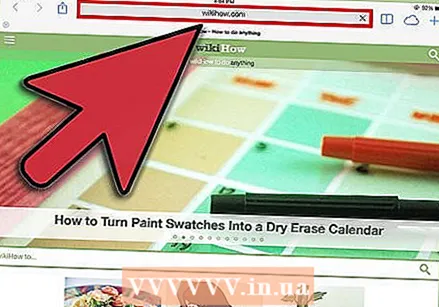 Buksan ang website na nais mong i-save bilang isang bookmark. Tiyaking gamitin ang Safari upang ma-access ang website.
Buksan ang website na nais mong i-save bilang isang bookmark. Tiyaking gamitin ang Safari upang ma-access ang website. 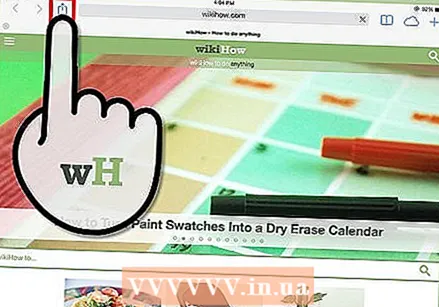 Pindutin ang pindutang Ibahagi. Mahahanap mo ito sa kaliwa ng address bar sa iPad o sa ilalim ng screen sa iPhone. Ang pindutan ay mukhang isang parisukat na may arrow na nakaturo.
Pindutin ang pindutang Ibahagi. Mahahanap mo ito sa kaliwa ng address bar sa iPad o sa ilalim ng screen sa iPhone. Ang pindutan ay mukhang isang parisukat na may arrow na nakaturo.  Tapikin ang icon na Bookmark. Ang pindutang ito ay mukhang isang bukas na libro at matatagpuan sa ibaba ang listahan ng mga app.
Tapikin ang icon na Bookmark. Ang pindutang ito ay mukhang isang bukas na libro at matatagpuan sa ibaba ang listahan ng mga app. 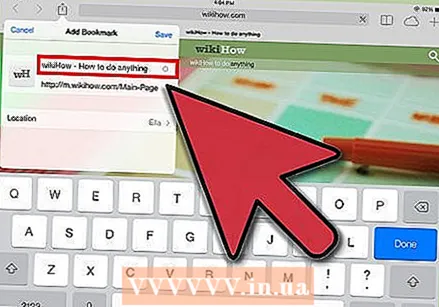 Idagdag ang impormasyon ng bookmark. Kung pinindot mo ang icon na Bookmark, maaari kang agad na magdagdag ng isang bookmark. Maaari mo na ngayong i-edit ang pangalan ng bookmark at web address ng site.
Idagdag ang impormasyon ng bookmark. Kung pinindot mo ang icon na Bookmark, maaari kang agad na magdagdag ng isang bookmark. Maaari mo na ngayong i-edit ang pangalan ng bookmark at web address ng site. 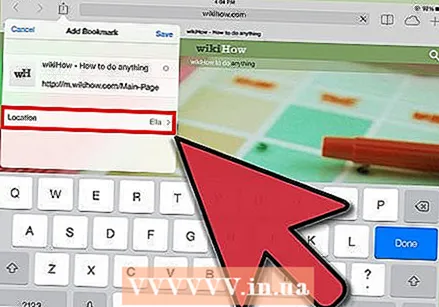 Piliin kung saan mo nais i-save ang bookmark. Upang magawa ito, i-click ang pindutan ng Lokasyon sa ibaba ng pangalan ng bookmark. Maaari mong i-save ang bookmark sa anumang folder na gusto mo.
Piliin kung saan mo nais i-save ang bookmark. Upang magawa ito, i-click ang pindutan ng Lokasyon sa ibaba ng pangalan ng bookmark. Maaari mong i-save ang bookmark sa anumang folder na gusto mo. 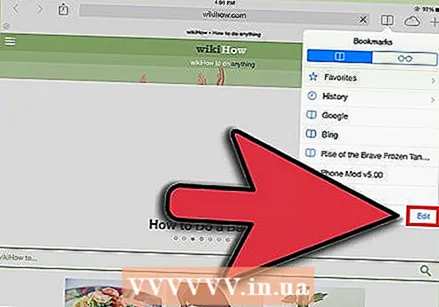 Lumikha ng mga bagong folder ng bookmark. Kung nais mong ayusin nang malinaw ang iyong mga bookmark, maaari kang magdagdag ng mga bagong folder sa iyong tagapamahala ng bookmark. Upang magawa ito, pindutin ang pindutan ng Bookmark sa browser at pagkatapos ay i-click ang "I-edit" sa kanang bahagi sa ibaba ng screen.
Lumikha ng mga bagong folder ng bookmark. Kung nais mong ayusin nang malinaw ang iyong mga bookmark, maaari kang magdagdag ng mga bagong folder sa iyong tagapamahala ng bookmark. Upang magawa ito, pindutin ang pindutan ng Bookmark sa browser at pagkatapos ay i-click ang "I-edit" sa kanang bahagi sa ibaba ng screen. - Pindutin ang "Lumikha ng Bagong Folder" upang lumikha ng isang bagong lugar upang mag-imbak ng mga bookmark. Maaari mong ilagay ang bagong folder sa isang mayroon nang folder sa pamamagitan ng pagpindot sa "Lokasyon" habang lumilikha ng folder.
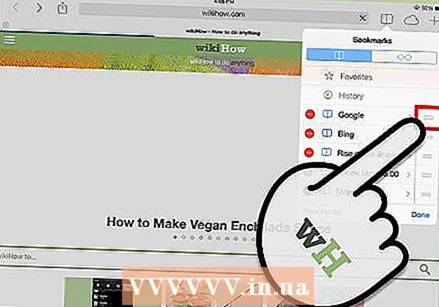 Ayusin nang maayos ang iyong mga bookmark. Sa bookmark manager, pindutin ang "Change". Ngayon ay maaari mong ayusin ang mga bookmark sa iba't ibang mga folder sa pamamagitan lamang ng pag-drag at pag-drop sa kanila sa tamang folder.
Ayusin nang maayos ang iyong mga bookmark. Sa bookmark manager, pindutin ang "Change". Ngayon ay maaari mong ayusin ang mga bookmark sa iba't ibang mga folder sa pamamagitan lamang ng pag-drag at pag-drop sa kanila sa tamang folder. 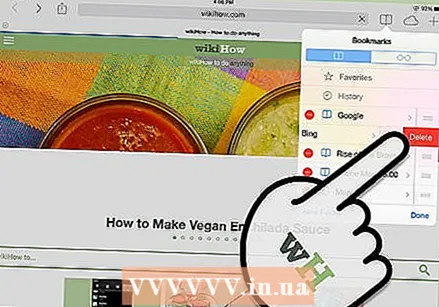 Tanggalin ang mga bookmark. Maaari mong tanggalin ang mga lumang bookmark sa pamamagitan ng pagbubukas ng bookmark manager at pagpindot sa "Change". Lilitaw ngayon ang isang pulang icon sa tabi ng bawat bookmark. Ang pag-click sa icon na ito ay magpapalabas ng pindutan na Tanggalin, na magbibigay-daan sa iyo upang tanggalin ang isang bookmark sa pagpindot sa isang pindutan.
Tanggalin ang mga bookmark. Maaari mong tanggalin ang mga lumang bookmark sa pamamagitan ng pagbubukas ng bookmark manager at pagpindot sa "Change". Lilitaw ngayon ang isang pulang icon sa tabi ng bawat bookmark. Ang pag-click sa icon na ito ay magpapalabas ng pindutan na Tanggalin, na magbibigay-daan sa iyo upang tanggalin ang isang bookmark sa pagpindot sa isang pindutan.