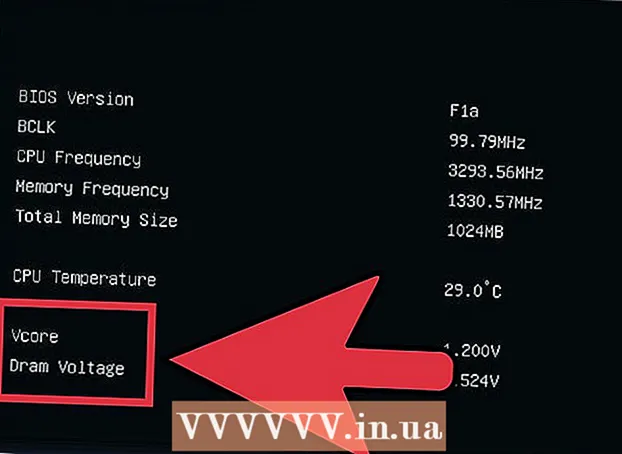May -Akda:
Randy Alexander
Petsa Ng Paglikha:
23 Abril 2021
I -Update Ang Petsa:
1 Hulyo 2024

Nilalaman
Ang wikiHow ngayon ay nagtuturo sa iyo kung paano magtala ng live na nilalamang video gamit ang OBS Studio, o kumuha at mai-save ang mga hindi nai-stream na video gamit ang mga serbisyo tulad ng KeepVid.com at Savefrom.net. Ang pagre-record o pag-save ng nilalaman ng video na wala sa iyo o may pahintulot na i-save ay maaaring lumabag sa mga batas sa copyright.
Mga hakbang
Paraan 1 ng 3: Mag-record ng live streaming na video gamit ang OBS Studio
Pag-access Website ng OBS Project. Gamitin ngayon lang ang link o ipasok ang "obsproject.com" sa search bar ng iyong web browser.

Mag-click Mag-download (I-download), pagkatapos ay mag-scroll pababa at mag-click sa operating system na iyong ginagamit. Sundin ang mga tagubilin sa screen upang mai-install ang software.- Gumagana ang OBS Studio sa Windows 7 o mas bago, Mac OS 10.9 o mas bago, o Linux.
Buksan ang OBS app na may isang puting icon ng bilog na naglalaman ng tatlong mga kuwit.
- Kung hiniling na suriin ang kasunduan sa lisensya, mag-click OK lang.
- Sa unang pagkakataon na inilunsad mo ang application, tatanungin ka kung nais mong simulan ang Auto-Configuration Wizard. Paki-klik Oo (Oo) kung nais mong gabayan ka ng OBS sa pag-set up.

Buksan ang stream na nais mong i-save.
I-click ang marka + sa ilalim ng window ng OBS, sa ibaba ng kahon na may label na "Mga Pinagmulan".

Mag-click Nakunan ng Window (I-record ang window). Ang pagpipiliang ito ay nasa ilalim ng pop-up menu.
Magpasok ng isang pamagat para sa live stream na iyong nai-record.
- Kailangan mong piliin ang radio button na "Lumikha ng bago" sa tuktok ng dialog box.
Mag-click OK lang.
I-click ang drop-down na menu malapit sa gitna ng dialog box.
I-click ang window na naglalaman ng live stream na nais mong i-save.
- Kung hindi mo nais na maipakita ang mouse pointer sa screen ng pag-record, kailangan mong alisin ang tsek sa pagpipiliang "Ipakita ang Cursor".
Mag-click OK lang.
Magsimula ng isang live stream (kung wala pa ito).
- Ang naka-stream na video ay dapat na naka-scale upang kumuha ng maraming mga bintana hangga't maaari.
Mag-click Simulan ang recording (Simulan ang recording). Ang pagpipiliang ito ay nasa ibabang kanang sulok ng window ng OBS.
Mag-click Ihinto ang Pagre-record (Ihinto ang pagre-record) kapag tapos ka nang magrekord. Ang video ng live stream ay mai-save sa computer.
- Upang i-play muli ang naitala na live na video, i-click ang tag File (File) sa menu bar at piliin Ipakita ang Mga Pag-record (Ipakita ang mga tala).
Paraan 2 ng 3: Mag-extract ng mga video gamit ang KeepVid.com
Bisitahin ang online streaming website. Gumamit ng isang web browser upang pumunta sa ilang mga streaming website, tulad ng YouTube.com.
Hanapin ang video. Ipasok ang pamagat ng video o paglalarawan sa search bar sa tuktok ng window ng browser.
I-click ang video upang mapili ito.
Kopyahin ang URL ng video. I-click ang search bar sa tuktok ng browser, i-click ang item I-edit (I-edit) sa menu bar at piliin Piliin lahat (Piliin lahat). Pagkatapos mag-click I-edit muli at pumili Kopya (Kopya).
Bisitahin ang KeepVid.com. I-type ang "keepvid.com" sa search bar sa tuktok ng iyong browser at pindutin ⏎ Bumalik.
I-click ang naka-link na patlang sa tuktok ng window ng browser.
I-click ang pindutan I-edit sa menu bar sa tuktok ng screen.
Mag-click I-paste (I-paste). Ang link sa YouTube ay ipapasok sa patlang ng teksto.
Mag-click Mag-download (I-download). Ang berdeng pindutan na ito ay nasa kanan ng link na inilagay mo lamang.
Piliin ang kalidad ng video. Lilitaw ang isang listahan ng mga magagamit na resolusyon, i-click ang kalidad ng video na pinakaangkop sa iyo.
- Upang mapili ang kalidad na "Pro", kailangan mong magbayad o mag-subscribe sa isang plano.
Mag-click sa isang bagong tab o window ng browser. Magsisimulang mag-download ang video sa isang bagong tab o window ng browser. Kapag na-download na, maaari mong panoorin ang video sa iyong browser anumang oras, kahit na offline. anunsyo
Paraan 3 ng 3: Mag-extract ng video gamit ang Savefrom.net
Bisitahin ang online streaming website. Gamitin ang iyong web browser upang pumunta sa streaming website na gusto mo, tulad ng YouTube.com.
Hanapin ang video. Ipasok ang pamagat ng video o paglalarawan sa search bar sa tuktok ng window ng browser.
I-click ang video upang mapili ito.
Kopyahin ang URL ng video. I-click ang search bar sa tuktok ng browser, i-click ang item I-edit sa menu bar at piliin Piliin lahat. Pagkatapos mag-click I-edit muli at pumili Kopya.
Pag-access SaveFrom.net. I-type ang "savefrom.net" sa search bar sa tuktok ng iyong browser at pindutin ⏎ Bumalik.
Mag-click sa patlang ng link na matatagpuan sa ibaba lamang ng "savefrom.net" sa window ng iyong browser.
Mag-click sa isang pagpipilian I-edit ay nasa menu bar sa tuktok ng screen.
Mag-click I-paste upang ipasok ang link ng YouTube sa patlang ng teksto.
I-click ang marka > Ang asul na kulay ay nasa kanan ng link na inilagay mo lamang.
Mag-click mag-download ng video sa browser (mag-download ng video sa browser). Ang pagpipiliang ito ay nasa ibabang kanang sulok ng window.
Piliin ang kalidad ng video. I-click ang teksto sa kanan ng asul na pindutang "I-download" sa ibaba ng link na inilagay mo lamang. Magbubukas ang isang menu na may mga magagamit na format ng video at kalidad. I-click ang kalidad na nais mong piliin.
I-click ang pindutan Mag-download. Ang isang dialog box ay magbubukas kung saan maaari mong palitan ang pangalan ng file kung nais mo.
Piliin kung saan i-save ang file.
I-click ang pindutan Magtipid (I-save) ang asul na kulay sa ibabang kanang sulok ng dialog box. Maida-download ang video sa iyong computer para sa offline na pagtingin. anunsyo
Ang iyong kailangan
- Computer
- Software sa pagrekord ng screen