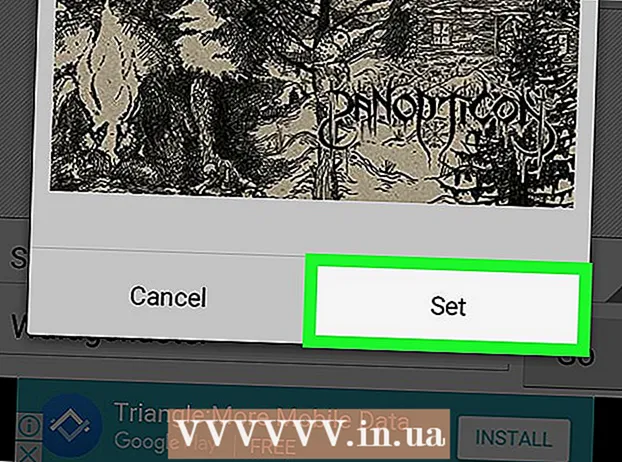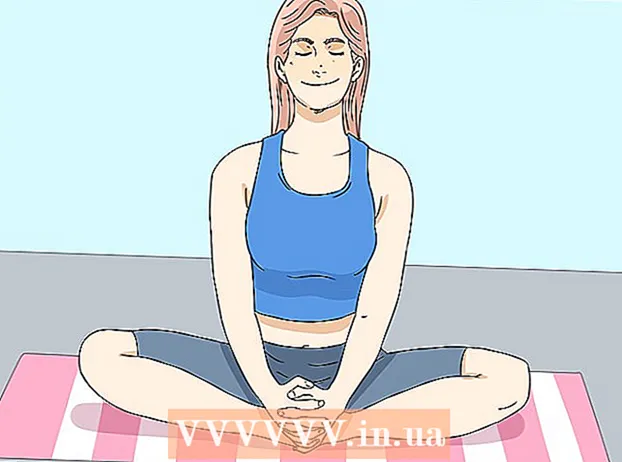May -Akda:
Frank Hunt
Petsa Ng Paglikha:
13 Marso. 2021
I -Update Ang Petsa:
1 Hulyo 2024

Nilalaman
- Upang humakbang
- Paraan 1 ng 3: Magsunog ng isang audio CD
- Paraan 2 ng 3: Magsunog ng isang data CD
- Paraan 3 ng 3: Magsunog ng imahe ng disc
- Mga Tip
- Mga babala
Maaari mong sunugin ang mga CD sa isang Mac nang walang anumang karagdagang software. Maaari kang lumikha ng mga data CD na may isang backup ng iyong mga file, maaari kang magsunog ng musika sa isang CD upang i-play sa isang CD player o maaari kang gumawa ng mga kopya ng mga CD (imahe ng disc). Basahin ang artikulong ito upang malaman kung paano.
Upang humakbang
Paraan 1 ng 3: Magsunog ng isang audio CD
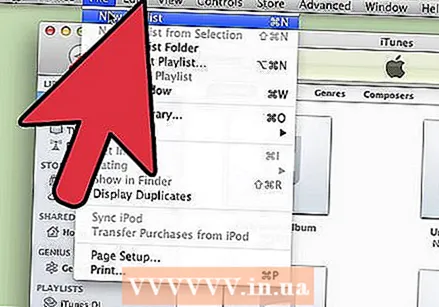 Buksan ang iTunes. Lumikha ng isang bagong playlist sa pamamagitan ng pag-click sa File> Bago> Playlist.
Buksan ang iTunes. Lumikha ng isang bagong playlist sa pamamagitan ng pag-click sa File> Bago> Playlist. - Maaari mong palitan ang pangalan ng playlist sa "Listahan ng Pinagmulan", na kung saan ay ang haligi sa kaliwa. Ang pangalan ng playlist ay nagiging pangalan ng CD.
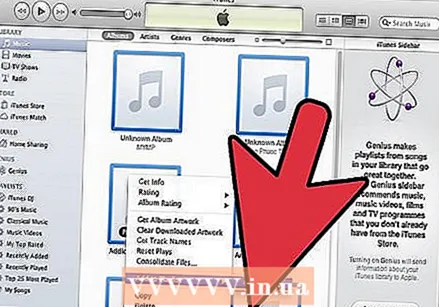 Magdagdag ng mga kanta sa playlist. I-click at i-drag ang nais na mga kanta sa playlist. Maaari ka ring magdagdag ng isang buong album nang sabay-sabay sa pamamagitan ng pag-click sa takip at i-drag ito sa playlist.
Magdagdag ng mga kanta sa playlist. I-click at i-drag ang nais na mga kanta sa playlist. Maaari ka ring magdagdag ng isang buong album nang sabay-sabay sa pamamagitan ng pag-click sa takip at i-drag ito sa playlist. - Ang isang normal na audio CD ay maaaring humawak ng 80 minuto ng musika. Ipinapahiwatig ito ng iTunes sa ilalim ng screen na may 1.2 o 1.3 na oras. Ang pamamaraang ito ay hindi masyadong tumpak, kung minsan ay nagpapahiwatig ang iTunes ng 1.3 oras at pagkatapos ay lilitaw na napili mo ng masyadong maraming musika.
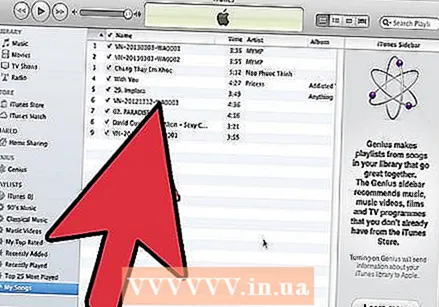 Ilagay ang playlist sa order na gusto mo. Maaari mong pag-uri-uriin ang listahan sa maraming mga paraan o maaari mong ayusin ang mga ito nang mano-mano.
Ilagay ang playlist sa order na gusto mo. Maaari mong pag-uri-uriin ang listahan sa maraming mga paraan o maaari mong ayusin ang mga ito nang mano-mano. 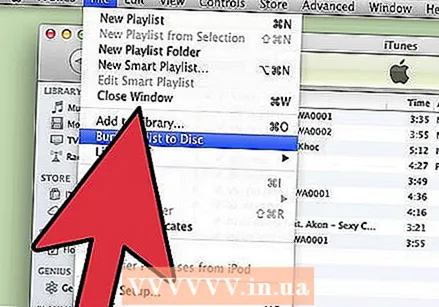 Maglagay ng blangko na CD sa tray ng CD. I-click ang File> Isulat ang Playlist sa Disc. Kung masyadong mahaba ang listahan, maaari kang gumamit ng maraming mga CD para sa pagsunog o pagpapaikli muna ng playlist.
Maglagay ng blangko na CD sa tray ng CD. I-click ang File> Isulat ang Playlist sa Disc. Kung masyadong mahaba ang listahan, maaari kang gumamit ng maraming mga CD para sa pagsunog o pagpapaikli muna ng playlist. - Kung hindi mo alam kung paano buksan ang CD tray: mag-click sa Mga Pagkontrol> Alisin ang Disc. Bubuksan na ngayon ang CD tray kung mayroon man o wala.
- Kadalasan kailangan mo ng isang CD upang masunog ang isang audio CD. Mayroong mga DVD player na maaaring maglaro ng audio, ngunit bihira sila.
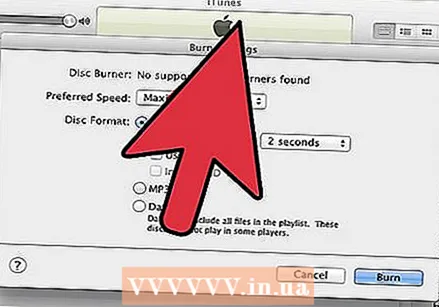 Piliin ang nais na mga setting ng pagkasunog. Magsisimula kaagad ang pag-burn sa iTunes 10 o mas maaga. Sa iTunes 11, lilitaw ang isang window kung saan maaari mong ayusin ang mga setting bago magsimula ang pagkasunog.
Piliin ang nais na mga setting ng pagkasunog. Magsisimula kaagad ang pag-burn sa iTunes 10 o mas maaga. Sa iTunes 11, lilitaw ang isang window kung saan maaari mong ayusin ang mga setting bago magsimula ang pagkasunog. - Ayusin ang bilis ng pagkasunog. Mas mataas ang mas mataas, ngunit ang kalidad ay mas mababa, isang peligro kapag nagpe-play sa mas matatandang mga CD player o kapag gumagamit ng murang mga CD.
- Piliin kung magdagdag ng isang pag-pause sa pagitan ng mga kanta.
- Piliin ang format. Karaniwan ang Audio CD na gumagana sa lahat ng mga CD player. Gumagawa lamang ang MP3 CD sa ilang mga CD player. Gawin lamang ito kung ang format ng iyong mga kanta ay MP3 at hindi, halimbawa, AAC.
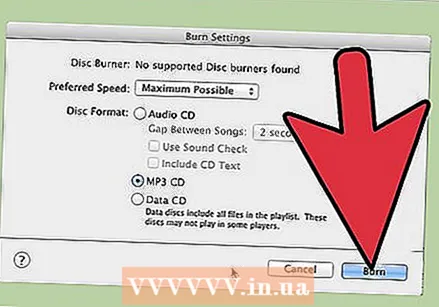 I-click ang Brand button. Ipapahiwatig ng iTunes ang nasusunog na pag-unlad. Isang tunog ang maririnig kapag handa na ang CD.
I-click ang Brand button. Ipapahiwatig ng iTunes ang nasusunog na pag-unlad. Isang tunog ang maririnig kapag handa na ang CD.
Paraan 2 ng 3: Magsunog ng isang data CD
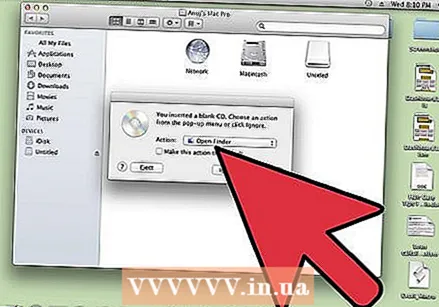 Maglagay ng isang blangkong CD sa CD tray. Ang isang CD-R ay maaaring nakasulat sa isang beses, magdagdag o mag-alis ng data sa isang CD-RW.
Maglagay ng isang blangkong CD sa CD tray. Ang isang CD-R ay maaaring nakasulat sa isang beses, magdagdag o mag-alis ng data sa isang CD-RW. - Gumagawa din ang mga sumusunod na hakbang sa mga DVD, kung sinusuportahan ng iyong computer ang mga DVD.
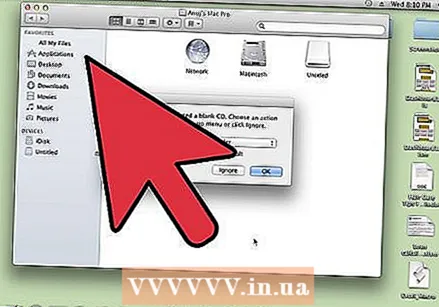 Piliin ang opsyong "Buksan ang Finder". Kung maglagay ka ng walang laman na CD sa tray, pagkalipas ng ilang sandali tatanungin ka kung ano ang gusto mong gawin sa CD. Piliin ang "Open Finder" upang madali mong i-drag at i-drop ang mga file sa CD.
Piliin ang opsyong "Buksan ang Finder". Kung maglagay ka ng walang laman na CD sa tray, pagkalipas ng ilang sandali tatanungin ka kung ano ang gusto mong gawin sa CD. Piliin ang "Open Finder" upang madali mong i-drag at i-drop ang mga file sa CD. 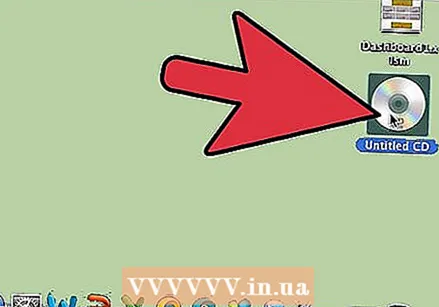 Hanapin ang blangkong disk sa kaliwang haligi ng menu ng tagahanap. Sinasabi nito: "Unnamed CD". Mag-click upang makapunta sa window ng Writable CD.
Hanapin ang blangkong disk sa kaliwang haligi ng menu ng tagahanap. Sinasabi nito: "Unnamed CD". Mag-click upang makapunta sa window ng Writable CD. 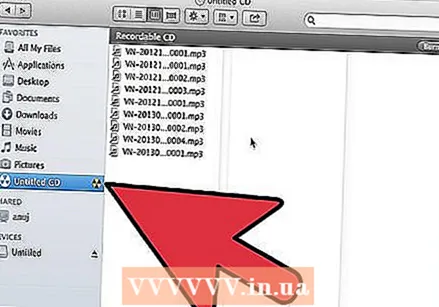 I-drag ang mga folder o mga file na gusto mo sa window. Kung kinakailangan, palitan ang pangalan ng mga folder at file bago ka magsimulang mag-burn. Hindi mo maaaring baguhin ang mga pangalan pagkatapos masunog.
I-drag ang mga folder o mga file na gusto mo sa window. Kung kinakailangan, palitan ang pangalan ng mga folder at file bago ka magsimulang mag-burn. Hindi mo maaaring baguhin ang mga pangalan pagkatapos masunog.  Simulan ang pagkasunog. I-click ang File> Burn Untitled CD. Ngayon ay maaari mong bigyan ng pangalan ang CD. Lilitaw ang pangalang ito kapag inilagay mo ang nasunog na CD sa computer.
Simulan ang pagkasunog. I-click ang File> Burn Untitled CD. Ngayon ay maaari mong bigyan ng pangalan ang CD. Lilitaw ang pangalang ito kapag inilagay mo ang nasunog na CD sa computer. 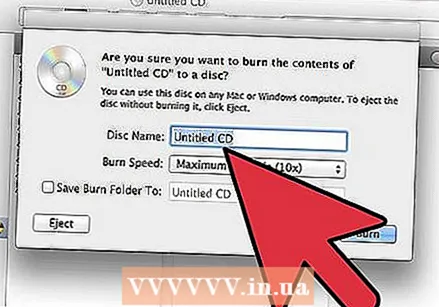 Mag-click sa Brand. Ang mga file ay nakasulat sa CD. Ang prosesong ito ay maaaring tumagal ng ilang minuto hanggang isang oras, depende sa laki ng mga file.
Mag-click sa Brand. Ang mga file ay nakasulat sa CD. Ang prosesong ito ay maaaring tumagal ng ilang minuto hanggang isang oras, depende sa laki ng mga file. - Upang magamit muli ang isang CD-RW, burahin muna ang data sa CD at ulitin ang mga hakbang sa itaas.
Paraan 3 ng 3: Magsunog ng imahe ng disc
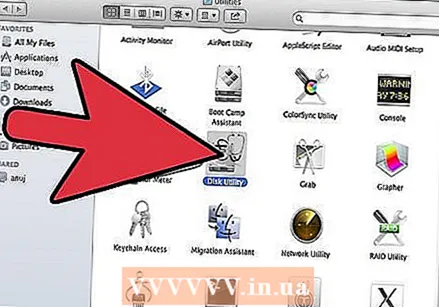 Buksan ang Utility ng Disk sa folder ng Mga Utilities (/ Mga Aplikasyon / Mga Utilidad). Ang isang imahe ng disk ay isang magkatulad na kopya ng isang CD o DVD sa ibang CD o DVD. Ang bagong CD ay kikilos nang eksakto tulad ng orihinal.
Buksan ang Utility ng Disk sa folder ng Mga Utilities (/ Mga Aplikasyon / Mga Utilidad). Ang isang imahe ng disk ay isang magkatulad na kopya ng isang CD o DVD sa ibang CD o DVD. Ang bagong CD ay kikilos nang eksakto tulad ng orihinal. 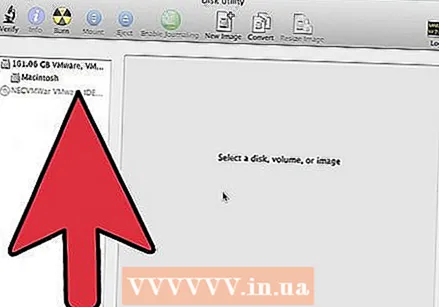 Ipasok ang isang blangko na CD o DVD sa optical drive ng computer. Sa isang CD maaari kang karaniwang mag-imbak ng maximum na 700 MB, isang DVD na karaniwang umaangkop sa 4.7 GB.
Ipasok ang isang blangko na CD o DVD sa optical drive ng computer. Sa isang CD maaari kang karaniwang mag-imbak ng maximum na 700 MB, isang DVD na karaniwang umaangkop sa 4.7 GB.  Idagdag ang file ng imahe ng disk. Hanapin ang file ng imahe ng disk sa iyong computer. Ang file ay dapat mayroong extension .iso. I-drag ang iso file sa sidebar ng Disk Utility.
Idagdag ang file ng imahe ng disk. Hanapin ang file ng imahe ng disk sa iyong computer. Ang file ay dapat mayroong extension .iso. I-drag ang iso file sa sidebar ng Disk Utility. 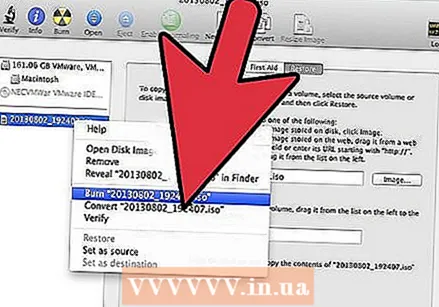 Sunugin ang disc. Mag-click sa imahe ng disk sa sidebar at i-click ang "Burn" sa tuktok ng screen.
Sunugin ang disc. Mag-click sa imahe ng disk sa sidebar at i-click ang "Burn" sa tuktok ng screen. 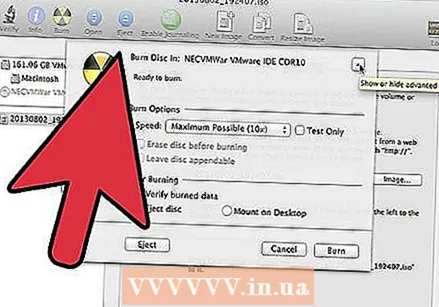 Ayusin ang mga setting. Kung na-click mo ang "Burn" maaari mong i-click ang pindutan gamit ang arrow upang ayusin ang mga setting ng pagkasunog. Tiyaking ang pagpipiliang "I-verify ang nasunog na data" ay nasuri. Mag-click muli sa "Brand". Hintaying matapos ang proseso.
Ayusin ang mga setting. Kung na-click mo ang "Burn" maaari mong i-click ang pindutan gamit ang arrow upang ayusin ang mga setting ng pagkasunog. Tiyaking ang pagpipiliang "I-verify ang nasunog na data" ay nasuri. Mag-click muli sa "Brand". Hintaying matapos ang proseso.
Mga Tip
- Gumagana din ang mga hakbang na ito sa DVD-R, DVD + R, DVD-RW, DVD + RW o DVD-RAM. Mas maraming data na umaangkop sa mga DVD kaysa sa mga CD.
- Huwag piliin ang pagpipiliang MP3 CD kung mayroon kang maraming uri ng mga file ng tunog. Sa kasong iyon kakailanganin mong i-convert muna ang lahat sa mp-3.
Mga babala
- Gumamit lamang ng malinis at hindi napinsalang mga CD para sa pagkasunog.
- Maaaring hindi makilala ng mga PC ang data sa CD. Depende iyon sa uri ng file.