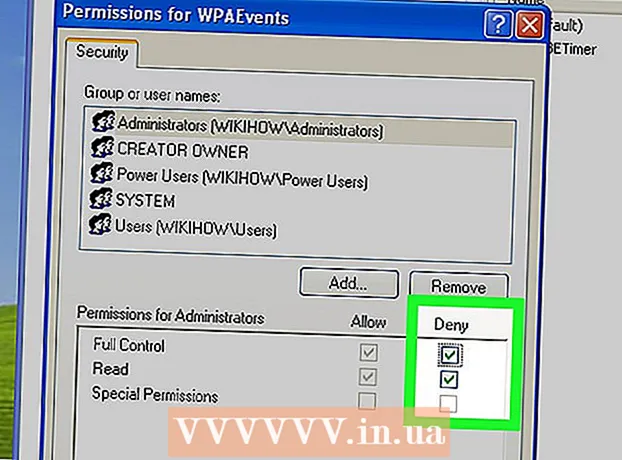May -Akda:
Mark Sanchez
Petsa Ng Paglikha:
3 Enero 2021
I -Update Ang Petsa:
27 Hunyo 2024

Nilalaman
Ipapakita sa iyo ng artikulong ito kung paano tanggalin ang lahat ng data, mga file, application, at setting sa iyong Mac OS X computer.
Mga hakbang
Paraan 1 ng 2: OS X 10.7 o mas bago
 1 I-back up ang mahalagang data. Tandaan na ang isang kumpletong paglilinis ng iyong computer ay magbubura ng lahat ng impormasyon, kabilang ang operating system. Samakatuwid, kopyahin ang mahalagang data sa isang panlabas na hard drive o DVD.
1 I-back up ang mahalagang data. Tandaan na ang isang kumpletong paglilinis ng iyong computer ay magbubura ng lahat ng impormasyon, kabilang ang operating system. Samakatuwid, kopyahin ang mahalagang data sa isang panlabas na hard drive o DVD. 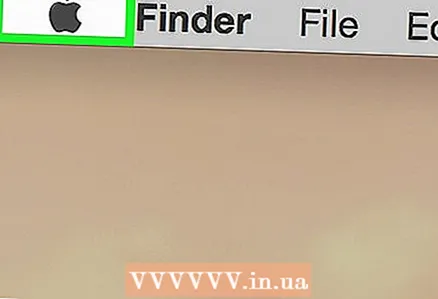 2 Buksan ang menu ng Apple. Ang icon nito ay parang isang itim na mansanas at matatagpuan sa kaliwang sulok sa itaas ng screen.
2 Buksan ang menu ng Apple. Ang icon nito ay parang isang itim na mansanas at matatagpuan sa kaliwang sulok sa itaas ng screen. 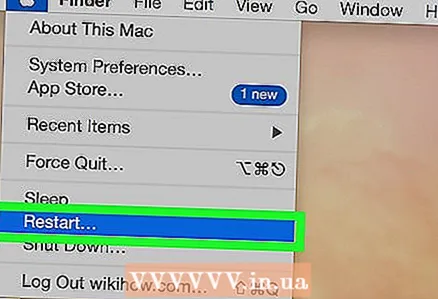 3 Mag-click sa I-reboot. Malapit ito sa ilalim ng menu.
3 Mag-click sa I-reboot. Malapit ito sa ilalim ng menu. 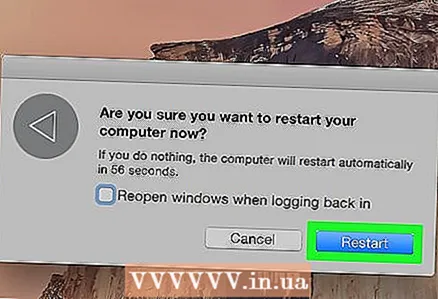 4 Mag-click sa I-rebootupang kumpirmahin ang iyong pasya. Sisimulan ng computer ang proseso ng pag-reboot.
4 Mag-click sa I-rebootupang kumpirmahin ang iyong pasya. Sisimulan ng computer ang proseso ng pag-reboot. - Maghintay para sa sandali kapag naka-off ang computer.
 5 Pindutin nang matagal ang mga pindutan sa panahon ng pag-reboot ⌘+R.
5 Pindutin nang matagal ang mga pindutan sa panahon ng pag-reboot ⌘+R. 6 Pakawalan ang mga key kapag lumitaw ang Apple logo sa screen. Magbubukas ang window ng MacOS Utilities.
6 Pakawalan ang mga key kapag lumitaw ang Apple logo sa screen. Magbubukas ang window ng MacOS Utilities.  7 Mag-click sa Paggamit ng disk. Nasa ilalim ito ng listahan.
7 Mag-click sa Paggamit ng disk. Nasa ilalim ito ng listahan.  8 Mag-click sa Magpatuloy. Nasa kanang-ibabang sulok ng window.
8 Mag-click sa Magpatuloy. Nasa kanang-ibabang sulok ng window. 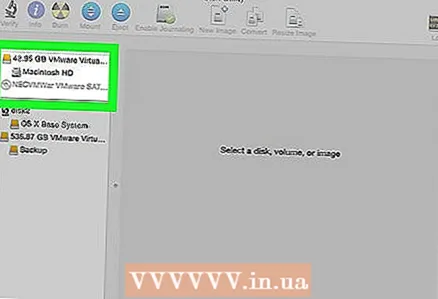 9 Mag-click sa icon ng hard drive. Nasa itaas na kaliwang sulok ng window sa ilalim ng seksyong Panloob na Mga Pagmamaneho.
9 Mag-click sa icon ng hard drive. Nasa itaas na kaliwang sulok ng window sa ilalim ng seksyong Panloob na Mga Pagmamaneho. 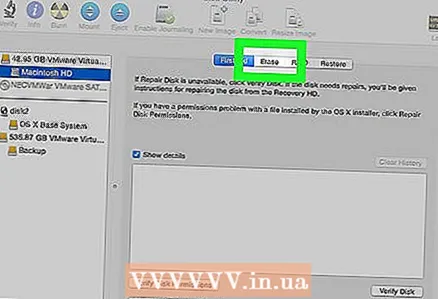 10 Mag-click sa Malinaw. Ang pindutan na ito ay matatagpuan sa gitna ng itaas na bahagi ng window.
10 Mag-click sa Malinaw. Ang pindutan na ito ay matatagpuan sa gitna ng itaas na bahagi ng window. 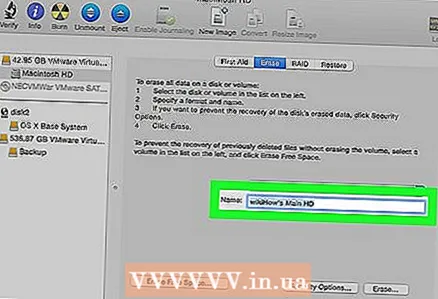 11 Bigyan ng pangalan ang drive. Magpasok ng isang pangalan sa linya na "Pangalan:".
11 Bigyan ng pangalan ang drive. Magpasok ng isang pangalan sa linya na "Pangalan:".  12 Buksan ang Format:».
12 Buksan ang Format:». 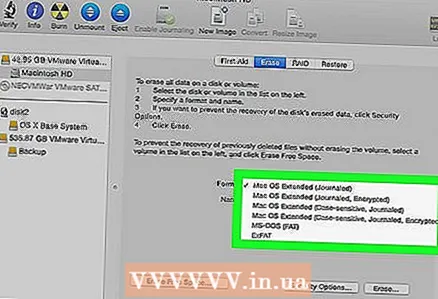 13 Pumili ng isang format. Upang muling mai-install ang system ng Mac OS X, piliin ang:
13 Pumili ng isang format. Upang muling mai-install ang system ng Mac OS X, piliin ang: - Pinalawak ang Mac OS (na-journal)upang maisagawa ang isang mabilis na paglilinis.
- Pinalawak ang Mac OS (na-journal, naka-encrypt)upang maisagawa ang ligtas na paglilinis.
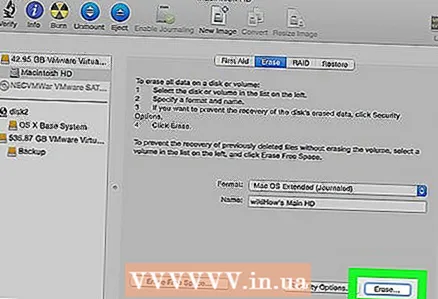 14 Mag-click sa Malinaw. Nasa kanang-ibabang sulok ng dialog box ito. Nagsisimula ang proseso ng paglilinis ng disk.
14 Mag-click sa Malinaw. Nasa kanang-ibabang sulok ng dialog box ito. Nagsisimula ang proseso ng paglilinis ng disk. - Ang oras upang burahin ang isang disk ay nakasalalay sa kakayahan, laki ng data, at format (Mas tatagal ang Safe Erase).
Paraan 2 ng 2: OS X 10.6 o mas maaga
 1 I-back up ang mahalagang data. Tandaan na ang isang kumpletong paglilinis ng iyong computer ay magbubura ng lahat ng impormasyon, kabilang ang operating system. Samakatuwid, kopyahin ang mahalagang data sa isang panlabas na hard drive o DVD.
1 I-back up ang mahalagang data. Tandaan na ang isang kumpletong paglilinis ng iyong computer ay magbubura ng lahat ng impormasyon, kabilang ang operating system. Samakatuwid, kopyahin ang mahalagang data sa isang panlabas na hard drive o DVD. 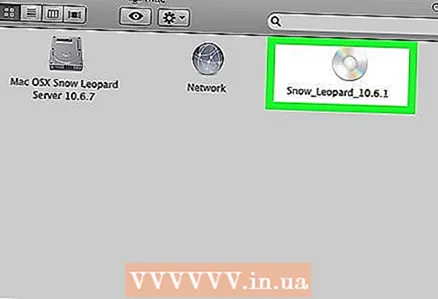 2 Ipasok ang disc ng pag-install. Ipasok ang CD / DVD ng pag-install na kasama ng iyong computer sa optical drive at hintaying makilala ng system ang disc.
2 Ipasok ang disc ng pag-install. Ipasok ang CD / DVD ng pag-install na kasama ng iyong computer sa optical drive at hintaying makilala ng system ang disc. - Kung gumagamit ka ng USB stick sa halip na isang CD / DVD, ipasok ito.
 3 Buksan ang menu ng Apple. Ang icon nito ay parang isang itim na mansanas at matatagpuan sa kaliwang sulok sa itaas ng screen.
3 Buksan ang menu ng Apple. Ang icon nito ay parang isang itim na mansanas at matatagpuan sa kaliwang sulok sa itaas ng screen.  4 Mag-click sa I-reboot. Malapit ito sa ilalim ng menu.
4 Mag-click sa I-reboot. Malapit ito sa ilalim ng menu.  5 Mag-click sa I-rebootupang kumpirmahin ang iyong pasya. Sisimulan ng computer ang proseso ng pag-reboot.
5 Mag-click sa I-rebootupang kumpirmahin ang iyong pasya. Sisimulan ng computer ang proseso ng pag-reboot. - Maghintay para sa sandali kapag naka-off ang computer.
 6 Pindutin nang matagal ang susi habang nagre-reboot C.
6 Pindutin nang matagal ang susi habang nagre-reboot C.- Para sa pag-iimbak ng USB, pindutin nang matagal ⌥ Pagpipilian.
 7 Mag-click sa Paggamit ng disk. Nasa seksyon ng Mga utility ang menu ng pag-setup.
7 Mag-click sa Paggamit ng disk. Nasa seksyon ng Mga utility ang menu ng pag-setup. 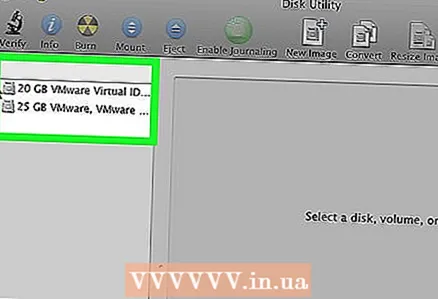 8 Mag-click sa icon ng hard drive. Nasa itaas na kaliwang sulok ng window sa ilalim ng seksyong Panloob na Mga Pagmamaneho.
8 Mag-click sa icon ng hard drive. Nasa itaas na kaliwang sulok ng window sa ilalim ng seksyong Panloob na Mga Pagmamaneho. 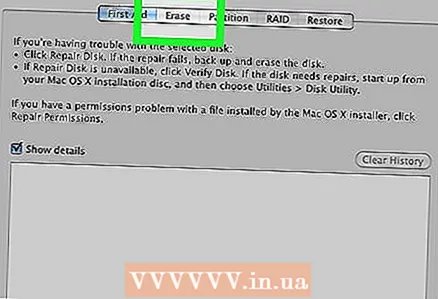 9 Mag-click sa Malinaw. Ang pindutan na ito ay matatagpuan sa tuktok ng window.
9 Mag-click sa Malinaw. Ang pindutan na ito ay matatagpuan sa tuktok ng window. 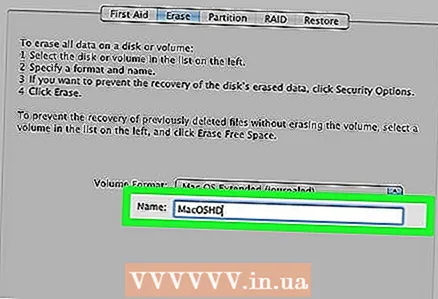 10 Bigyan ng pangalan ang drive. Magpasok ng isang pangalan sa linya na "Pangalan:".
10 Bigyan ng pangalan ang drive. Magpasok ng isang pangalan sa linya na "Pangalan:".  11 Buksan ang Format:».
11 Buksan ang Format:».  12 Pumili ng isang format. Upang muling mai-install ang Mac OS X, piliin ang Mac OS Extended (Journally).
12 Pumili ng isang format. Upang muling mai-install ang Mac OS X, piliin ang Mac OS Extended (Journally). 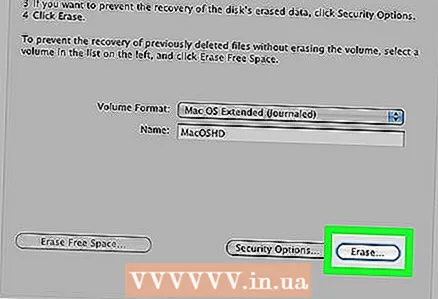 13 Mag-click sa Malinaw. Nasa kanang-ibabang sulok ng dialog box ito. Nagsisimula ang proseso ng paglilinis ng disk.
13 Mag-click sa Malinaw. Nasa kanang-ibabang sulok ng dialog box ito. Nagsisimula ang proseso ng paglilinis ng disk. - Ang oras upang linisin ang isang disk ay nakasalalay sa kakayahan at laki ng data sa disk.