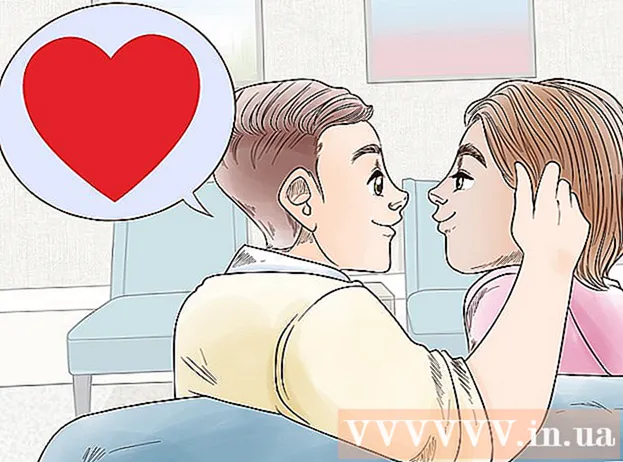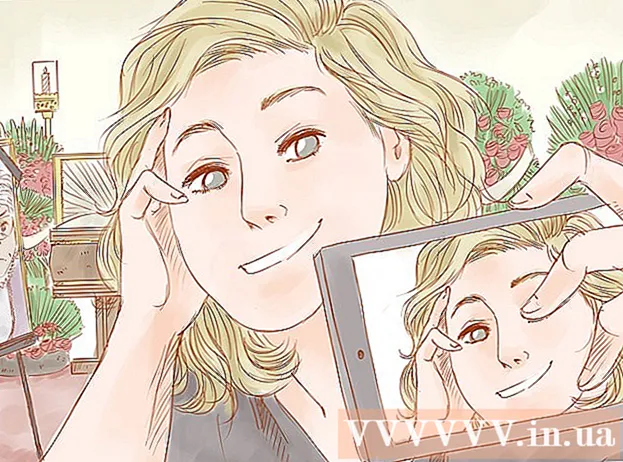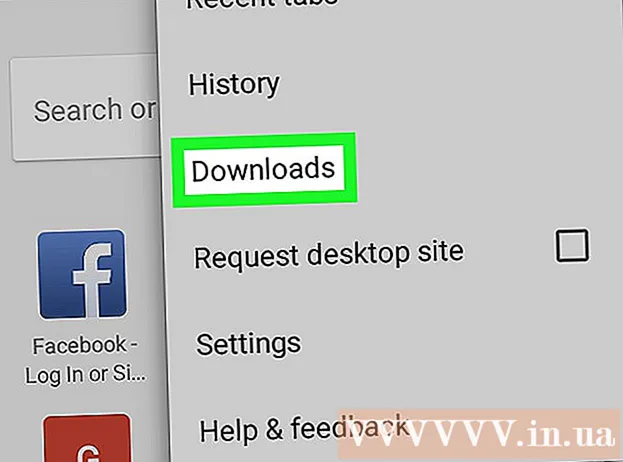May -Akda:
Tamara Smith
Petsa Ng Paglikha:
27 Enero 2021
I -Update Ang Petsa:
1 Hulyo 2024

Nilalaman
- Upang humakbang
- Paraan 1 ng 4: Mag-set up ng isang wireless network sa Windows
- Paraan 2 ng 4: Mag-set up ng isang wireless network sa isang Mac
- Paraan 3 ng 4: Mag-set up ng isang wired network sa Windows
- Paraan 4 ng 4: Mag-set up ng isang wired network sa isang Mac
- Mga Tip
- Mga babala
Itinuturo sa iyo ng wikiHow na ito kung paano mag-set up ng isang network ng computer para sa isang pangkat ng mga computer sa Windows o Mac. Maaari kang mag-set up ng isang wireless network para sa ilang mga computer, o isang wired network kung nagdaragdag ka ng isang malaking bilang ng mga computer sa isang network.
Upang humakbang
Paraan 1 ng 4: Mag-set up ng isang wireless network sa Windows
 Mag-click sa simbolo ng WiFi
Mag-click sa simbolo ng WiFi  Pumili ng isang network. Mag-click sa network kung saan nais mong ikonekta ang bawat isa sa iyong mga computer computer.
Pumili ng isang network. Mag-click sa network kung saan nais mong ikonekta ang bawat isa sa iyong mga computer computer.  mag-click sa Para ikonekta. Nasa kanang ibaba ito ng network box.
mag-click sa Para ikonekta. Nasa kanang ibaba ito ng network box.  Ipasok ang password ng network. Ipasok ang password ng network kapag na-prompt.
Ipasok ang password ng network. Ipasok ang password ng network kapag na-prompt.  mag-click sa Susunod na. Nasa ilalim ito ng network. Hangga't tama ang password, makakonekta ka sa network.
mag-click sa Susunod na. Nasa ilalim ito ng network. Hangga't tama ang password, makakonekta ka sa network.  Ikonekta ang iba pang mga computer sa network sa Internet. Para sa bawat computer na nais mong isama sa iyong network, ulitin ang proseso ng koneksyon sa Wi-Fi. Kapag ang bawat computer ay nakakonekta sa Wi-Fi network, maaari kang magpatuloy upang i-set up ang pagbabahagi ng file.
Ikonekta ang iba pang mga computer sa network sa Internet. Para sa bawat computer na nais mong isama sa iyong network, ulitin ang proseso ng koneksyon sa Wi-Fi. Kapag ang bawat computer ay nakakonekta sa Wi-Fi network, maaari kang magpatuloy upang i-set up ang pagbabahagi ng file.  Buksan ang Start
Buksan ang Start  Uri control panel. Magbubukas ang Control Panel.
Uri control panel. Magbubukas ang Control Panel.  mag-click sa Control panel. Ito ay isang asul na icon na parihaba sa tuktok ng Start menu.
mag-click sa Control panel. Ito ay isang asul na icon na parihaba sa tuktok ng Start menu.  mag-click sa Network Center. Ang pagpipiliang ito ay kahawig ng isang hanay ng mga asul na monitor.
mag-click sa Network Center. Ang pagpipiliang ito ay kahawig ng isang hanay ng mga asul na monitor. - Kung nakikita mo ang "Kategoryang" sa kanang tuktok ng pahina, i-click muna ang "Network at Internet" na heading sa pangunahing window ng Control Panel.
 mag-click sa Baguhin ang mga advanced na setting ng pagbabahagi. Ito ay isang link sa kaliwang sulok sa itaas ng pahina.
mag-click sa Baguhin ang mga advanced na setting ng pagbabahagi. Ito ay isang link sa kaliwang sulok sa itaas ng pahina.  Lagyan ng check ang kahong "Paganahin ang pagtuklas ng network". Tinitiyak nito na ang iyong computer ay maaaring makipag-usap sa ibang mga computer na konektado sa mapagkukunan ng internet.
Lagyan ng check ang kahong "Paganahin ang pagtuklas ng network". Tinitiyak nito na ang iyong computer ay maaaring makipag-usap sa ibang mga computer na konektado sa mapagkukunan ng internet. - Maaari mo ring paganahin ang pagpipiliang "Paganahin ang pagbabahagi ng file at printer" at "Pamahalaan ang Windows ang mga koneksyon sa homegroup" na mga pagpipilian, kung hindi sila awtomatikong napili.
 mag-click sa Pag-save ng Mga Pagbabago. Nasa ilalim ito ng pahina.
mag-click sa Pag-save ng Mga Pagbabago. Nasa ilalim ito ng pahina.  Paganahin ang pagtuklas ng network sa iba pang mga computer computer. Kapag ang bawat computer sa network group ay pinagana sa Control Panel, handa nang gamitin ang iyong wired network.
Paganahin ang pagtuklas ng network sa iba pang mga computer computer. Kapag ang bawat computer sa network group ay pinagana sa Control Panel, handa nang gamitin ang iyong wired network.
Paraan 2 ng 4: Mag-set up ng isang wireless network sa isang Mac
 Mag-click sa simbolo ng WiFi
Mag-click sa simbolo ng WiFi  Pumili ng isang network. Mag-click sa Wi-Fi network na nais mong ikonekta ang bawat computer sa iyong network.
Pumili ng isang network. Mag-click sa Wi-Fi network na nais mong ikonekta ang bawat computer sa iyong network.  Ipasok ang password ng network. Ipasok ang password para sa network sa patlang na "Password".
Ipasok ang password ng network. Ipasok ang password para sa network sa patlang na "Password".  mag-click sa Kumonekta. Ito ay sa ilalim ng window. Pinapayagan nito ang iyong computer na kumonekta sa internet.
mag-click sa Kumonekta. Ito ay sa ilalim ng window. Pinapayagan nito ang iyong computer na kumonekta sa internet.  Ikonekta ang iba pang mga computer ng network sa internet. Para sa bawat computer na nais mong gamitin sa iyong network, ulitin ang proseso ng koneksyon sa Wi-Fi. Kapag nakakonekta ang bawat computer sa Wi-Fi network, maaari kang magpatuloy upang i-set up ang pagbabahagi ng file.
Ikonekta ang iba pang mga computer ng network sa internet. Para sa bawat computer na nais mong gamitin sa iyong network, ulitin ang proseso ng koneksyon sa Wi-Fi. Kapag nakakonekta ang bawat computer sa Wi-Fi network, maaari kang magpatuloy upang i-set up ang pagbabahagi ng file.  Buksan ang menu ng Apple
Buksan ang menu ng Apple  mag-click sa Mga Kagustuhan sa System .... Ito ay nasa tuktok ng drop-down na menu.
mag-click sa Mga Kagustuhan sa System .... Ito ay nasa tuktok ng drop-down na menu.  mag-click sa Magbahagi. Mahahanap mo ang asul na hugis na folder na icon sa gitna ng window ng Mga Kagustuhan sa System.
mag-click sa Magbahagi. Mahahanap mo ang asul na hugis na folder na icon sa gitna ng window ng Mga Kagustuhan sa System.  Lagyan ng tsek ang kahong "Pagbabahagi ng File". Nasa kaliwang bahagi ito ng pahina. Tinitiyak nito na maaari mong ibahagi ang mga file mula sa iyong computer sa iba pang mga computer sa network.
Lagyan ng tsek ang kahong "Pagbabahagi ng File". Nasa kaliwang bahagi ito ng pahina. Tinitiyak nito na maaari mong ibahagi ang mga file mula sa iyong computer sa iba pang mga computer sa network. - Maaari mo ring suriin ang anumang iba pang mga pagpipilian sa pagbabahagi ng file na nais mong gamitin para sa iyong network dito.
 Isara ang window ng Mga Kagustuhan sa System. Ang iyong mga pagbabago ay nai-save. Ang kasalukuyang computer ay nakatakda na ngayong ibahagi sa network.
Isara ang window ng Mga Kagustuhan sa System. Ang iyong mga pagbabago ay nai-save. Ang kasalukuyang computer ay nakatakda na ngayong ibahagi sa network.  Paganahin din ang pagbabahagi ng file sa iba pang mga computer computer. Ang anumang computer na konektado sa iyong mapagkukunan sa internet ay dapat na buksan para sa pagbabahagi ng file. Kapag natapos mo na ang prosesong ito, handa nang gamitin ang iyong wireless network.
Paganahin din ang pagbabahagi ng file sa iba pang mga computer computer. Ang anumang computer na konektado sa iyong mapagkukunan sa internet ay dapat na buksan para sa pagbabahagi ng file. Kapag natapos mo na ang prosesong ito, handa nang gamitin ang iyong wireless network.
Paraan 3 ng 4: Mag-set up ng isang wired network sa Windows
 Tiyaking mayroon kang kinakailangang hardware. Kailangan mo ng isang mapagkukunan sa internet (hal. Isang modem) kung saan maaari mong ikonekta ang bawat computer nang paisa-isa, pati na rin ang mga ethernet cable upang ikonekta ang mga computer sa mapagkukunan ng internet.
Tiyaking mayroon kang kinakailangang hardware. Kailangan mo ng isang mapagkukunan sa internet (hal. Isang modem) kung saan maaari mong ikonekta ang bawat computer nang paisa-isa, pati na rin ang mga ethernet cable upang ikonekta ang mga computer sa mapagkukunan ng internet. - Karamihan sa mga modem ay mayroon lamang ilang mga Ethernet port, ngunit maaari kang bumili ng mga hub ng network na sumusuporta sa higit sa 10 mga koneksyon.
- Alamin ang tinatayang distansya mula sa bawat computer patungo sa mapagkukunan ng Internet. kailangan mo ng mga ethernet cable na maaaring tulay sa distansya na ito.
 Itakda ang mapagkukunan ng internet. I-plug ang isang dulo ng isang Ethernet cable sa port na "Internet" sa likuran ng modem, pagkatapos ay ikonekta ang kabilang dulo ng cable sa "Internet" o "Ethernet" port sa iyong mapagkukunan sa internet.
Itakda ang mapagkukunan ng internet. I-plug ang isang dulo ng isang Ethernet cable sa port na "Internet" sa likuran ng modem, pagkatapos ay ikonekta ang kabilang dulo ng cable sa "Internet" o "Ethernet" port sa iyong mapagkukunan sa internet. - Dapat mo ring ikonekta ang power cable mula sa mapagkukunan ng internet bago magpatuloy.
 Ikonekta ang bawat computer sa mapagkukunan ng internet. Ikonekta ang isang dulo ng isang Ethernet cable sa square Ethernet port sa iyong computer, pagkatapos ay ikonekta ang kabilang dulo ng cable sa pinagmulan ng Internet.
Ikonekta ang bawat computer sa mapagkukunan ng internet. Ikonekta ang isang dulo ng isang Ethernet cable sa square Ethernet port sa iyong computer, pagkatapos ay ikonekta ang kabilang dulo ng cable sa pinagmulan ng Internet. - Karaniwan kang gumagamit ng mga computer sa desktop sa isang wired network, na nangangahulugang ang mga port ng Ethernet ay nasa likuran ng bawat kaso ng computer.
 Buksan ang Start
Buksan ang Start  Uri control panel. Hahanapin nito ang iyong computer para sa Control Panel.
Uri control panel. Hahanapin nito ang iyong computer para sa Control Panel.  mag-click sa Control panel. Ito ay isang asul na rektanggulo sa tuktok ng Start menu.
mag-click sa Control panel. Ito ay isang asul na rektanggulo sa tuktok ng Start menu.  mag-click sa Network Center. Ang pagpipiliang ito ay kahawig ng dalawang asul na mga screen.
mag-click sa Network Center. Ang pagpipiliang ito ay kahawig ng dalawang asul na mga screen. - Kung nakikita mo ang "Kategoryang" sa kanang tuktok ng pahina, mag-click muna sa heading Network at Internet sa pangunahing window ng Control Panel.
 mag-click sa Baguhin ang mga advanced na setting ng pagbabahagi. Ito ay isang link sa kaliwang sulok sa itaas ng pahina.
mag-click sa Baguhin ang mga advanced na setting ng pagbabahagi. Ito ay isang link sa kaliwang sulok sa itaas ng pahina.  Lagyan ng check ang kahong "Paganahin ang pagtuklas ng network". Tinitiyak nito na ang iyong computer ay maaaring makipag-usap sa ibang mga computer na konektado sa mapagkukunan ng internet.
Lagyan ng check ang kahong "Paganahin ang pagtuklas ng network". Tinitiyak nito na ang iyong computer ay maaaring makipag-usap sa ibang mga computer na konektado sa mapagkukunan ng internet. - Maaari mo ring paganahin ang pagpipiliang "Paganahin ang Pagbabahagi ng File at Printer" at "Magkaroon ng Pamahalaan ang Mga Koneksyon sa Homegroup", kung hindi awtomatiko silang napili.
 mag-click sa Pag-save ng Mga Pagbabago . Ang pindutan na ito ay nasa ilalim ng pahina.
mag-click sa Pag-save ng Mga Pagbabago . Ang pindutan na ito ay nasa ilalim ng pahina.  Paganahin ang pagtuklas ng network sa iba pang mga computer computer. Kapag ang bawat computer sa network group ay pinagana sa Control Panel, handa nang gamitin ang iyong wired network.
Paganahin ang pagtuklas ng network sa iba pang mga computer computer. Kapag ang bawat computer sa network group ay pinagana sa Control Panel, handa nang gamitin ang iyong wired network.
Paraan 4 ng 4: Mag-set up ng isang wired network sa isang Mac
 Tiyaking mayroon kang kinakailangang hardware. Kailangan mo ng isang mapagkukunan sa internet (hal. Isang modem) kung saan maaari mong ikonekta ang bawat computer nang paisa-isa, pati na rin ang mga ethernet cable upang ikonekta ang mga computer sa mapagkukunan ng internet.
Tiyaking mayroon kang kinakailangang hardware. Kailangan mo ng isang mapagkukunan sa internet (hal. Isang modem) kung saan maaari mong ikonekta ang bawat computer nang paisa-isa, pati na rin ang mga ethernet cable upang ikonekta ang mga computer sa mapagkukunan ng internet. - Karamihan sa mga modem ay mayroon lamang ilang mga Ethernet port, ngunit maaari kang bumili ng mga hub ng network na sumusuporta sa higit sa 10 mga koneksyon.
- Alamin ang tinatayang distansya mula sa bawat computer patungo sa mapagkukunan ng Internet. kailangan mo ng mga ethernet cable na maaaring tulay sa distansya na ito.
 Itakda ang mapagkukunan ng internet. I-plug ang isang dulo ng isang Ethernet cable sa port na "Internet" sa likuran ng modem, pagkatapos ay ikonekta ang kabilang dulo ng cable sa "Internet" o "Ethernet" port sa iyong mapagkukunan sa internet.
Itakda ang mapagkukunan ng internet. I-plug ang isang dulo ng isang Ethernet cable sa port na "Internet" sa likuran ng modem, pagkatapos ay ikonekta ang kabilang dulo ng cable sa "Internet" o "Ethernet" port sa iyong mapagkukunan sa internet. - Dapat mo ring ikonekta ang power cable mula sa mapagkukunan ng internet bago magpatuloy.
 Ikonekta ang bawat computer sa mapagkukunan ng internet. Ikonekta ang isang dulo ng isang Ethernet cable sa square Ethernet port sa iyong computer, pagkatapos ay ikonekta ang kabilang dulo ng cable sa pinagmulan ng Internet.
Ikonekta ang bawat computer sa mapagkukunan ng internet. Ikonekta ang isang dulo ng isang Ethernet cable sa square Ethernet port sa iyong computer, pagkatapos ay ikonekta ang kabilang dulo ng cable sa pinagmulan ng Internet. - Karaniwan kang gumagamit ng mga computer ng iMac para sa isang wired network. Nangangahulugan ito na ang ethernet port ay nasa likod ng monitor ng iMac.
- Kung gagamit ka ng mga Mac laptop para sa network na ito, kakailanganin mong bumili ng isang USB-C network adapter para sa iyong computer at pagkatapos ay ikonekta ito sa isa sa mga puwang ng USB-C sa gilid ng iyong Mac, dahil ang mga Mac laptop ay wala nang mga Ethernet port. .
 Buksan ang menu ng Apple
Buksan ang menu ng Apple  mag-click sa Mga Kagustuhan sa System .... Nasa tuktok ng drop-down na menu.
mag-click sa Mga Kagustuhan sa System .... Nasa tuktok ng drop-down na menu.  mag-click sa Magbahagi. Mahahanap mo ang asul na hugis na folder na icon sa gitna ng window ng Mga Kagustuhan sa System.
mag-click sa Magbahagi. Mahahanap mo ang asul na hugis na folder na icon sa gitna ng window ng Mga Kagustuhan sa System.  Lagyan ng tsek ang kahong "Pagbabahagi ng File". Nasa kaliwang bahagi ito ng pahina. Tinitiyak nito na maaari mong ibahagi ang mga file mula sa iyong computer sa iba pang mga computer sa network.
Lagyan ng tsek ang kahong "Pagbabahagi ng File". Nasa kaliwang bahagi ito ng pahina. Tinitiyak nito na maaari mong ibahagi ang mga file mula sa iyong computer sa iba pang mga computer sa network. - Maaari mo ring suriin ang anumang iba pang mga pagpipilian sa pagbabahagi ng file na nais mong gamitin para sa iyong network dito.
 Isara ang window ng Mga Kagustuhan sa System. Ang iyong mga pagbabago ay nai-save; ang kasalukuyang computer ay naka-set up na ngayon para sa pagbabahagi ng network.
Isara ang window ng Mga Kagustuhan sa System. Ang iyong mga pagbabago ay nai-save; ang kasalukuyang computer ay naka-set up na ngayon para sa pagbabahagi ng network.  Paganahin ang pagbabahagi ng file sa iba pang mga computer computer. Dapat na paganahin ang pagbabahagi ng file sa anumang computer na konektado sa iyong mapagkukunan sa internet. Kapag nagawa mo na ito, handa nang gamitin ang iyong wired network.
Paganahin ang pagbabahagi ng file sa iba pang mga computer computer. Dapat na paganahin ang pagbabahagi ng file sa anumang computer na konektado sa iyong mapagkukunan sa internet. Kapag nagawa mo na ito, handa nang gamitin ang iyong wired network.
Mga Tip
- Kapag bumibili ng mga Ethernet cable para sa isang wired network, dapat mong tiyakin na ang mga kable na ito ay nakakubkob. Ang mga Shielded cable ay mayroong isang proteksiyon layer sa loob ng dyaket sa paligid ng cable, upang ang cable mismo ay mas malamang na masira.
- Matapos mong paganahin ang pagbabahagi ng file sa iyong computer, maaari kang lumikha ng isang nakabahaging folder na kumilos bilang isang nakabahaging repository para sa mga file.
- Upang magamit ang mas advanced na mga tampok ng iyong network, maaari kang matuto nang higit pa tungkol sa mga network ng computer.
Mga babala
- Maaaring kailanganin mong bumili ng isang mas mabilis na plano sa internet upang magamit ang maraming mga computer, lalo na kung kumonekta ka sa pamamagitan ng Wi-Fi.