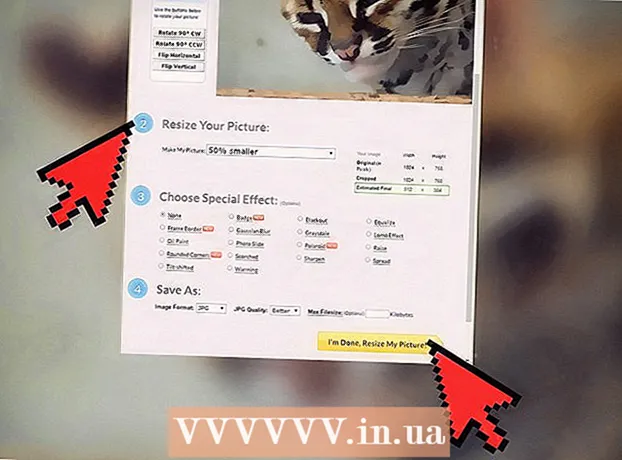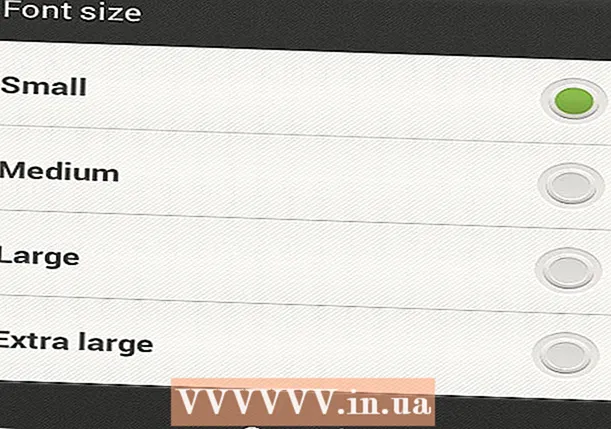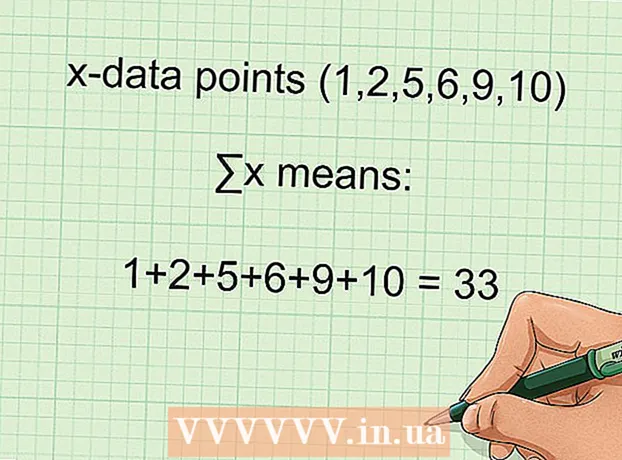May -Akda:
Christy White
Petsa Ng Paglikha:
11 Mayo 2021
I -Update Ang Petsa:
1 Hulyo 2024

Nilalaman
- Upang humakbang
- Paraan 1 ng 3: Sa Pag-access sa Microsoft
- Paraan 2 ng 3: Sa Ragic database software
- Paraan 3 ng 3: Sa iba pang software ng database
Ang Microsoft Excel ay isang programa ng spreadsheet na nagbibigay-daan sa iyo upang ilista at i-kategorya ang impormasyon sa maraming mga worksheet sa loob ng isang dokumento (isang workbook o spreadsheet). Bilang karagdagan sa paggawa ng mga listahan, maaari ka ring magsulat ng mga grap at tsart mula sa data sa spreadsheet. Gayunpaman, kung nais mo ng mas advanced na mga pag-andar para sa pagtatrabaho sa data, kakailanganin mong i-import ang Excel spreadsheet sa isang programa sa database tulad ng Access, o sa mga online na database software o mga programa sa database mula sa iba pang mga gumagawa.
Upang humakbang
Paraan 1 ng 3: Sa Pag-access sa Microsoft
 Lumikha ng isang spreadsheet sa Excel.
Lumikha ng isang spreadsheet sa Excel.- I-save ang spreadsheet sa iyong hard drive. Maaari mo ring gamitin ang isang mayroon nang spreadsheet ng Excel.
 Simulan ang Microsoft Access. Magbukas ng isang mayroon nang database ng Microsoft Access o lumikha ng bago, walang laman na database.
Simulan ang Microsoft Access. Magbukas ng isang mayroon nang database ng Microsoft Access o lumikha ng bago, walang laman na database. - Ang Microsoft Access ay dinisenyo upang gumana sa Microsoft Excel at bahagi ng Microsoft Office Professional.
- Maaari ka ring bumili ng Access nang mag-isa upang malaman kung paano lumikha ng isang database mula sa isang Excel spreadsheet
 Mag-click sa tab na "Panlabas na Data" at piliin ang icon na "Excel" sa laso.
Mag-click sa tab na "Panlabas na Data" at piliin ang icon na "Excel" sa laso. I-click ang pindutang "Mag-browse" para sa lokasyon ng spreadsheet ng Excel.
I-click ang pindutang "Mag-browse" para sa lokasyon ng spreadsheet ng Excel.- Bilang kahalili, maaari mo ring mai-type ang path ng file sa patlang ng address, halimbawa: c: / mga gumagamit / username> /documents/addresses.xls (o mga address.xlsx).
 Ipahiwatig kung paano mo nais na mailipat ang data sa database sa pamamagitan ng pagpili ng isa sa mga sumusunod na pagpipilian:
Ipahiwatig kung paano mo nais na mailipat ang data sa database sa pamamagitan ng pagpili ng isa sa mga sumusunod na pagpipilian:- I-import ang data ng mapagkukunan sa isang bagong talahanayan sa kasalukuyang database: Gamitin ang pagpipiliang ito kung gumagamit ka ng isang ganap na bagong database nang walang mga talahanayan, o kung nais mong magdagdag ng isang bagong talahanayan sa isang mayroon nang database. Sa pamamagitan ng paglikha ng isang bagong talahanayan maaari mong i-edit ang data sa Access.
- Magdagdag ng isang kopya ng data sa talahanayan: Gamitin ang opsyong ito kung gumagamit ka ng isang mayroon nang database at nais na idagdag ang data sa isa sa mga talahanayan sa database. Sa pamamagitan ng pagdaragdag ng data sa isang mayroon nang talahanayan, maaari mong i-edit ang impormasyon sa Access.
- Lumikha ng isang link sa mapagkukunan ng data sa pamamagitan ng paglikha ng isang naka-link na talahanayan: Gamitin ang opsyong ito upang lumikha ng isang hyperlink sa database upang buksan ang database ng Excel sa Excel. Hindi mo mai-e-edit ang data sa Access gamit ang pamamaraang ito.
- Mag-click sa OK pagkatapos piliin ang paraan ng paglipat.
 Piliin ang worksheet na nais mong i-import mula sa listahan.
Piliin ang worksheet na nais mong i-import mula sa listahan.- Bilang default, lumilikha ang Excel ng isang workbook na may tatlong worksheet na "Sheet 1", "Sheet 2" at "Sheet 3". Maaari mong i-delete, idagdag, at i-edit ang mga pangalan ng mga worksheet na ito sa Excel, at ang anumang mga pagbabago ay makikita sa Access.
- Maaari mo lamang ilipat ang isang worksheet nang paisa-isa. Kung ang data ay nahahati sa maraming mga worksheet, kakailanganin mong kumpletuhin ang paglipat ng isang worksheet at pagkatapos ay bumalik sa tab na "Panlabas na Data" at ulitin ang lahat ng mga hakbang para sa bawat natitirang worksheet.
- I-click ang "Susunod" pagkatapos piliin ang worksheet.
 Iwanan ang checkmark sa "Mga header ng haligi sa unang hilera" kung naroroon ang mga heading. Kung hindi, alisan ng check ang kahon upang payagan ang Access na lumikha ng mga header ng haligi mismo.
Iwanan ang checkmark sa "Mga header ng haligi sa unang hilera" kung naroroon ang mga heading. Kung hindi, alisan ng check ang kahon upang payagan ang Access na lumikha ng mga header ng haligi mismo. - Mag-click sa "Susunod".
 I-edit ang uri ng patlang, kung ninanais, o ipahiwatig na nais mong i-import ang patlang.
I-edit ang uri ng patlang, kung ninanais, o ipahiwatig na nais mong i-import ang patlang.- Kung mai-import mo ang lahat ng mga patlang mula sa worksheet na hindi nagbago, huwag baguhin ang anumang bagay sa window na ito at i-click ang "Susunod".
- Kung nais mong baguhin ang uri ng isa sa mga patlang, mag-click sa header ng haligi na nais mong baguhin at i-edit ang pangalan ng patlang, ang uri ng data at kung na-index o hindi. Pagkatapos mag-click sa "Susunod".
- Kung nais mong laktawan ang patlang na iyon, lagyan ng tsek ang kahon sa tabi ng "Huwag i-import ang patlang (Laktawan)" at i-click ang "Susunod".
 Itakda ang pangunahing susi para sa database.
Itakda ang pangunahing susi para sa database.- Para sa pinakamahusay na resulta, hayaan ang Access na matukoy ang susi. Maaari mo ring tukuyin ang iyong sariling key sa pamamagitan ng pag-type ng teksto sa patlang sa tabi ng opsyong iyon, o sa pamamagitan ng pagpili ng "Walang pangunahing key", na hindi inirerekomenda, gayunpaman.
- Mag-click sa "Susunod".
 Ipasok ang pangalan ng worksheet sa patlang na "I-import sa talahanayan," o iwanan ito sa default na pangalan.
Ipasok ang pangalan ng worksheet sa patlang na "I-import sa talahanayan," o iwanan ito sa default na pangalan.- I-click ang "Tapusin" at suriin ang "I-save ang mga hakbang sa pag-import na ito" upang magamit ang parehong mga hakbang upang mag-import ng mas maraming data sa ibang pagkakataon.
- Mag-click sa "Close" upang likhain ang iyong database.
Paraan 2 ng 3: Sa Ragic database software
 Lumikha ng isang spreadsheet sa Excel.
Lumikha ng isang spreadsheet sa Excel. Punta ka na Ragicaccount (o lumikha ng isa nang libre), at i-click ang pindutan upang lumikha ng isang bagong worksheet sa kanang tuktok.
Punta ka na Ragicaccount (o lumikha ng isa nang libre), at i-click ang pindutan upang lumikha ng isang bagong worksheet sa kanang tuktok. Ipasok ang pangalan ng iyong database at huwag kalimutang suriin ang "Lumikha ng bagong sheet kasama ang aking file na Excel"
Ipasok ang pangalan ng iyong database at huwag kalimutang suriin ang "Lumikha ng bagong sheet kasama ang aking file na Excel"  I-upload ang iyong file. Sinusuportahan ng Ragic ang mga file na .xls, .xlsx at .csv.
I-upload ang iyong file. Sinusuportahan ng Ragic ang mga file na .xls, .xlsx at .csv.  Tukuyin kung ang header ay nasa unang hilera. Kung gayon, awtomatikong matutukoy ng Ragic kung paano ibabahagi ang data sa hilera na ito sa mga patlang sa susunod na hakbang.
Tukuyin kung ang header ay nasa unang hilera. Kung gayon, awtomatikong matutukoy ng Ragic kung paano ibabahagi ang data sa hilera na ito sa mga patlang sa susunod na hakbang.  Awtomatikong matutukoy ng Ragic ang uri ng bawat patlang, ngunit maaari mo itong baguhin kung hindi mo gusto ang mga default na patlang ng system.
Awtomatikong matutukoy ng Ragic ang uri ng bawat patlang, ngunit maaari mo itong baguhin kung hindi mo gusto ang mga default na patlang ng system. Ngayon mag-click sa pag-import at lilikha ng Ragic ang iyong database.
Ngayon mag-click sa pag-import at lilikha ng Ragic ang iyong database. Nilikha mo ngayon ang isang online database ng iyong Excel spreadsheet sa Ragic.
Nilikha mo ngayon ang isang online database ng iyong Excel spreadsheet sa Ragic. Maaari mong gamitin ang search engine sa itaas upang maghanap para sa data.
Maaari mong gamitin ang search engine sa itaas upang maghanap para sa data. O gamitin ang search bar sa gilid upang maghanap para sa data na may anumang kumbinasyon ng mga patlang.
O gamitin ang search bar sa gilid upang maghanap para sa data na may anumang kumbinasyon ng mga patlang.
Paraan 3 ng 3: Sa iba pang software ng database
 Lumikha ng iyong spreadsheet sa Excel. I-save ang dokumento bilang isang workbook ng Excel sa isang lokasyon ng file na madali mong mahahanap muli sa paglaon.
Lumikha ng iyong spreadsheet sa Excel. I-save ang dokumento bilang isang workbook ng Excel sa isang lokasyon ng file na madali mong mahahanap muli sa paglaon. - I-save ang orihinal bilang isang file na Excel bilang isang master copy.
 Mag-click sa "File" at piliin ang "I-save Bilang". Mag-click sa "I-save bilang uri" at piliin ang format ng file na maaaring mabasa ng programa sa database.
Mag-click sa "File" at piliin ang "I-save Bilang". Mag-click sa "I-save bilang uri" at piliin ang format ng file na maaaring mabasa ng programa sa database. - Halimbawa, ang ilang mga programa ay gumagamit ng format na CSV (pinaghiwalay na mga halaga ng kuwit) habang ang mga application ng web ay maaaring gumamit ng XML. Sumangguni sa manwal ng programa ng database upang malaman ang tamang format.
 Isara ang Excel at simulan ang iyong programa sa database.
Isara ang Excel at simulan ang iyong programa sa database. I-import ang worksheet ng Excel sa programa ng database alinsunod sa mga tagubilin sa manwal.
I-import ang worksheet ng Excel sa programa ng database alinsunod sa mga tagubilin sa manwal.