May -Akda:
Eric Farmer
Petsa Ng Paglikha:
7 Marso. 2021
I -Update Ang Petsa:
1 Hulyo 2024

Nilalaman
- Mga hakbang
- Paraan 1 ng 5: Microsoft Office Picture Manager (Windows)
- Paraan 2 ng 5: Microsoft Word at PowerPoint (Windows)
- Paraan 3 ng 5: iPhoto (Mac OS X)
- Paraan 4 ng 5: Tingnan (Mac OS X)
- Paraan 5 ng 5: Mga Site ng Third Party
Ang pag-compress ng mga larawan ay binabawasan hindi lamang ang laki ng file, kundi pati na rin ang mga sukat ng mga imahe mismo, na pinapayagan silang mai-upload sa mga website o ipadala sa pamamagitan ng e-mail nang hindi naglo-load ang bandwidth ng network. Maaaring mai-compress ang mga larawan gamit ang karaniwang software ng pagpoproseso ng larawan (Windows o Mac) o paggamit ng isang site ng compression ng larawan.
Mga hakbang
Paraan 1 ng 5: Microsoft Office Picture Manager (Windows)
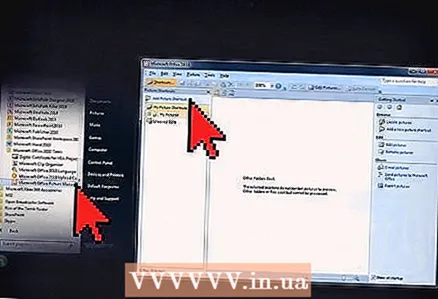 1 Simulan ang MS Picture Manager at i-click ang link na Magdagdag ng Shortcut sa Larawan sa panel ng Mga Shortcut sa Larawan.
1 Simulan ang MS Picture Manager at i-click ang link na Magdagdag ng Shortcut sa Larawan sa panel ng Mga Shortcut sa Larawan. 2 Piliin ang folder na may larawan na nais mong i-compress at i-click ang Idagdag.
2 Piliin ang folder na may larawan na nais mong i-compress at i-click ang Idagdag. 3 Mag-click sa larawan na nais mong i-compress. Lilitaw ang larawan sa lugar ng preview.
3 Mag-click sa larawan na nais mong i-compress. Lilitaw ang larawan sa lugar ng preview.  4 Mag-click sa I-compress ang Mga Larawan sa menu ng Larawan.
4 Mag-click sa I-compress ang Mga Larawan sa menu ng Larawan. 5 Nakasalalay sa kung ano ang kailangan mo ng isang naka-compress na larawan, pumili ng "mga dokumento", "mga web page" o "e-mail". Halimbawa, kung nais mong magpadala ng isang larawan sa pamamagitan ng email, piliin ang "Mga Mensahe sa Email".
5 Nakasalalay sa kung ano ang kailangan mo ng isang naka-compress na larawan, pumili ng "mga dokumento", "mga web page" o "e-mail". Halimbawa, kung nais mong magpadala ng isang larawan sa pamamagitan ng email, piliin ang "Mga Mensahe sa Email".  6 Mag-click sa pindutang "OK" upang i-compress ang napiling larawan.
6 Mag-click sa pindutang "OK" upang i-compress ang napiling larawan.
Paraan 2 ng 5: Microsoft Word at PowerPoint (Windows)
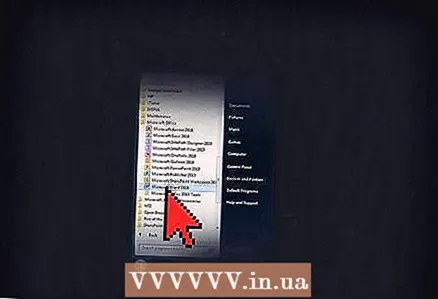 1 Buksan ang iyong dokumento sa MS Word at mag-click sa larawan na nais mong i-compress.
1 Buksan ang iyong dokumento sa MS Word at mag-click sa larawan na nais mong i-compress.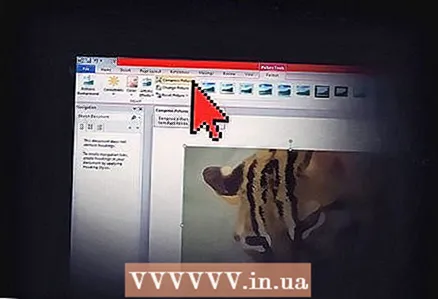 2 Buksan ang menu ng Mga Tool ng Larawan at piliin ang I-compress ang Mga Larawan.
2 Buksan ang menu ng Mga Tool ng Larawan at piliin ang I-compress ang Mga Larawan.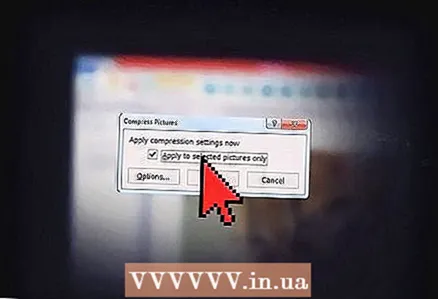 3 Lagyan ng tsek ang kahon sa tabi ng caption: Mag-apply lamang sa Mga Napiling Larawan, at pagkatapos ay i-click ang pindutan ng Mga Pagpipilian.
3 Lagyan ng tsek ang kahon sa tabi ng caption: Mag-apply lamang sa Mga Napiling Larawan, at pagkatapos ay i-click ang pindutan ng Mga Pagpipilian. 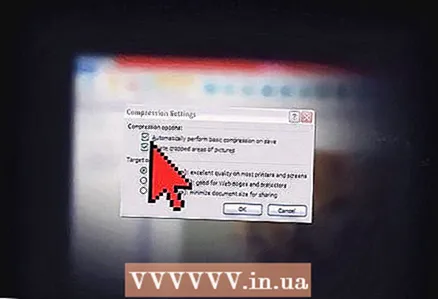 4 Piliin ang mga check box sa tabi ng Awtomatikong magsagawa ng pangunahing pag-compress sa pag-save at Alisin ang mga na-crop na lugar mula sa mga larawan.
4 Piliin ang mga check box sa tabi ng Awtomatikong magsagawa ng pangunahing pag-compress sa pag-save at Alisin ang mga na-crop na lugar mula sa mga larawan.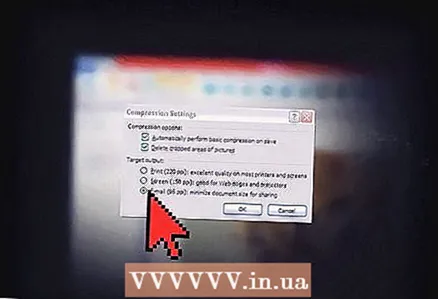 5 Nakasalalay sa kung ano ang kailangan mo ng naka-compress na larawan, piliin ang I-print, Screen, o Email. Halimbawa, kung balak mong i-print ang iyong dokumento, piliin ang I-print.
5 Nakasalalay sa kung ano ang kailangan mo ng naka-compress na larawan, piliin ang I-print, Screen, o Email. Halimbawa, kung balak mong i-print ang iyong dokumento, piliin ang I-print. 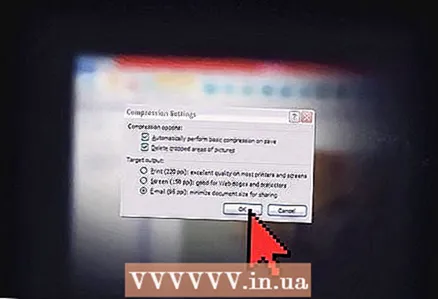 6 Mag-click sa pindutang "OK" upang i-compress ang napiling larawan.
6 Mag-click sa pindutang "OK" upang i-compress ang napiling larawan.
Paraan 3 ng 5: iPhoto (Mac OS X)
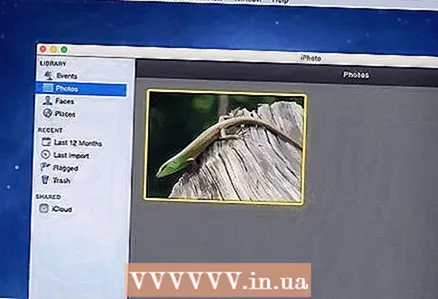 1 Ilunsad ang iPhoto at piliin ang larawan na nais mong i-compress.
1 Ilunsad ang iPhoto at piliin ang larawan na nais mong i-compress.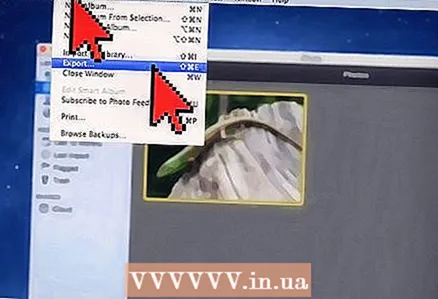 2 Piliin ang File> I-export.
2 Piliin ang File> I-export.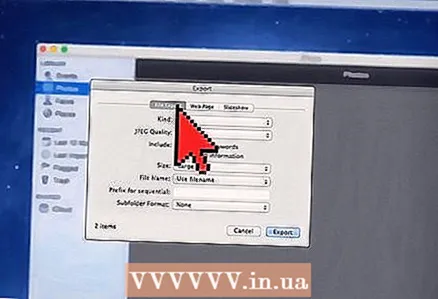 3 Mag-click sa tab na "I-export ang File".
3 Mag-click sa tab na "I-export ang File".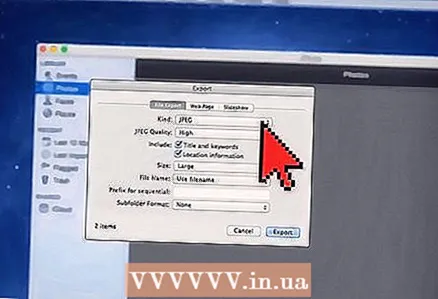 4 Piliin ang "JPEG" mula sa drop-down na menu na Type. Ang JPEG ang pinakapayong inirekumendang format para sa pag-compress ng mga larawan dahil tugma ito sa karamihan sa mga browser at programa.
4 Piliin ang "JPEG" mula sa drop-down na menu na Type. Ang JPEG ang pinakapayong inirekumendang format para sa pag-compress ng mga larawan dahil tugma ito sa karamihan sa mga browser at programa. 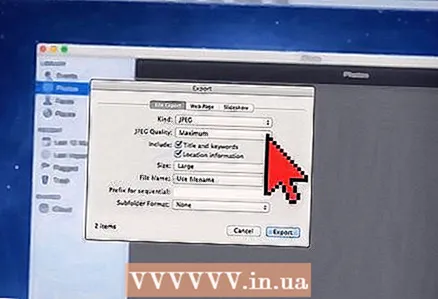 5 Piliin ang kalidad ng larawan sa linya na "kalidad ng JPEG".
5 Piliin ang kalidad ng larawan sa linya na "kalidad ng JPEG".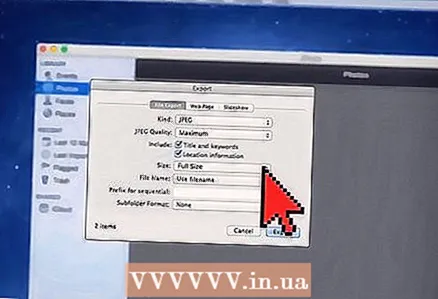 6 Piliin ang mga laki ng compression mula sa drop-down na menu ng Laki. Piliin ang Maliit, Katamtaman, Malaki, o Pasadya upang manu-manong ayusin ang mga sukat ng iyong larawan.
6 Piliin ang mga laki ng compression mula sa drop-down na menu ng Laki. Piliin ang Maliit, Katamtaman, Malaki, o Pasadya upang manu-manong ayusin ang mga sukat ng iyong larawan. 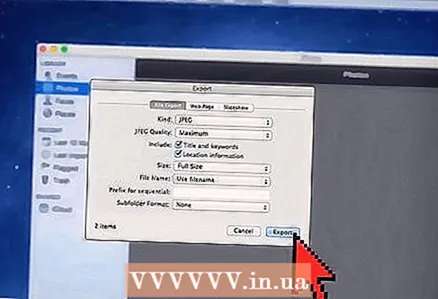 7 Mag-click sa "I-export" at piliin kung saan i-save ang naka-compress na larawan.
7 Mag-click sa "I-export" at piliin kung saan i-save ang naka-compress na larawan.
Paraan 4 ng 5: Tingnan (Mac OS X)
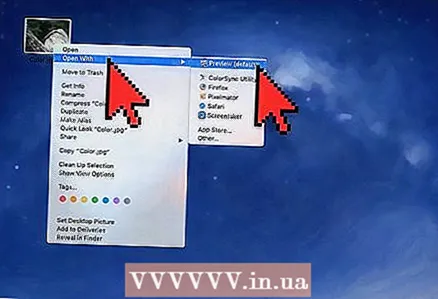 1 Mag-right click sa larawan na nais mong i-compress at piliin ang Open In Program> Preview (Default).
1 Mag-right click sa larawan na nais mong i-compress at piliin ang Open In Program> Preview (Default).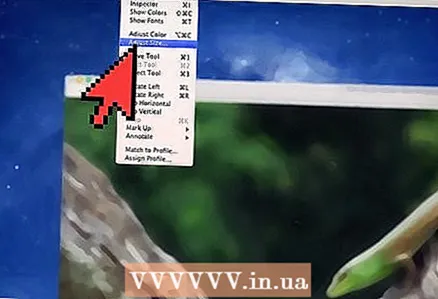 2 Buksan ang menu ng Mga Tool at piliin ang Pasadyang Laki.
2 Buksan ang menu ng Mga Tool at piliin ang Pasadyang Laki.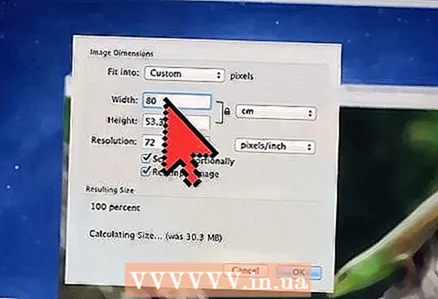 3 Sa Width box, ipasok ang iyong ginustong bilang ng mga pixel. Halimbawa, kung nais mong gawing mas maliit ang isang larawan para sa isang post sa blog, ipasok ang "300" sa Width field. Awtomatikong babaguhin ng programa ang halaga sa patlang na "Taas" upang mapanatili ang orihinal na aspeto ng imahe.
3 Sa Width box, ipasok ang iyong ginustong bilang ng mga pixel. Halimbawa, kung nais mong gawing mas maliit ang isang larawan para sa isang post sa blog, ipasok ang "300" sa Width field. Awtomatikong babaguhin ng programa ang halaga sa patlang na "Taas" upang mapanatili ang orihinal na aspeto ng imahe. 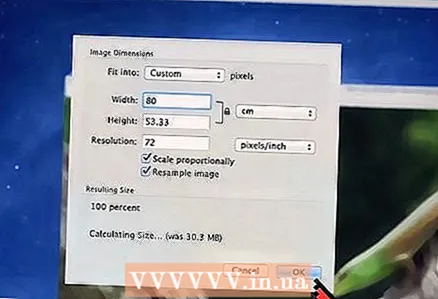 4 Mag-click sa OK.
4 Mag-click sa OK.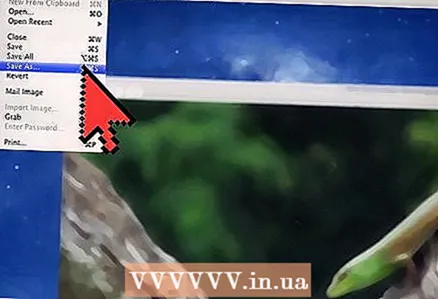 5 I-click ang "File" at piliin ang "I-save Bilang".
5 I-click ang "File" at piliin ang "I-save Bilang".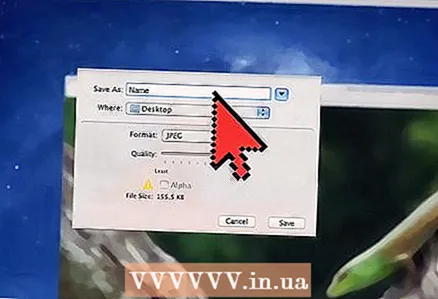 6 Magpasok ng isang pangalan para sa bagong larawan upang mai-save ang isang naka-compress na larawan.
6 Magpasok ng isang pangalan para sa bagong larawan upang mai-save ang isang naka-compress na larawan.
Paraan 5 ng 5: Mga Site ng Third Party
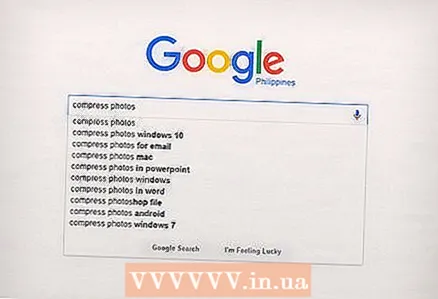 1 Ilunsad ang iyong browser at hanapin ang mga site ng compression ng larawan ng third-party. Gumamit ng isa sa mga sumusunod na paghahanap: "i-compress ang mga larawan" o "baguhin ang laki ng mga larawan".
1 Ilunsad ang iyong browser at hanapin ang mga site ng compression ng larawan ng third-party. Gumamit ng isa sa mga sumusunod na paghahanap: "i-compress ang mga larawan" o "baguhin ang laki ng mga larawan". 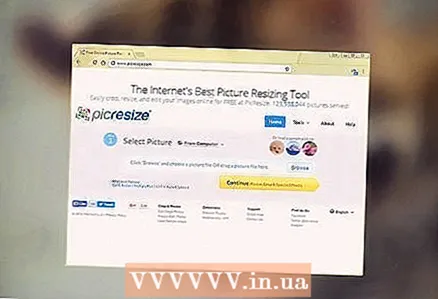 2 Magbukas ng isang site na nag-aalok ng mga libreng serbisyo sa pagsisiksik ng larawan. Narito ang ilang mga serbisyo na nag-compress ng mga larawan nang libre: Optimizilla, Compress JPEG, at Image Optimizer.
2 Magbukas ng isang site na nag-aalok ng mga libreng serbisyo sa pagsisiksik ng larawan. Narito ang ilang mga serbisyo na nag-compress ng mga larawan nang libre: Optimizilla, Compress JPEG, at Image Optimizer. 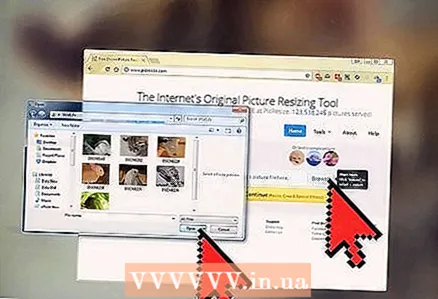 3 Sundin ang mga tagubilin sa onscreen upang i-compress ang larawan. Karaniwan, kailangan mo lamang mag-click sa pindutang Mag-browse upang pumili ng isang larawan sa iyong aparato at ipasok ang mga nais na pagpipilian para sa larawan.
3 Sundin ang mga tagubilin sa onscreen upang i-compress ang larawan. Karaniwan, kailangan mo lamang mag-click sa pindutang Mag-browse upang pumili ng isang larawan sa iyong aparato at ipasok ang mga nais na pagpipilian para sa larawan. 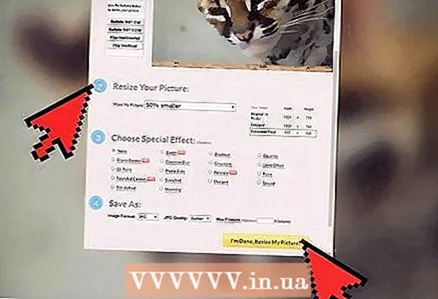 4 Mag-click sa "Compress" o "Baguhin ang laki" at pagkatapos ay i-download ang naka-compress na larawan sa iyong aparato.
4 Mag-click sa "Compress" o "Baguhin ang laki" at pagkatapos ay i-download ang naka-compress na larawan sa iyong aparato.



