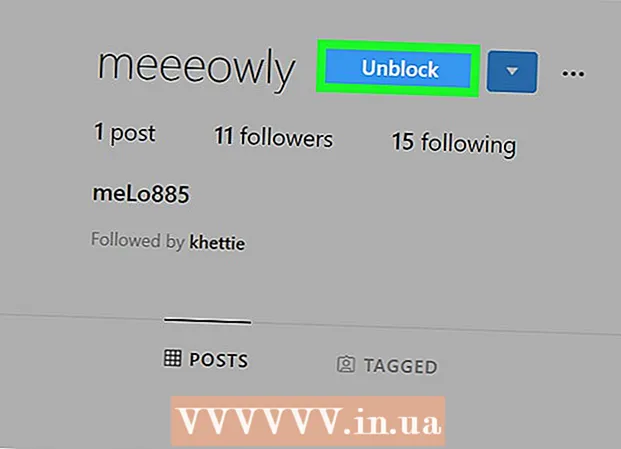May -Akda:
Charles Brown
Petsa Ng Paglikha:
5 Pebrero 2021
I -Update Ang Petsa:
1 Hulyo 2024

Nilalaman
- Upang humakbang
- Bahagi 1 ng 3: Maghanda upang mag-scan
- Bahagi 2 ng 3: I-scan ang isang dokumento sa Windows
- Mga Tip
Ipinapakita sa iyo ng wikiHow na ito kung paano mag-scan ng isang digital na bersyon ng isang pisikal na dokumento papunta sa iyong computer gamit ang isang Canon all-in-one printer. Maaari mo itong gawin sa isang Windows PC pati na rin sa isang Mac.
Upang humakbang
Bahagi 1 ng 3: Maghanda upang mag-scan
 Suriin kung ang iyong Canon printer ay may kakayahan sa pag-scan. Kung mayroon kang tinatawag na "all-in-one" na modelo, ang iyong printer ay maaari ring i-scan. Ang ilang iba pang mga modelo ng printer ay maaari ring i-scan, ngunit kakailanganin mong suriin ang manwal ng printer o pahina ng produkto upang matiyak.
Suriin kung ang iyong Canon printer ay may kakayahan sa pag-scan. Kung mayroon kang tinatawag na "all-in-one" na modelo, ang iyong printer ay maaari ring i-scan. Ang ilang iba pang mga modelo ng printer ay maaari ring i-scan, ngunit kakailanganin mong suriin ang manwal ng printer o pahina ng produkto upang matiyak.  Ikonekta ang iyong printer sa iyong computer. Karamihan sa mga printer ng Canon na maaaring mag-scan ay maaari ring konektado nang wireless sa isang touchscreen, ngunit maaaring kailanganin mong ikonekta ang iyong printer sa iyong computer gamit ang isang USB cable.
Ikonekta ang iyong printer sa iyong computer. Karamihan sa mga printer ng Canon na maaaring mag-scan ay maaari ring konektado nang wireless sa isang touchscreen, ngunit maaaring kailanganin mong ikonekta ang iyong printer sa iyong computer gamit ang isang USB cable. - Karamihan sa mga printer ay mayroong isang USB cable na maaari mong gamitin kung hindi ito gumana upang ikonekta ang printer nang wireless.
 I-on ang iyong printer kung kinakailangan. Pindutin ang pindutan upang i-on ang iyong printer. Kung ang iyong printer ay hindi naka-on, tiyaking nakakonekta ito sa isang gumaganang mapagkukunan ng kuryente.
I-on ang iyong printer kung kinakailangan. Pindutin ang pindutan upang i-on ang iyong printer. Kung ang iyong printer ay hindi naka-on, tiyaking nakakonekta ito sa isang gumaganang mapagkukunan ng kuryente.  Buksan ang scanner. Itaas ang takip ng scanner upang makita mo ang baso sa ilalim ng scanner.
Buksan ang scanner. Itaas ang takip ng scanner upang makita mo ang baso sa ilalim ng scanner. - Kung ang iyong Canon printer ay may isang multipurpose input tray, ilagay ang dokumento doon. Maaari mong tingnan ang simbolo sa input tray upang makita kung paano mai-load ang papel.
- Kung hindi mo malalaman kung paano gamitin ang built-in na scanner, suriin ang iyong manu-manong Canon printer.
 Ilagay ang iyong dokumento sa kanang bahagi sa scanner. Dapat mong makita ang mga marka sa tabi ng baso sa ibaba. Karaniwan itong ipinapakita sa iyo nang eksakto kung paano dapat mailagay ang dokumento sa scanner.
Ilagay ang iyong dokumento sa kanang bahagi sa scanner. Dapat mong makita ang mga marka sa tabi ng baso sa ibaba. Karaniwan itong ipinapakita sa iyo nang eksakto kung paano dapat mailagay ang dokumento sa scanner.  Isara ang takip ng scanner. Tiyaking sarado ang takip bago i-scan ang dokumento.
Isara ang takip ng scanner. Tiyaking sarado ang takip bago i-scan ang dokumento.
Bahagi 2 ng 3: I-scan ang isang dokumento sa Windows
 Buksan ang Start
Buksan ang Start  I-tap ang Start windows fax at i-scan sa. Sa pamamagitan nito, hahanapin ng iyong computer ang Windows Fax at Scan app.
I-tap ang Start windows fax at i-scan sa. Sa pamamagitan nito, hahanapin ng iyong computer ang Windows Fax at Scan app.  mag-click sa Windows Fax at Scan. Ang pagpipiliang ito ay matatagpuan sa tuktok ng Start screen. Magbubukas ang Fax at Scan app.
mag-click sa Windows Fax at Scan. Ang pagpipiliang ito ay matatagpuan sa tuktok ng Start screen. Magbubukas ang Fax at Scan app.  mag-click sa Bagong scan. Ang pagpipiliang ito ay matatagpuan sa kanang tuktok na kaliwang sulok ng Fax at Scan window. Ang pag-click dito ay magbubukas ng isang bagong window.
mag-click sa Bagong scan. Ang pagpipiliang ito ay matatagpuan sa kanang tuktok na kaliwang sulok ng Fax at Scan window. Ang pag-click dito ay magbubukas ng isang bagong window.  Suriin na ang tamang scanner ay ipinakita. Dapat mong makita ang salitang "Canon" na sinusundan ng numero ng modelo ng iyong printer. Kung may nakikita ka pa dito, mag-click Baguhin ... at piliin ang iyong Canon printer.
Suriin na ang tamang scanner ay ipinakita. Dapat mong makita ang salitang "Canon" na sinusundan ng numero ng modelo ng iyong printer. Kung may nakikita ka pa dito, mag-click Baguhin ... at piliin ang iyong Canon printer.  Pumili ng isang uri ng dokumento. I-click ang drop-down na menu sa tabi ng "Profile" at piliin ang uri ng dokumento (halimbawa Larawan) sa drop-down na menu.
Pumili ng isang uri ng dokumento. I-click ang drop-down na menu sa tabi ng "Profile" at piliin ang uri ng dokumento (halimbawa Larawan) sa drop-down na menu.  Magpasya kung aling mga kulay ang dapat maging iyong dokumento. Mag-click sa drop-down na menu sa tabi ng "Format ng kulay" at pumili Kulay o Itim at puti.
Magpasya kung aling mga kulay ang dapat maging iyong dokumento. Mag-click sa drop-down na menu sa tabi ng "Format ng kulay" at pumili Kulay o Itim at puti. - Ang iyong scanner ay maaaring may karagdagang (o limitadong) mga pagpipilian sa layout ng kulay.
 Pumili ng isang uri ng file. I-click ang drop-down na menu sa tabi ng "Uri ng File" at i-click ang uri ng file (halimbawa pdf o jpg) na nais mong gamitin upang mai-save ang na-scan na dokumento sa iyong computer.
Pumili ng isang uri ng file. I-click ang drop-down na menu sa tabi ng "Uri ng File" at i-click ang uri ng file (halimbawa pdf o jpg) na nais mong gamitin upang mai-save ang na-scan na dokumento sa iyong computer. - Dahil nag-scan ka ng isang dokumento, karaniwang pinili mo ito pdf.
 Itakda ang iba pang mga pagpipilian sa pahina. Nakasalalay sa iyong scanner, maaaring may iba pang mga pagpipilian (halimbawa, "Resolution") na maitatakda mo bago i-scan ang dokumento.
Itakda ang iba pang mga pagpipilian sa pahina. Nakasalalay sa iyong scanner, maaaring may iba pang mga pagpipilian (halimbawa, "Resolution") na maitatakda mo bago i-scan ang dokumento.  mag-click sa Halimbawa. Ang pagpipiliang ito ay matatagpuan sa ilalim ng window. Sa pamamagitan ng pag-click dito makikita mo ang isang preview ng dokumento sa scanner.
mag-click sa Halimbawa. Ang pagpipiliang ito ay matatagpuan sa ilalim ng window. Sa pamamagitan ng pag-click dito makikita mo ang isang preview ng dokumento sa scanner. - Kung ang dokumento ay lilitaw na hiwa, hindi pantay o isang bahagi nito ay hindi ipinakita, maaari mong ilipat ang dokumento sa scanner at i-click muli Halimbawa Mag-click upang makita kung nalutas ng iyong pagsasaayos ang problema.
 mag-click sa Scan. Ang pagpipiliang ito ay matatagpuan sa ilalim ng window. Ang dokumento ay mai-scan sa iyong computer. Upang makita ang na-scan na dokumento sa paglaon, gawin ang sumusunod:
mag-click sa Scan. Ang pagpipiliang ito ay matatagpuan sa ilalim ng window. Ang dokumento ay mai-scan sa iyong computer. Upang makita ang na-scan na dokumento sa paglaon, gawin ang sumusunod: - Buksan Magsimula
 Buksan ang menu ng Apple
Buksan ang menu ng Apple  mag-click sa Mga Kagustuhan sa System .... Ang pagpipiliang ito ay matatagpuan sa tuktok ng dropdown menu.
mag-click sa Mga Kagustuhan sa System .... Ang pagpipiliang ito ay matatagpuan sa tuktok ng dropdown menu.  mag-click sa Mga printer at scanner. Ang icon na hugis ng printer na ito ay matatagpuan sa kanang bahagi ng window ng Mga Kagustuhan sa System.
mag-click sa Mga printer at scanner. Ang icon na hugis ng printer na ito ay matatagpuan sa kanang bahagi ng window ng Mga Kagustuhan sa System.  Piliin ang iyong Canon printer. Mag-click sa pagpipiliang "Canon" sa kaliwang sulok sa itaas ng window.
Piliin ang iyong Canon printer. Mag-click sa pagpipiliang "Canon" sa kaliwang sulok sa itaas ng window.  Mag-click sa tab Scan. Ito ay nasa tuktok ng window.
Mag-click sa tab Scan. Ito ay nasa tuktok ng window.  mag-click sa Buksan ang scanner .... Ang pagpipiliang ito ay nasa tuktok ng tab Scan.
mag-click sa Buksan ang scanner .... Ang pagpipiliang ito ay nasa tuktok ng tab Scan.  mag-click sa Ipakita ang mga detalye. Maaari itong matagpuan sa kanang sulok sa ibaba ng window.
mag-click sa Ipakita ang mga detalye. Maaari itong matagpuan sa kanang sulok sa ibaba ng window.  Pumili ng isang uri ng file. I-click ang drop-down na menu sa tabi ng "Uri ng File" at i-click ang uri ng file (halimbawa pdf o jpeg) nais mong gamitin upang mai-save ang file.
Pumili ng isang uri ng file. I-click ang drop-down na menu sa tabi ng "Uri ng File" at i-click ang uri ng file (halimbawa pdf o jpeg) nais mong gamitin upang mai-save ang file. - Kung nag-scan ka ng ibang bagay bukod sa isang larawan, pinakamahusay na pumili pdf.
 Pumili ng isang kulay. I-click ang drop-down na menu sa tabi ng "Type" sa tuktok ng pahina at pumili ng isang pagpipilian ng kulay (halimbawa Itim at puti).
Pumili ng isang kulay. I-click ang drop-down na menu sa tabi ng "Type" sa tuktok ng pahina at pumili ng isang pagpipilian ng kulay (halimbawa Itim at puti). - Maaari kang magkaroon ng mga limitadong pagpipilian para sa iyong scanner dito.
 Piliin kung saan mo nais i-save ang pag-scan. I-click ang drop-down na menu sa tabi ng "I-save in" at i-click ang folder kung saan mo nais i-save ang iyong na-scan na dokumento (halimbawa Desktop).
Piliin kung saan mo nais i-save ang pag-scan. I-click ang drop-down na menu sa tabi ng "I-save in" at i-click ang folder kung saan mo nais i-save ang iyong na-scan na dokumento (halimbawa Desktop).  Ayusin ang iba pang mga pagpipilian sa pahina. Nakasalalay sa uri ng dokumento na iyong ini-scan, maaari mong ayusin ang mga pagpipiliang "Resolution" at "orientation".
Ayusin ang iba pang mga pagpipilian sa pahina. Nakasalalay sa uri ng dokumento na iyong ini-scan, maaari mong ayusin ang mga pagpipiliang "Resolution" at "orientation".  mag-click sa Scan. Matatagpuan ito sa kanang sulok sa ibaba ng window. Ang iyong dokumento ay i-scan sa iyong computer. Kapag tapos na ang pag-scan, mahahanap mo ang pag-scan sa folder na pinili mo lamang upang maiimbak ang pag-scan.
mag-click sa Scan. Matatagpuan ito sa kanang sulok sa ibaba ng window. Ang iyong dokumento ay i-scan sa iyong computer. Kapag tapos na ang pag-scan, mahahanap mo ang pag-scan sa folder na pinili mo lamang upang maiimbak ang pag-scan.
- Buksan Magsimula
Mga Tip
- Karaniwan kang makakahanap ng isang online na bersyon ng manwal ng iyong printer sa Canon website.