May -Akda:
Frank Hunt
Petsa Ng Paglikha:
18 Marso. 2021
I -Update Ang Petsa:
27 Hunyo 2024

Nilalaman
- Upang humakbang
- Paraan 1 ng 3: Ipares sa isang wireless receiver
- Paraan 2 ng 3: Ipares sa isang mouse sa Bluetooth sa Windows
- Paraan 3 ng 3: Ipares ang isang mouse sa Bluetooth sa isang Mac
Itinuturo sa iyo ng wikiHow na ito kung paano ikonekta ang isang wireless na mouse ng Logitech sa isang Windows o Mac computer. Maaari mong ikonekta ang isang karaniwang wireless mouse gamit ang USB receiver na kasama ng mouse at maaari mong ikonekta ang isang Bluetooth mouse gamit ang mga setting ng computer.
Upang humakbang
Paraan 1 ng 3: Ipares sa isang wireless receiver
 I-on ang mouse ng Logitech. Ang switch ng kuryente ay matatagpuan sa ilalim ng mouse.
I-on ang mouse ng Logitech. Ang switch ng kuryente ay matatagpuan sa ilalim ng mouse.  Ikonekta ang wireless receiver. Ang wireless receiver ay isang maliit na USB device na maaari mong ikonekta sa anumang bukas na USB port sa iyong PC o Mac.
Ikonekta ang wireless receiver. Ang wireless receiver ay isang maliit na USB device na maaari mong ikonekta sa anumang bukas na USB port sa iyong PC o Mac. Tip: Sa isang desktop computer, ang mga USB port ay karaniwang nasa likod ng kaso, habang sa isang laptop ang mga USB port ay karaniwang nasa gilid.
 Pindutin ang pindutan ng Connect. Ang Connect button ay matatagpuan sa ilalim ng wireless mouse. Maaaring kailanganin mong gumamit ng isang clip ng papel o ilang iba pang manipis na tool upang pindutin ang pindutang ito. Kapag kumonekta ang wireless mouse sa tatanggap, maaari mo itong magamit sa PC o Mac.
Pindutin ang pindutan ng Connect. Ang Connect button ay matatagpuan sa ilalim ng wireless mouse. Maaaring kailanganin mong gumamit ng isang clip ng papel o ilang iba pang manipis na tool upang pindutin ang pindutang ito. Kapag kumonekta ang wireless mouse sa tatanggap, maaari mo itong magamit sa PC o Mac. - Ang ilang mga Logitech wireless mouse ay may isang pindutan ng Channel sa ibaba. Kung ang iyong wireless mouse ay may tulad na pindutan, pindutin ito upang pumili ng isang channel bago ipares ang mouse sa wireless receiver.
Paraan 2 ng 3: Ipares sa isang mouse sa Bluetooth sa Windows
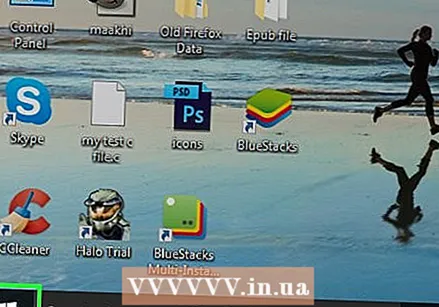 Buksan
Buksan 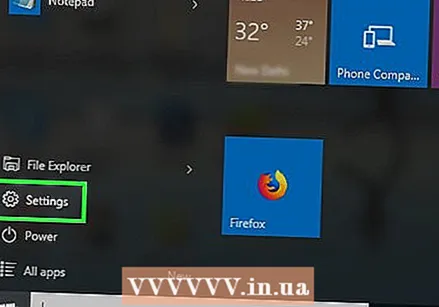 mag-click sa
mag-click sa  mag-click sa Mga gamit sa bahay. Ito ang pangalawang pagpipilian sa menu ng Mga Setting. Ito ang icon na kahawig ng isang iPod at isang keyboard.
mag-click sa Mga gamit sa bahay. Ito ang pangalawang pagpipilian sa menu ng Mga Setting. Ito ang icon na kahawig ng isang iPod at isang keyboard.  mag-click sa + Magdagdag ng Bluetooth o iba pang aparato . Nasa tuktok ito ng menu ng Mga Device sa menu ng Mga Setting. Kung hindi mo nakikita ang opsyong ito sa tuktok ng menu, mag-click sa "Bluetooth o iba pang mga aparato" sa kaliwang sidebar. Makakakita ka ng isang pangkalahatang ideya ng lahat ng mga magagamit na mga aparatong Bluetooth.
mag-click sa + Magdagdag ng Bluetooth o iba pang aparato . Nasa tuktok ito ng menu ng Mga Device sa menu ng Mga Setting. Kung hindi mo nakikita ang opsyong ito sa tuktok ng menu, mag-click sa "Bluetooth o iba pang mga aparato" sa kaliwang sidebar. Makakakita ka ng isang pangkalahatang ideya ng lahat ng mga magagamit na mga aparatong Bluetooth.  I-on ang mouse ng Logitech. Ang switch ng kuryente ay matatagpuan sa ilalim ng mouse.
I-on ang mouse ng Logitech. Ang switch ng kuryente ay matatagpuan sa ilalim ng mouse.  Pindutin ang pindutan ng Connect. Ang Connect button ay matatagpuan sa ilalim ng wireless mouse. Maaaring kailanganin mong gumamit ng isang clip ng papel o ilang iba pang manipis na tool upang pindutin ang pindutang ito.
Pindutin ang pindutan ng Connect. Ang Connect button ay matatagpuan sa ilalim ng wireless mouse. Maaaring kailanganin mong gumamit ng isang clip ng papel o ilang iba pang manipis na tool upang pindutin ang pindutang ito. - Ang ilang mga Logitech wireless mouse ay may isang pindutan ng Channel sa ibaba. Kung ang iyong wireless mouse ay mayroong isang pindutan, pindutin ito upang pumili ng isang channel bago ipares ang mouse sa pamamagitan ng Bluetooth.
 Mag-click sa wireless mouse. Ang pangalan ng iyong Logitech wireless mouse ay lilitaw sa menu ng Bluetooth o ang menu na "Iba pang mga aparato" sa iyong PC kapag nakita nito ang iyong wireless mouse. Mag-click dito kapag nakita mo ito. Ang iyong wireless mouse ay nakalista sa menu ng Bluetooth o sa menu na "Iba pang mga aparato".
Mag-click sa wireless mouse. Ang pangalan ng iyong Logitech wireless mouse ay lilitaw sa menu ng Bluetooth o ang menu na "Iba pang mga aparato" sa iyong PC kapag nakita nito ang iyong wireless mouse. Mag-click dito kapag nakita mo ito. Ang iyong wireless mouse ay nakalista sa menu ng Bluetooth o sa menu na "Iba pang mga aparato".
Paraan 3 ng 3: Ipares ang isang mouse sa Bluetooth sa isang Mac
 mag-click sa
mag-click sa  mag-click sa Buksan ang mga kagustuhan sa Bluetooth. Ang pagpipiliang ito ay nasa ilalim ng menu ng Bluetooth. Makakakita ka ng isang listahan ng lahat ng mga aparatong Bluetooth na ipinares sa iyong Mac.
mag-click sa Buksan ang mga kagustuhan sa Bluetooth. Ang pagpipiliang ito ay nasa ilalim ng menu ng Bluetooth. Makakakita ka ng isang listahan ng lahat ng mga aparatong Bluetooth na ipinares sa iyong Mac.  I-on ang mouse ng Logitech. Ang switch ng kuryente ay matatagpuan sa ilalim ng mouse.
I-on ang mouse ng Logitech. Ang switch ng kuryente ay matatagpuan sa ilalim ng mouse.  Pindutin ang pindutan ng Connect. Ang Connect button ay matatagpuan sa ilalim ng wireless mouse. Maaaring kailanganin mong gumamit ng isang paperclip o iba pang manipis na tool upang pindutin ang pindutang ito.
Pindutin ang pindutan ng Connect. Ang Connect button ay matatagpuan sa ilalim ng wireless mouse. Maaaring kailanganin mong gumamit ng isang paperclip o iba pang manipis na tool upang pindutin ang pindutang ito. - Ang ilang mga Logitech wireless mouse ay may isang pindutan ng Channel sa ibaba. Kung ang iyong wireless mouse ay mayroong isang pindutan, pindutin ito upang pumili ng isang channel bago ipares ang mouse sa pamamagitan ng Bluetooth.
 mag-click sa Kumonekta. Kapag natuklasan ng iyong Mac ang wireless mouse, ito ay nakalista sa mga Bluetooth device sa iyong Mac. Mag-click sa "Connect" o Connect button na kabaligtaran. Sasabihin nitong "Nakakonekta" sa listahan ng mga aparatong Bluetooth sa iyong Mac sa sandaling ito ay ipares.
mag-click sa Kumonekta. Kapag natuklasan ng iyong Mac ang wireless mouse, ito ay nakalista sa mga Bluetooth device sa iyong Mac. Mag-click sa "Connect" o Connect button na kabaligtaran. Sasabihin nitong "Nakakonekta" sa listahan ng mga aparatong Bluetooth sa iyong Mac sa sandaling ito ay ipares.



