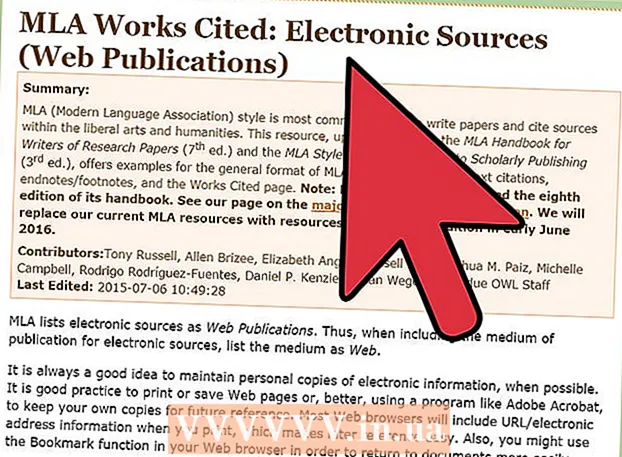May -Akda:
Eugene Taylor
Petsa Ng Paglikha:
14 Agosto. 2021
I -Update Ang Petsa:
1 Hulyo 2024

Nilalaman
- Upang humakbang
- Paraan 1 ng 3: Paggamit ng isang template sa Windows
- Paraan 2 ng 3: Paggamit ng isang template sa isang Mac
- Paraan 3 ng 3: Gumawa ng isang invoice nang manu-mano
- Mga Tip
- Mga babala
Itinuturo sa iyo ng wikiHow na ito kung paano lumikha ng isang invoice ng negosyo sa Microsoft Excel para sa parehong mga computer sa Windows at Mac. Maaari kang manu-manong lumikha ng isang invoice o pumili ng isang template ng invoice.
Upang humakbang
Paraan 1 ng 3: Paggamit ng isang template sa Windows
 Buksan ang Microsoft Excel. Ito ay isang berdeng icon na may puting "X". Ang home page ng bahay ng Microsoft Excel ay bubukas.
Buksan ang Microsoft Excel. Ito ay isang berdeng icon na may puting "X". Ang home page ng bahay ng Microsoft Excel ay bubukas.  Maghanap para sa isang template ng invoice. Uri invoice sa search bar sa tuktok ng pahina, pagkatapos ay pindutin ↵ Ipasok upang maghanap ng mga template ng invoice.
Maghanap para sa isang template ng invoice. Uri invoice sa search bar sa tuktok ng pahina, pagkatapos ay pindutin ↵ Ipasok upang maghanap ng mga template ng invoice. - Dapat kang konektado sa internet upang maghanap ng mga template.
 Pumili ng isang template. Mag-click sa isang template na nais mong gamitin upang buksan ito sa isang window.
Pumili ng isang template. Mag-click sa isang template na nais mong gamitin upang buksan ito sa isang window.  Mag-click Lumikha. Ang pindutan na ito ay nasa kanan ng preview ng template. Bubuksan nito ang template sa Microsoft Excel.
Mag-click Lumikha. Ang pindutan na ito ay nasa kanan ng preview ng template. Bubuksan nito ang template sa Microsoft Excel.  I-edit ang template alinsunod sa iyong mga pangangailangan. Halimbawa, ang karamihan sa mga template ay sasabihing "Kumpanya" sa itaas; maaari mo itong palitan ng pangalan ng iyong kumpanya.
I-edit ang template alinsunod sa iyong mga pangangailangan. Halimbawa, ang karamihan sa mga template ay sasabihing "Kumpanya" sa itaas; maaari mo itong palitan ng pangalan ng iyong kumpanya. - Upang mag-edit ng teksto sa isang dokumento ng Excel, i-double click ang teksto at tanggalin ang teksto o palitan ito ng iyong sariling teksto.
 Punan ang invoice. Magdagdag ng anumang impormasyong kinakailangan para sa template ng invoice upang matiyak na ang kabuuang kabuuan ay tumutugma sa kung ano ang iyong kredito.
Punan ang invoice. Magdagdag ng anumang impormasyong kinakailangan para sa template ng invoice upang matiyak na ang kabuuang kabuuan ay tumutugma sa kung ano ang iyong kredito. - Halimbawa, hinihiling sa iyo ng ilang mga template ng invoice na maglagay ng isang oras-oras na rate o isang nakapirming presyo.
- Karamihan sa mga template ng invoice ay gumagamit ng mga formula upang pagsamahin ang ipinasok na oras-oras na rate sa bilang ng mga oras na nagtrabaho sa patlang na "Grand Total".
 I-save ang iyong invoice. Mag-click File sa kaliwang sulok sa itaas ng pahina, mag-click I-save bilang, i-double click ang isang i-save ang lokasyon, ipasok ang pangalan ng iyong invoice, at mag-click Magtipid. Ise-save nito ang iyong nababagay na invoice sa lokasyon na iyong pinili. Handa nang maipadala ang iyong invoice.
I-save ang iyong invoice. Mag-click File sa kaliwang sulok sa itaas ng pahina, mag-click I-save bilang, i-double click ang isang i-save ang lokasyon, ipasok ang pangalan ng iyong invoice, at mag-click Magtipid. Ise-save nito ang iyong nababagay na invoice sa lokasyon na iyong pinili. Handa nang maipadala ang iyong invoice.
Paraan 2 ng 3: Paggamit ng isang template sa isang Mac
 Buksan ang Microsoft Excel. Ito ay isang berdeng icon na may puting "X". Bubukas ang Excel.
Buksan ang Microsoft Excel. Ito ay isang berdeng icon na may puting "X". Bubukas ang Excel.  Mag-click File. Ang menu na ito ay matatagpuan sa kanang tuktok ng pahina. Ang isang menu ay lalawak sa ilalim.
Mag-click File. Ang menu na ito ay matatagpuan sa kanang tuktok ng pahina. Ang isang menu ay lalawak sa ilalim.  Mag-click Bago mula sa Template. Ito ay isang pagpipilian sa drop-down na menu File. Bubuksan nito ang isang bagong pahina na may mga pagpipilian sa template.
Mag-click Bago mula sa Template. Ito ay isang pagpipilian sa drop-down na menu File. Bubuksan nito ang isang bagong pahina na may mga pagpipilian sa template.  Maghanap para sa isang template ng invoice. Uri invoice sa search bar sa kanang tuktok ng pahina at pindutin ⏎ Bumalik.
Maghanap para sa isang template ng invoice. Uri invoice sa search bar sa kanang tuktok ng pahina at pindutin ⏎ Bumalik. - Dapat kang konektado sa internet upang maghanap ng mga template.
 Pumili ng isang template. Mag-click sa isang template upang buksan ang isang preview ng template.
Pumili ng isang template. Mag-click sa isang template upang buksan ang isang preview ng template.  Mag-click Buksan. Ito ang preview. Bubukas nito ang template ng invoice bilang isang bagong dokumento.
Mag-click Buksan. Ito ang preview. Bubukas nito ang template ng invoice bilang isang bagong dokumento.  I-edit ang template alinsunod sa iyong mga pangangailangan. Halimbawa, ang karamihan sa mga template ay sasabihing "Kumpanya" sa itaas; maaari mo itong palitan ng pangalan ng iyong kumpanya.
I-edit ang template alinsunod sa iyong mga pangangailangan. Halimbawa, ang karamihan sa mga template ay sasabihing "Kumpanya" sa itaas; maaari mo itong palitan ng pangalan ng iyong kumpanya. - Upang mag-edit ng teksto sa isang dokumento ng Excel, i-double click ang teksto at tanggalin ang teksto o palitan ito ng iyong sariling teksto.
 Punan ang invoice. Magdagdag ng anumang impormasyong kinakailangan para sa template ng invoice upang matiyak na ang kabuuang kabuuan ay tumutugma sa kung ano ang iyong kredito.
Punan ang invoice. Magdagdag ng anumang impormasyong kinakailangan para sa template ng invoice upang matiyak na ang kabuuang kabuuan ay tumutugma sa kung ano ang iyong kredito. - Halimbawa, hinihiling sa iyo ng ilang mga template ng invoice na maglagay ng isang oras-oras na rate o isang nakapirming presyo.
- Karamihan sa mga template ng invoice ay gumagamit ng mga formula upang pagsamahin ang ipinasok na oras-oras na rate sa bilang ng mga oras na nagtrabaho sa patlang na "Grand Total".
 I-save ang iyong invoice. Mag-click File sa kaliwang sulok sa itaas ng pahina, mag-click I-save bilang, i-double click ang isang i-save ang lokasyon, ipasok ang pangalan ng iyong invoice, at mag-click Magtipid. Ise-save nito ang iyong nababagay na invoice sa lokasyon na iyong pinili. Handa nang maipadala ang iyong invoice.
I-save ang iyong invoice. Mag-click File sa kaliwang sulok sa itaas ng pahina, mag-click I-save bilang, i-double click ang isang i-save ang lokasyon, ipasok ang pangalan ng iyong invoice, at mag-click Magtipid. Ise-save nito ang iyong nababagay na invoice sa lokasyon na iyong pinili. Handa nang maipadala ang iyong invoice.
Paraan 3 ng 3: Gumawa ng isang invoice nang manu-mano
 Buksan ang Microsoft Excel. Ito ay isang berdeng icon na may puting "X". Ang home page ng bahay ng Microsoft Excel ay bubukas.
Buksan ang Microsoft Excel. Ito ay isang berdeng icon na may puting "X". Ang home page ng bahay ng Microsoft Excel ay bubukas.  Mag-click Blangkong Workbook. Ang pagpipiliang ito ay nasa kanang tuktok ng home page ng Excel. Isang walang laman na spreadsheet ang magbubukas.
Mag-click Blangkong Workbook. Ang pagpipiliang ito ay nasa kanang tuktok ng home page ng Excel. Isang walang laman na spreadsheet ang magbubukas. - Laktawan ang hakbang na ito sa isang Mac kung magbubukas ang Excel sa isang blangko na spreadsheet.
 Lumikha ng header ng invoice. Sa header, dapat mong isama ang sumusunod na impormasyon:
Lumikha ng header ng invoice. Sa header, dapat mong isama ang sumusunod na impormasyon: - pangalan ng Kumpanya - Ang pangalan ng kumpanya kung saan ipinadala ang mga halaga ng invoice.
- Paglalarawan - Ang salitang "Invoice" o isang paglalarawan ng uri ng invoice, tulad ng "Quote" kung nag-quote ka para sa iyong mga serbisyo sa halip na singilin ang mga ito.
- Petsa - Ang petsa kung saan ka gumawa ng invoice.
- Bilang - Ang numero ng invoice. Maaari kang gumamit ng isang pangkalahatang sistema ng numero para sa lahat ng iyong mga customer o isang indibidwal na system para sa bawat customer. Kung pipiliin mong bilang para sa bawat customer nang magkahiwalay, maaari mong isama ang pangalan ng customer o isang hango nito sa numero ng invoice, tulad ng "Westwood1."
 Ipasok ang mga detalye ng pangalan at address ng nagpadala at tatanggap. Ang impormasyong ito ay dapat na nasa tuktok ng invoice, kasama ang iyong impormasyon sa itaas ng customer.
Ipasok ang mga detalye ng pangalan at address ng nagpadala at tatanggap. Ang impormasyong ito ay dapat na nasa tuktok ng invoice, kasama ang iyong impormasyon sa itaas ng customer. - Dapat isama sa iyong impormasyon sa pakikipag-ugnay ang iyong pangalan, address ng iyong negosyo, isang numero ng telepono at isang email address.
- Dapat isama sa impormasyon ng iyong customer ang pangalan ng kumpanya, ang pangalan ng taong responsable para sa mga pagbabayad, at ang address ng customer. Maaari mo ring isama ang numero ng telepono at email address ng customer.
 Ipasok ang impormasyon sa invoice. Maaari kang gumamit ng isang haligi upang magbigay ng isang maikling paglalarawan ng produkto o serbisyo, isang haligi para sa dami, isang haligi para sa presyo o yunit ng taripa at isang kinakalkula na haligi para sa kabuuang presyo ng biniling dami ng item na pinag-uusapan.
Ipasok ang impormasyon sa invoice. Maaari kang gumamit ng isang haligi upang magbigay ng isang maikling paglalarawan ng produkto o serbisyo, isang haligi para sa dami, isang haligi para sa presyo o yunit ng taripa at isang kinakalkula na haligi para sa kabuuang presyo ng biniling dami ng item na pinag-uusapan.  Ipakita ang kabuuang halaga ng invoice. Dapat itong nasa ilalim ng kinakalkula na haligi na may magkakahiwalay na mga halaga ng linya at maaaring kalkulahin sa pagpapaandar ng SUM ng Excel.
Ipakita ang kabuuang halaga ng invoice. Dapat itong nasa ilalim ng kinakalkula na haligi na may magkakahiwalay na mga halaga ng linya at maaaring kalkulahin sa pagpapaandar ng SUM ng Excel. - Halimbawa: kung nagtatrabaho ka ng $ 13 sa cell B3 at € 27 na halaga ng trabaho sa isang cell B4 maaari mong gamitin ang formula = SUM (B3, B4) sa cell B5 upang ipakita ang $ 40 sa cell na iyon.
- Kung mayroon kang isang oras-oras na rate (hal. € 30) sa cell B3 ginamit at isang bilang ng mga oras (hal. 3) B4, sa halip ay gagawin mo = SUM (B3 * B4) sa cell B5 Pwede mailagay.
 Isama din ang mga tuntunin sa pagbabayad. Maaari itong mailagay sa parehong itaas at sa ibaba ng impormasyon sa pagsingil. Ang mga karaniwang termino sa pagbabayad ay "Nasa paghahatid," "Sa loob ng 14 na araw," "Sa loob ng 30 araw," o "Sa loob ng 60 araw."
Isama din ang mga tuntunin sa pagbabayad. Maaari itong mailagay sa parehong itaas at sa ibaba ng impormasyon sa pagsingil. Ang mga karaniwang termino sa pagbabayad ay "Nasa paghahatid," "Sa loob ng 14 na araw," "Sa loob ng 30 araw," o "Sa loob ng 60 araw." - Maaari mo ring isama ang isang memo sa ilalim ng invoice na may kasamang mga tinatanggap na pamamaraan ng pagbabayad, pangkalahatang impormasyon, o isang salamat sa customer para sa order.
 I-save ang iyong invoice. Kung kinakailangan, gumamit ng isang pangalan na makilala ang invoice mula sa iba pang mga invoice na naipadala mo na sa customer. Upang mai-save ang iyong invoice:
I-save ang iyong invoice. Kung kinakailangan, gumamit ng isang pangalan na makilala ang invoice mula sa iba pang mga invoice na naipadala mo na sa customer. Upang mai-save ang iyong invoice: - Windows - Mag-click File sa kaliwang sulok sa itaas ng pahina, mag-click I-save bilang, i-double click ang isang i-save ang lokasyon, ipasok ang pangalan ng iyong invoice at i-click ang "I-save".
- Mac - Mag-click sa File sa menu, mag-click I-save bilang, maglagay ng pangalan para sa iyong invoice at mag-click Magtipid.
Mga Tip
- Maaari mong i-save ang iyong invoice bilang isang template upang maaari mo itong magamit muli sa hinaharap.
Mga babala
- Kapag lumilikha ng isang invoice, mas mahusay na magsama ng masyadong maraming mga detalye kaysa sa masyadong kaunting mga detalye.