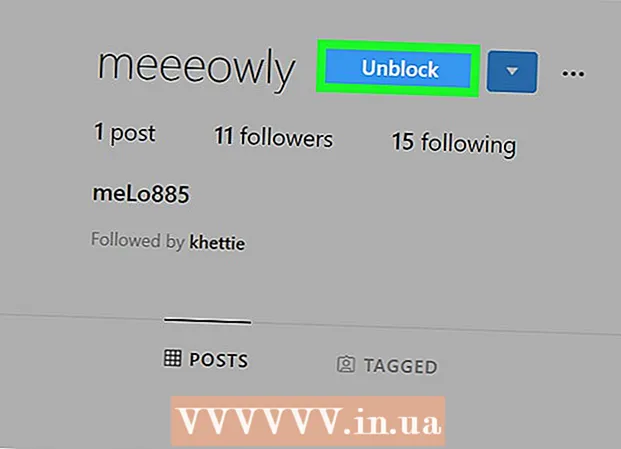May -Akda:
Eugene Taylor
Petsa Ng Paglikha:
11 Agosto. 2021
I -Update Ang Petsa:
1 Hulyo 2024

Nilalaman
Itinuturo sa iyo ng wikiHow na ito kung paano ligtas na alisin ang isang panlabas na hard drive o flash drive mula sa iyong Windows 10 computer.
Upang humakbang
Paraan 1 ng 3: Gamit ang iyong desktop taskbar
 I-save ang mga bukas na dokumento sa iyong flash drive. Ang pinakamadaling paraan upang gawin ito sa isang bukas na window ay sa pamamagitan ng Ctrl nakahawak at patuloy S. para itulak.
I-save ang mga bukas na dokumento sa iyong flash drive. Ang pinakamadaling paraan upang gawin ito sa isang bukas na window ay sa pamamagitan ng Ctrl nakahawak at patuloy S. para itulak.  Hanapin ang pindutang "Eject". Ito ang hugis-parihaba na imahe sa hugis ng isang flash drive na may markang tseke sa tabi nito. Matatagpuan ang mga ito sa hilera ng mga pagpipilian sa kanang ibabang bahagi ng screen, ngunit maaaring i-click mo ang pataas na arrow sa kaliwang kaliwa ng mga pagpipiliang ito upang matingnan silang lahat.
Hanapin ang pindutang "Eject". Ito ang hugis-parihaba na imahe sa hugis ng isang flash drive na may markang tseke sa tabi nito. Matatagpuan ang mga ito sa hilera ng mga pagpipilian sa kanang ibabang bahagi ng screen, ngunit maaaring i-click mo ang pataas na arrow sa kaliwang kaliwa ng mga pagpipiliang ito upang matingnan silang lahat.  Mag-click sa icon na "Eject". Lilitaw ang isang drop-down na menu.
Mag-click sa icon na "Eject". Lilitaw ang isang drop-down na menu.  Mag-click sa Eject. Ang pagpipiliang ito ay matatagpuan sa ilalim ng drop-down na menu. Karaniwan itong magpapahiwatig ng tulad Eject SDHC (E :) na may pangalan ng flash drive pagkatapos ng "Eject".
Mag-click sa Eject. Ang pagpipiliang ito ay matatagpuan sa ilalim ng drop-down na menu. Karaniwan itong magpapahiwatig ng tulad Eject SDHC (E :) na may pangalan ng flash drive pagkatapos ng "Eject".  Maghintay hanggang sa makuha mo ang mensahe na maaari mong ligtas na palabasin ang hardware. Sa sandaling lumitaw ang notification na ito sa ibabang kanang sulok ng screen, handa nang alisin ang iyong flash drive.
Maghintay hanggang sa makuha mo ang mensahe na maaari mong ligtas na palabasin ang hardware. Sa sandaling lumitaw ang notification na ito sa ibabang kanang sulok ng screen, handa nang alisin ang iyong flash drive.  I-save ang mga bukas na dokumento sa iyong flash drive. Ang pinakamadaling paraan upang gawin ito sa isang bukas na window ay sa pamamagitan ng Ctrl nakahawak at patuloy S. para itulak.
I-save ang mga bukas na dokumento sa iyong flash drive. Ang pinakamadaling paraan upang gawin ito sa isang bukas na window ay sa pamamagitan ng Ctrl nakahawak at patuloy S. para itulak.  Buksan ang Start menu. I-click ang icon ng Windows sa kaliwang ibabang bahagi ng screen, o pindutin ang ⊞ Manalosusi sa keyboard ng iyong computer. Ang pagbubukas ng Start menu ay awtomatikong mailalagay ang iyong mouse pointer sa "Paghahanap".
Buksan ang Start menu. I-click ang icon ng Windows sa kaliwang ibabang bahagi ng screen, o pindutin ang ⊞ Manalosusi sa keyboard ng iyong computer. Ang pagbubukas ng Start menu ay awtomatikong mailalagay ang iyong mouse pointer sa "Paghahanap".  Uri Ang PC na ito. Hahanapin ng iyong computer ang "This PC".
Uri Ang PC na ito. Hahanapin ng iyong computer ang "This PC".  I-click ang icon na "PC na Ito". Ito ay isang imahe ng isang computer monitor sa tuktok ng kahon ng paghahanap sa menu ng Start. "Ang PC na ito" ay bubukas.
I-click ang icon na "PC na Ito". Ito ay isang imahe ng isang computer monitor sa tuktok ng kahon ng paghahanap sa menu ng Start. "Ang PC na ito" ay bubukas.  Hanapin ang pangalan ng iyong flash drive. Lumilitaw ito sa ilalim ng "Mga Device at drive" sa gitna ng window; karaniwang ang iyong flash drive ay nasa kanang bahagi ng window na ito.
Hanapin ang pangalan ng iyong flash drive. Lumilitaw ito sa ilalim ng "Mga Device at drive" sa gitna ng window; karaniwang ang iyong flash drive ay nasa kanang bahagi ng window na ito. - Karaniwan mong makikita ang "(E :)" o "(F :)" pagkatapos ng pangalan ng flash drive.
 Mag-right click sa pangalan ng iyong flash drive. Lilitaw ang isang drop-down na menu.
Mag-right click sa pangalan ng iyong flash drive. Lilitaw ang isang drop-down na menu.  Mag-click sa Eject. Mahahanap mo ang pagpipiliang ito nang magaspang sa gitna ng drop-down na menu. Kapag nagawa mo na ito, ang pangalan ng flash drive ay dapat mawala mula sa window na "This PC".
Mag-click sa Eject. Mahahanap mo ang pagpipiliang ito nang magaspang sa gitna ng drop-down na menu. Kapag nagawa mo na ito, ang pangalan ng flash drive ay dapat mawala mula sa window na "This PC".  Maghintay hanggang sa lumitaw ang mensahe na "Ligtas na alisin ang hardware". Kapag nakita mo ang notification na ito sa kanang bahagi sa ibaba ng screen, handa nang alisin ang iyong flash drive.
Maghintay hanggang sa lumitaw ang mensahe na "Ligtas na alisin ang hardware". Kapag nakita mo ang notification na ito sa kanang bahagi sa ibaba ng screen, handa nang alisin ang iyong flash drive.  Tiyaking nakakonekta ang iyong flash drive sa iyong computer. Ang Quick Delete ay isang serbisyo sa Windows na nag-format ng iyong flash drive upang hindi ito kailangang palabasin, kaya maaari mo lamang alisin ang flash drive kahit kailan mo gusto. Upang paganahin ang Mabilis na Alisin, dapat na naka-plug in ang iyong flash drive.
Tiyaking nakakonekta ang iyong flash drive sa iyong computer. Ang Quick Delete ay isang serbisyo sa Windows na nag-format ng iyong flash drive upang hindi ito kailangang palabasin, kaya maaari mo lamang alisin ang flash drive kahit kailan mo gusto. Upang paganahin ang Mabilis na Alisin, dapat na naka-plug in ang iyong flash drive. - Hindi mo mai-set up ang Mabilis na Tanggalin para sa isang SD card.
 Mag-right click sa Start button. Ito ang logo ng Windows sa kaliwang ibabang bahagi ng screen. Bubuksan nito ang isang pop-up menu.
Mag-right click sa Start button. Ito ang logo ng Windows sa kaliwang ibabang bahagi ng screen. Bubuksan nito ang isang pop-up menu. - Maaari mo ring gamitin ang ⊞ ManaloPindutin nang matagal ang susi at X Pindutin upang buksan ang pop-up menu.
 Mag-click sa Device Manager. Ang pagpipiliang ito ay nasa tuktok ng pop-up menu.
Mag-click sa Device Manager. Ang pagpipiliang ito ay nasa tuktok ng pop-up menu.  Mag-click sa pindutan > sa kaliwa ng "Disk drive". Ang seksyon ng Disk drive ay matatagpuan sa tuktok ng window ng Device Manager. I-click ang arrow sa kaliwa upang buksan ang isang listahan ng mga disk drive ng iyong computer, kung saan makikita mo rin ang nakalakip na flash drive.
Mag-click sa pindutan > sa kaliwa ng "Disk drive". Ang seksyon ng Disk drive ay matatagpuan sa tuktok ng window ng Device Manager. I-click ang arrow sa kaliwa upang buksan ang isang listahan ng mga disk drive ng iyong computer, kung saan makikita mo rin ang nakalakip na flash drive.  Mag-right click sa pangalan ng iyong flash drive. Ang pangalan ng flash drive ay magkakaiba, ngunit karaniwang sinasabi na "USB" ang pamagat.
Mag-right click sa pangalan ng iyong flash drive. Ang pangalan ng flash drive ay magkakaiba, ngunit karaniwang sinasabi na "USB" ang pamagat.  Mag-click sa Properties. Ang pagpipiliang ito ay maaaring matagpuan sa ilalim ng menu ng pag-right click.
Mag-click sa Properties. Ang pagpipiliang ito ay maaaring matagpuan sa ilalim ng menu ng pag-right click.  Mag-click sa Mga Patakaran. Ito ay isang tab sa tuktok ng window ng "Properties".
Mag-click sa Mga Patakaran. Ito ay isang tab sa tuktok ng window ng "Properties".  Mag-click sa pagpipiliang Mabilis na Alisin. Mahahanap mo ito sa tuktok ng window.
Mag-click sa pagpipiliang Mabilis na Alisin. Mahahanap mo ito sa tuktok ng window.  Mag-click sa OK. Paganahin nito ang mabilis na pagtanggal para sa partikular na flash drive. Kapag natapos mo na ang paggamit ng flash drive, maaari mo itong alisin mula sa computer nang hindi dumadaan sa pamamaraang "Eject".
Mag-click sa OK. Paganahin nito ang mabilis na pagtanggal para sa partikular na flash drive. Kapag natapos mo na ang paggamit ng flash drive, maaari mo itong alisin mula sa computer nang hindi dumadaan sa pamamaraang "Eject".
Mga Tip
- Gumagawa din ang pamamaraang "Eject" para sa mga SD card (hal. Mga memory card mula sa mga camera).
- Dahil ang Quick Delete ay tukoy sa aparato, kakailanganin mong paganahin ito para sa lahat ng iyong mga flash drive kung nais mong gamitin ang tampok na ito para sa bawat flash drive.
Babala
- Huwag gumamit ng Mabilis na Alisin para sa mga panlabas na hard drive. Dahil mas malaki ang naiimbak nilang data kaysa sa isang regular na flash drive, ang pamamaraang "Eject" ay mas ligtas pagdating sa pag-aalis ng isang panlabas na hard drive.