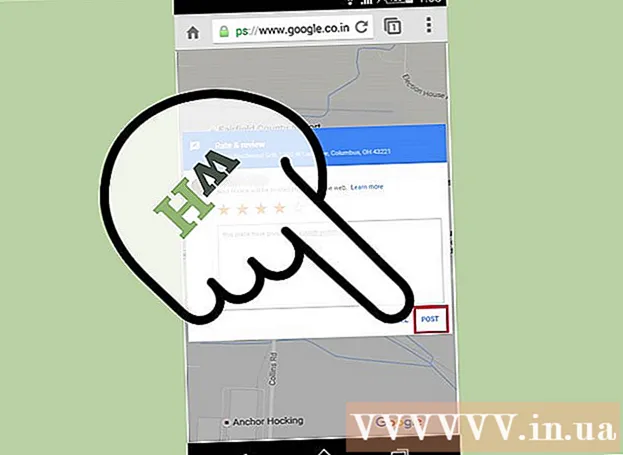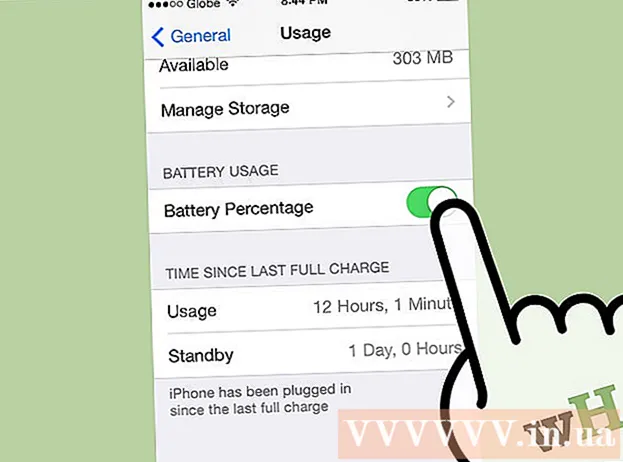May -Akda:
Frank Hunt
Petsa Ng Paglikha:
16 Marso. 2021
I -Update Ang Petsa:
1 Hulyo 2024

Nilalaman
- Upang humakbang
- Paraan 1 ng 3: Sa iyong computer
- Paraan 2 ng 3: Gamit ang isang iOS aparato
- Paraan 3 ng 3: Sa OS X
Ang iyong iCloud account ay naka-link sa lahat ng saklaw ng Apple ID ng Apple. Maaari mong gamitin ang ID na ito upang mag-log in sa iyong aparatong Apple o iCloud at mai-install ang iCloud sa isang Windows computer. Ang ID ay nakatali sa impormasyong kailangan mo para sa iCloud, iMessages, mga pagbili ng App Store at iTunes, FaceTime, at maraming iba pang mga bagay. Maaari kang lumikha ng isang Apple ID nang libre sa website o sa isang aparatong Apple.
Upang humakbang
Paraan 1 ng 3: Sa iyong computer
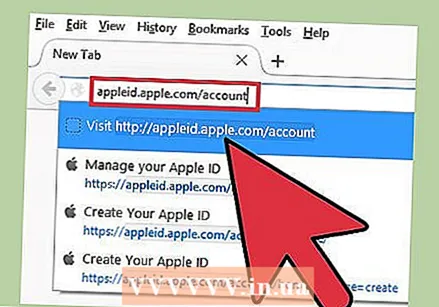 Pumunta sa website ng Apple ID. Ang isang "Apple ID" at isang "iCloud Account" ay karaniwang pareho. Ang iCloud ay naging bahagi ng system ng Apple ID mula pa simula. Sa pamamagitan ng isang Apple ID maaari mong ma-access ang mga dokumento na naimbak mo sa iCloud. Sa bawat Apple ID makakakuha ka ng 5 GB ng libreng espasyo sa imbakan sa iCloud. Maaari mong ipagpatuloy ang paggamit ng iyong Apple ID upang bumili ng iTunes at baguhin ang iyong mga setting ng iCloud.
Pumunta sa website ng Apple ID. Ang isang "Apple ID" at isang "iCloud Account" ay karaniwang pareho. Ang iCloud ay naging bahagi ng system ng Apple ID mula pa simula. Sa pamamagitan ng isang Apple ID maaari mong ma-access ang mga dokumento na naimbak mo sa iCloud. Sa bawat Apple ID makakakuha ka ng 5 GB ng libreng espasyo sa imbakan sa iCloud. Maaari mong ipagpatuloy ang paggamit ng iyong Apple ID upang bumili ng iTunes at baguhin ang iyong mga setting ng iCloud. - Pumunta sa appleid.apple.com/account upang lumikha ng isang account. Maaari mo itong gawin sa iyong computer pati na rin sa iyong mobile phone.
- Mag-click sa "Lumikha ng Apple ID" sa kanang tuktok ng pahina kung hindi ka agad na maipasa sa tamang pahina.
 Ipasok ang email address na nais mong gamitin bilang isang Apple ID. Maaari kang gumamit ng anumang email address para dito, hangga't hindi ito naiugnay sa ibang Apple ID. Tiyaking gumamit ng isang email address na mayroon ka pang access, dahil kakailanganin mong buhayin ang iyong account sa paglaon.
Ipasok ang email address na nais mong gamitin bilang isang Apple ID. Maaari kang gumamit ng anumang email address para dito, hangga't hindi ito naiugnay sa ibang Apple ID. Tiyaking gumamit ng isang email address na mayroon ka pang access, dahil kakailanganin mong buhayin ang iyong account sa paglaon. 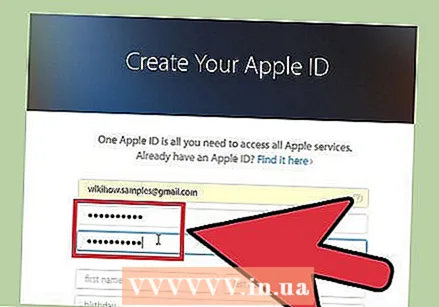 Pumili ng isang ligtas na password na hindi mo makakalimutan sa lalong madaling panahon. Kakailanganin mo ang password na ito upang mag-sign in sa iyong Apple ID, kaya tiyaking naaalala mo ito. Ang password ay dapat ding maging ligtas, dahil pinapayagan kang ma-access ang iyong impormasyon sa pagbabayad, mga pagbili ng iTunes, at mga personal na dokumento.
Pumili ng isang ligtas na password na hindi mo makakalimutan sa lalong madaling panahon. Kakailanganin mo ang password na ito upang mag-sign in sa iyong Apple ID, kaya tiyaking naaalala mo ito. Ang password ay dapat ding maging ligtas, dahil pinapayagan kang ma-access ang iyong impormasyon sa pagbabayad, mga pagbili ng iTunes, at mga personal na dokumento. 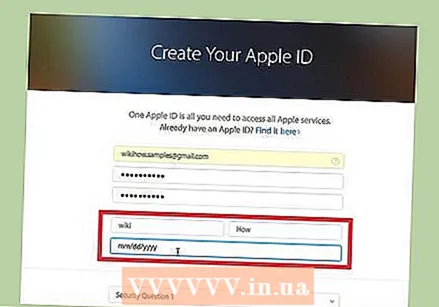 Ipasok ang iyong pangalan at petsa ng kapanganakan. Kailangan mong ipasok ang iyong totoong mga detalye upang makabili ng mga bagay gamit ang iyong Apple ID.
Ipasok ang iyong pangalan at petsa ng kapanganakan. Kailangan mong ipasok ang iyong totoong mga detalye upang makabili ng mga bagay gamit ang iyong Apple ID. 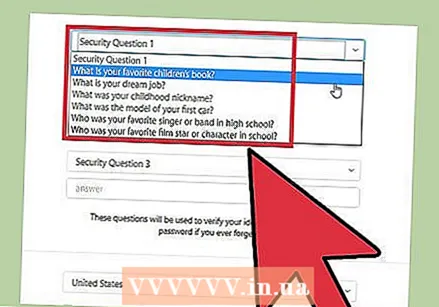 Piliin at sagutin ang tatlong mga katanungan sa seguridad. Ang mga katanungang ito ay ginagamit upang kumpirmahin ang iyong pagkakakilanlan kung nais mong baguhin ang impormasyon ng iyong account. Napakahalaga na tandaan mo ang mga sagot sa mga katanungan, dahil mahihiling ka para sa mga ito sa tuwing nais mong ayusin ang data.
Piliin at sagutin ang tatlong mga katanungan sa seguridad. Ang mga katanungang ito ay ginagamit upang kumpirmahin ang iyong pagkakakilanlan kung nais mong baguhin ang impormasyon ng iyong account. Napakahalaga na tandaan mo ang mga sagot sa mga katanungan, dahil mahihiling ka para sa mga ito sa tuwing nais mong ayusin ang data. - Isulat ang mga katanungan at sagot sa isang ligtas na lugar kung nag-aalala ka na maaari mong kalimutan ang mga ito.
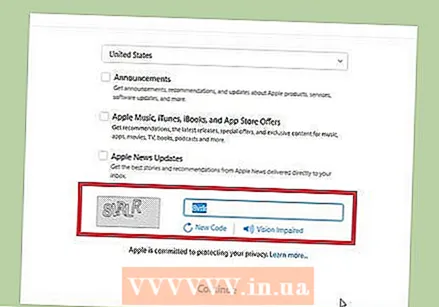 Itakda ang iyong mga kagustuhan sa email at ipasok ang captcha. Alisin ang ilang mga checkmark kung hindi mo nais na makatanggap ng mga newsletter o iba pang mga mensahe mula sa Apple. Ipasok ang captcha upang patunayan na hindi ka isang robot.
Itakda ang iyong mga kagustuhan sa email at ipasok ang captcha. Alisin ang ilang mga checkmark kung hindi mo nais na makatanggap ng mga newsletter o iba pang mga mensahe mula sa Apple. Ipasok ang captcha upang patunayan na hindi ka isang robot. 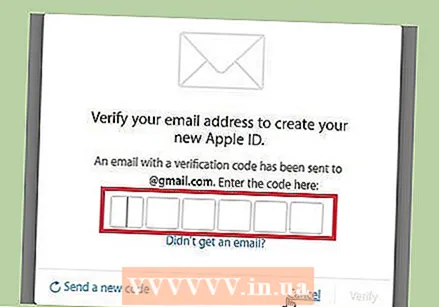 Beripikahin ang iyong account. Makakatanggap ka ngayon ng isang e-mail na may isang code. Ipasok ang code na ito sa screen na lilitaw ngayon. Ang iyong account ay mapatunayan na at mai-redirect ka sa pahina ng Pamamahala ng Account.
Beripikahin ang iyong account. Makakatanggap ka ngayon ng isang e-mail na may isang code. Ipasok ang code na ito sa screen na lilitaw ngayon. Ang iyong account ay mapatunayan na at mai-redirect ka sa pahina ng Pamamahala ng Account.  Gamitin ang iyong bagong account. Maaari mo nang magamit ang iyong bagong Apple ID upang ma-access ang mga serbisyo sa iCloud. Kasama rito ang mga Mac computer, iOS device at iCloud para sa Windows.
Gamitin ang iyong bagong account. Maaari mo nang magamit ang iyong bagong Apple ID upang ma-access ang mga serbisyo sa iCloud. Kasama rito ang mga Mac computer, iOS device at iCloud para sa Windows.
Paraan 2 ng 3: Gamit ang isang iOS aparato
 Buksan ang app na Mga Setting. Maaari ka agad lumikha ng isang Apple ID (iCloud account) sa iyong iOS device. Maaari mong gamitin ang account na ito upang i-sync ang iyong mga setting at ilipat ang mga file sa iCloud.
Buksan ang app na Mga Setting. Maaari ka agad lumikha ng isang Apple ID (iCloud account) sa iyong iOS device. Maaari mong gamitin ang account na ito upang i-sync ang iyong mga setting at ilipat ang mga file sa iCloud. 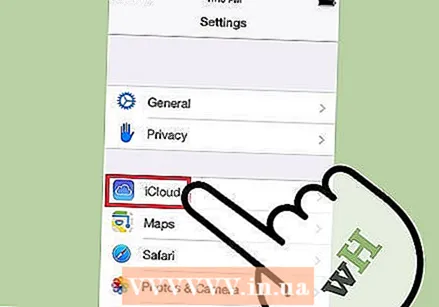 Pindutin iCloud’ Ngayon ang menu ng iCloud ay magbubukas sa iyong iOS aparato.
Pindutin iCloud’ Ngayon ang menu ng iCloud ay magbubukas sa iyong iOS aparato. 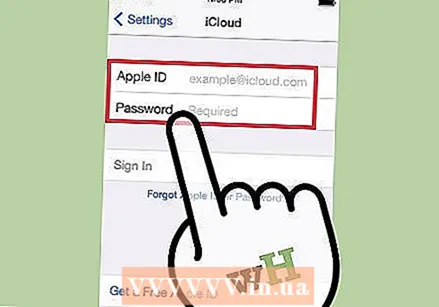 Kung kasalukuyang naka-sign in ka sa ibang Apple ID, kakailanganin mong mag-sign out muna. Dapat kang naka-log out upang lumikha ng isang Apple ID (iCould account). Upang magawa ito, pindutin ang "Mag-log out" sa ilalim ng iCloud screen.
Kung kasalukuyang naka-sign in ka sa ibang Apple ID, kakailanganin mong mag-sign out muna. Dapat kang naka-log out upang lumikha ng isang Apple ID (iCould account). Upang magawa ito, pindutin ang "Mag-log out" sa ilalim ng iCloud screen. 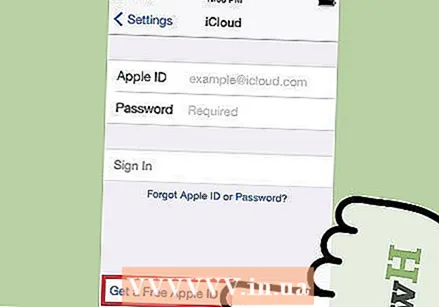 Pindutin Lumikha ng bagong Apple ID."Maaari ka na ngayong lumikha ng isang bagong account. Binibigyan ka rin ng iyong Apple ID ng pag-access sa iCloud.
Pindutin Lumikha ng bagong Apple ID."Maaari ka na ngayong lumikha ng isang bagong account. Binibigyan ka rin ng iyong Apple ID ng pag-access sa iCloud. 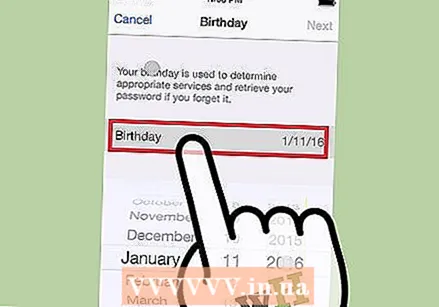 Ipasok ang iyong petsa ng kapanganakan. Ang petsa ng kapanganakan na ipinasok mo ay tumutukoy kung aling nilalaman ang maaari mong matingnan at ginagamit din upang i-reset ang iyong password.
Ipasok ang iyong petsa ng kapanganakan. Ang petsa ng kapanganakan na ipinasok mo ay tumutukoy kung aling nilalaman ang maaari mong matingnan at ginagamit din upang i-reset ang iyong password. 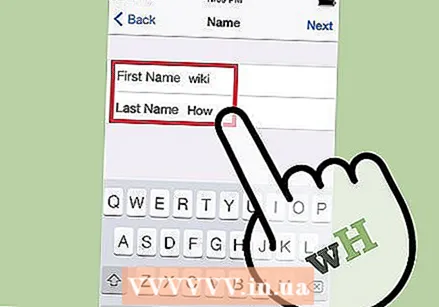 Punan ang iyong pangalan. Tatanungin ka ngayon para sa iyong pangalan. Tiyaking ang pangalan na ito ay kapareho ng sa iyong bank account o credit card.
Punan ang iyong pangalan. Tatanungin ka ngayon para sa iyong pangalan. Tiyaking ang pangalan na ito ay kapareho ng sa iyong bank account o credit card. 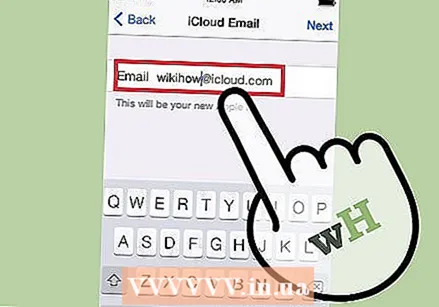 Ipasok ang iyong email address o lumikha ng isang libreng iCloud address. Upang lumikha ng isang Apple ID, kailangan mo ng isang email address. Maaari mong gamitin ang address na ito sa paglaon upang mag-log in sa iyong account. Maaari kang gumamit ng isang mayroon nang email address, ngunit maaari ka ring lumikha ng isang libreng @ icloud.com address.
Ipasok ang iyong email address o lumikha ng isang libreng iCloud address. Upang lumikha ng isang Apple ID, kailangan mo ng isang email address. Maaari mong gamitin ang address na ito sa paglaon upang mag-log in sa iyong account. Maaari kang gumamit ng isang mayroon nang email address, ngunit maaari ka ring lumikha ng isang libreng @ icloud.com address.  Pumili ng isang password para sa iyong Apple ID. Matapos ipasok ang iyong email address, hihilingin sa iyo na magpasok ng isang password. Tiyaking ligtas ang password na ito, dahil ang iyong Apple ID ay nakatali sa kaunting personal na impormasyon. Marahil ay magsisimula kang regular na gamitin ang ID at password, kaya't matalino na pumili ng isang password na madali mong matandaan.
Pumili ng isang password para sa iyong Apple ID. Matapos ipasok ang iyong email address, hihilingin sa iyo na magpasok ng isang password. Tiyaking ligtas ang password na ito, dahil ang iyong Apple ID ay nakatali sa kaunting personal na impormasyon. Marahil ay magsisimula kang regular na gamitin ang ID at password, kaya't matalino na pumili ng isang password na madali mong matandaan. 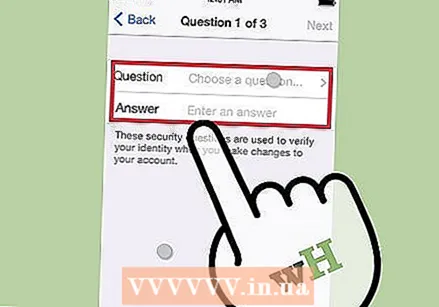 Piliin at sagutin ang tatlong mga katanungan sa seguridad. Sasagutin mo ang mga katanungang ito kung nais mong baguhin ang mga setting ng iyong account, kaya tiyaking naaalala mo ang mga sagot.
Piliin at sagutin ang tatlong mga katanungan sa seguridad. Sasagutin mo ang mga katanungang ito kung nais mong baguhin ang mga setting ng iyong account, kaya tiyaking naaalala mo ang mga sagot. 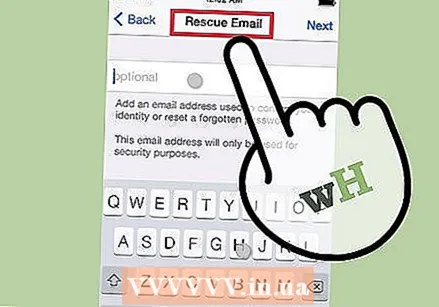 Maglagay ng dagdag na email address (opsyonal). Ito ay isang pangalawang email address na maaari mong gamitin upang i-reset ang iyong password. Maaari itong magamit, halimbawa, kapag hindi mo na ma-access ang iyong account.
Maglagay ng dagdag na email address (opsyonal). Ito ay isang pangalawang email address na maaari mong gamitin upang i-reset ang iyong password. Maaari itong magamit, halimbawa, kapag hindi mo na ma-access ang iyong account. 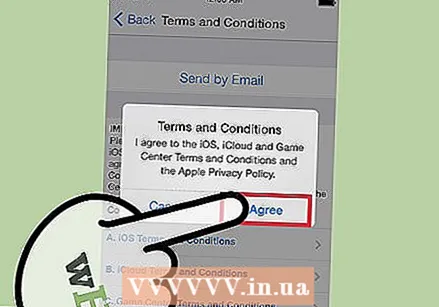 Tapusin ang paglikha ng iyong account. Makikita mo ngayon ang mga kundisyon para sa paglikha ng isang Apple ID. Dapat kang sumang-ayon dito upang makalikha ng account. Kapag nagawa mo na ito, malilikha ang iyong account at mai-log in ka sa bagong ID.
Tapusin ang paglikha ng iyong account. Makikita mo ngayon ang mga kundisyon para sa paglikha ng isang Apple ID. Dapat kang sumang-ayon dito upang makalikha ng account. Kapag nagawa mo na ito, malilikha ang iyong account at mai-log in ka sa bagong ID. 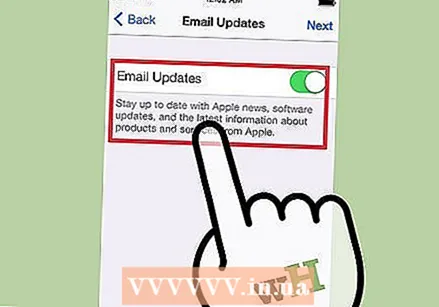 Gamitin ang App Store o ang iTunes Store. Kung gumagamit ka ng App Store o iTunes Store sa kauna-unahang pagkakataon, kakailanganin mong mag-sign in gamit ang iyong email address at password. Kakailanganin mo ring punan ang karagdagang impormasyon, kasama ang iyong address at numero ng telepono. Kung nais mo lamang mag-download ng mga libreng app at nilalaman, hindi mo kailangang maglagay ng anumang impormasyon sa pagbabayad.
Gamitin ang App Store o ang iTunes Store. Kung gumagamit ka ng App Store o iTunes Store sa kauna-unahang pagkakataon, kakailanganin mong mag-sign in gamit ang iyong email address at password. Kakailanganin mo ring punan ang karagdagang impormasyon, kasama ang iyong address at numero ng telepono. Kung nais mo lamang mag-download ng mga libreng app at nilalaman, hindi mo kailangang maglagay ng anumang impormasyon sa pagbabayad.
Paraan 3 ng 3: Sa OS X
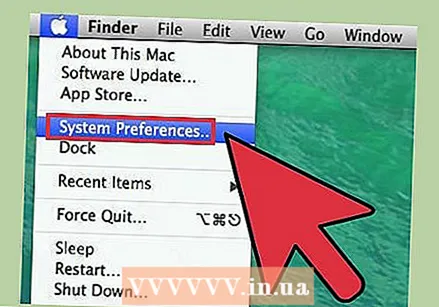 Mag-click sa menu ng Apple at piliin Mga Kagustuhan sa System’. Maaari kang mag-log in sa iyong Mac computer gamit ang isang Apple ID upang mai-link ito sa iyong iCloud account at mga setting. Kung wala kang isang Apple ID, maaari kang lumikha ng isa nang libre.
Mag-click sa menu ng Apple at piliin Mga Kagustuhan sa System’. Maaari kang mag-log in sa iyong Mac computer gamit ang isang Apple ID upang mai-link ito sa iyong iCloud account at mga setting. Kung wala kang isang Apple ID, maaari kang lumikha ng isa nang libre. 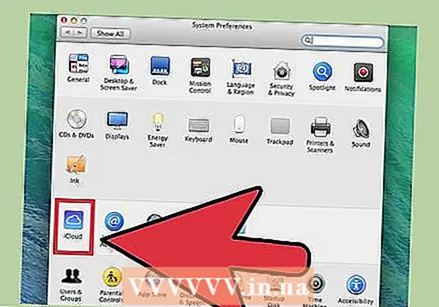 Piliin ang "iCloud" mula sa menu ng Mga Kagustuhan sa System. Magbubukas na ang mga setting ng ICloud.
Piliin ang "iCloud" mula sa menu ng Mga Kagustuhan sa System. Magbubukas na ang mga setting ng ICloud. 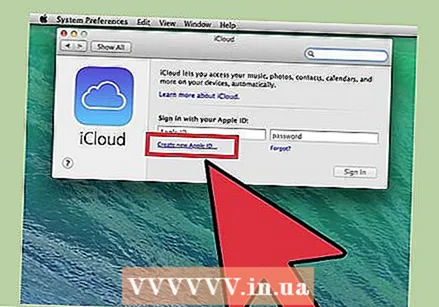 Mag-click sa "Lumikha ng Apple ID" upang lumikha ng isang bagong Apple ID. Agad kang maipasa sa tamang screen para dito.
Mag-click sa "Lumikha ng Apple ID" upang lumikha ng isang bagong Apple ID. Agad kang maipasa sa tamang screen para dito. 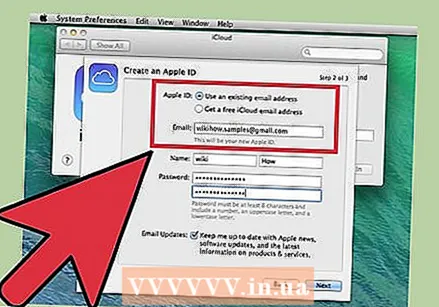 Punan ang kinakailangang impormasyon. Kailangan mong punan ang isang form upang lumikha ng isang Apple ID. Kailangan mong magpasok ng isang e-mail address at password, pumili ng mga katanungan sa seguridad at punan ang personal na impormasyon.
Punan ang kinakailangang impormasyon. Kailangan mong punan ang isang form upang lumikha ng isang Apple ID. Kailangan mong magpasok ng isang e-mail address at password, pumili ng mga katanungan sa seguridad at punan ang personal na impormasyon.  Beripikahin ang iyong account. Ipapadala ngayon ang isang mensahe sa pag-verify sa email address na iyong ipinasok. Ipasok ang code mula sa mensaheng ito upang ma-verify ang iyong bagong account.
Beripikahin ang iyong account. Ipapadala ngayon ang isang mensahe sa pag-verify sa email address na iyong ipinasok. Ipasok ang code mula sa mensaheng ito upang ma-verify ang iyong bagong account.